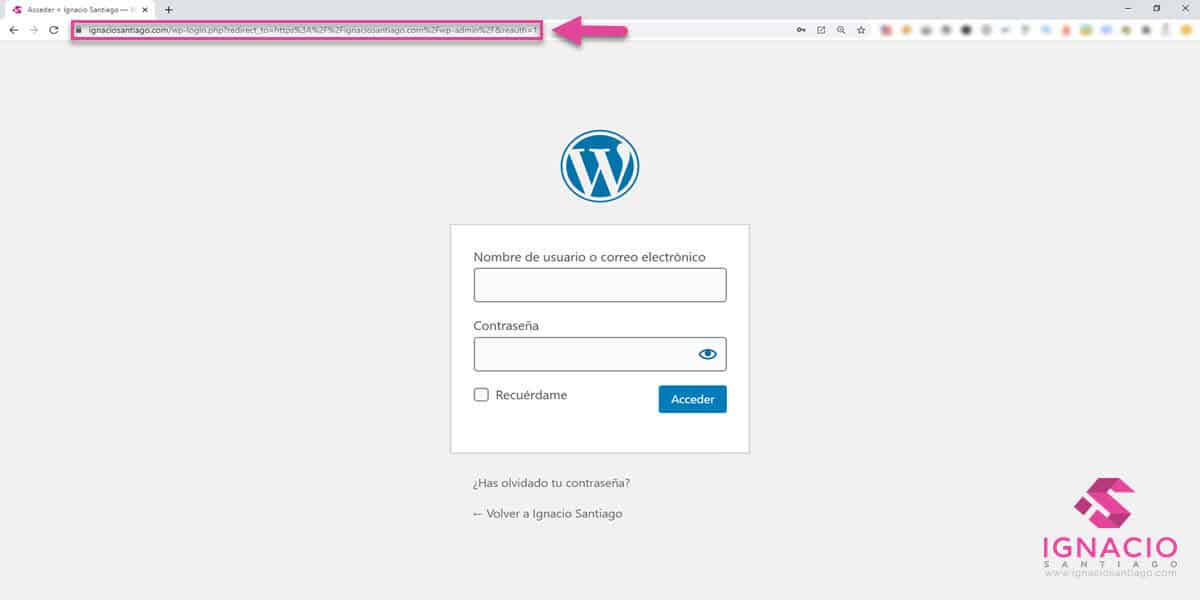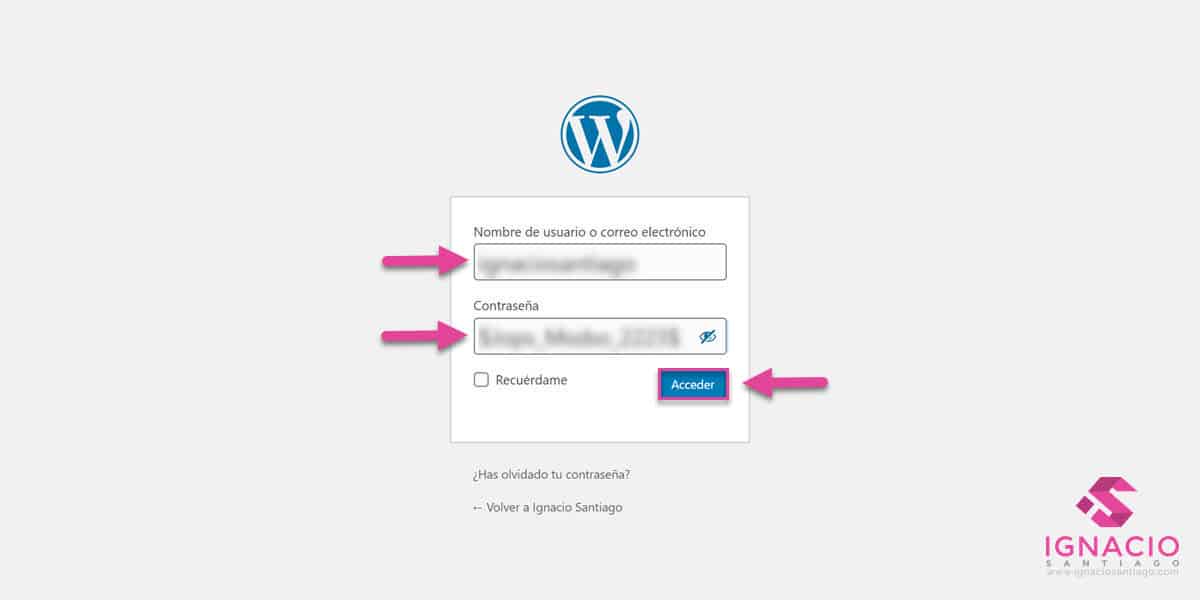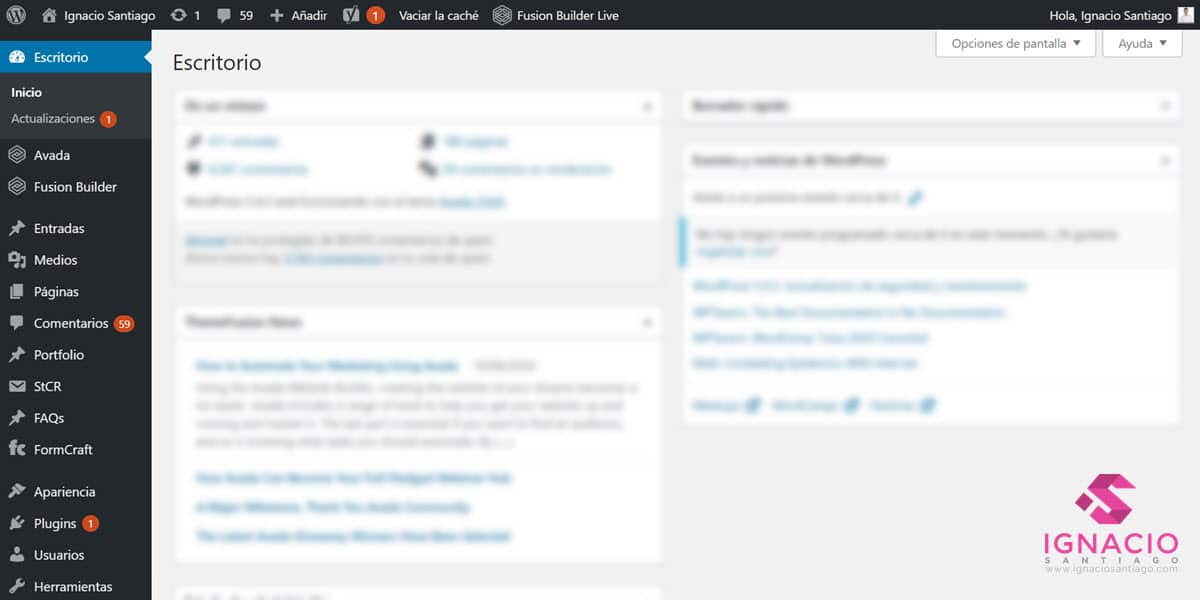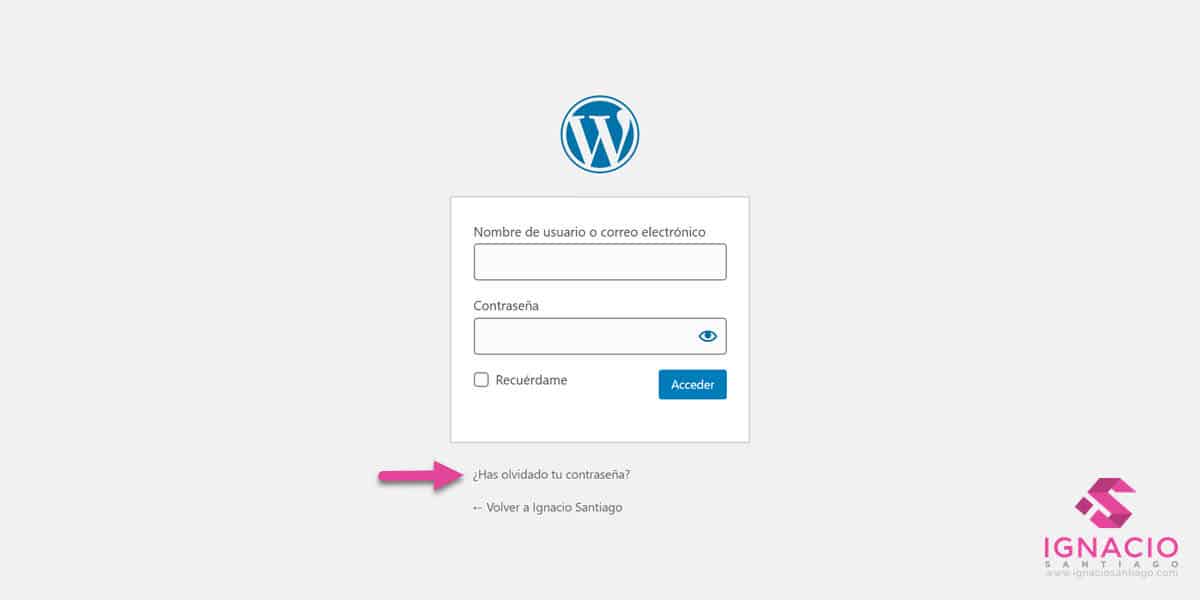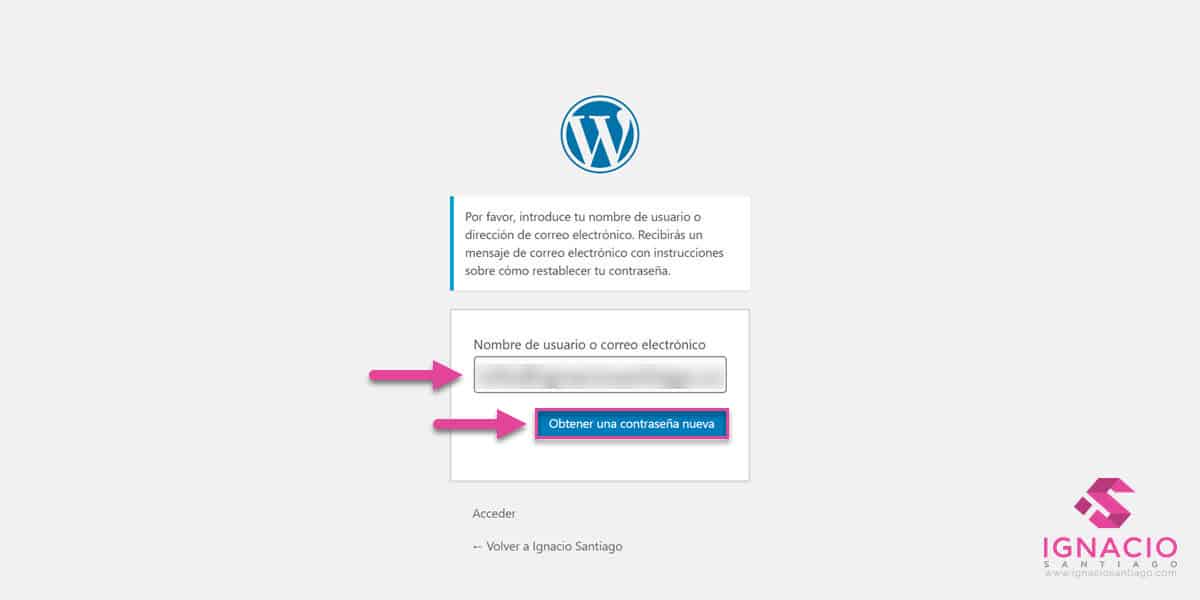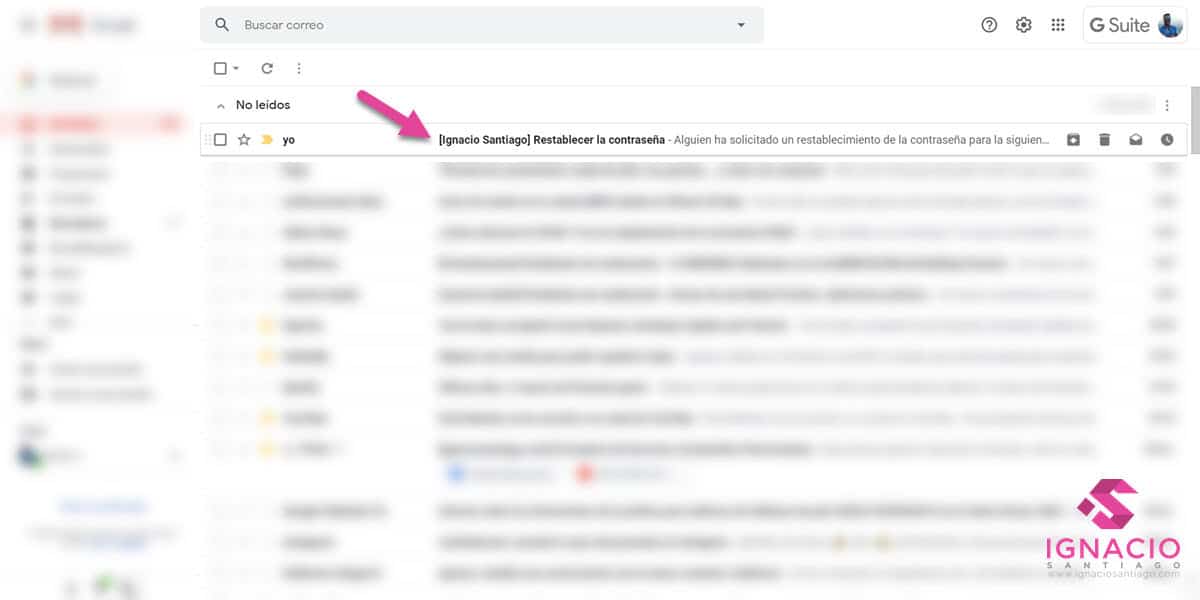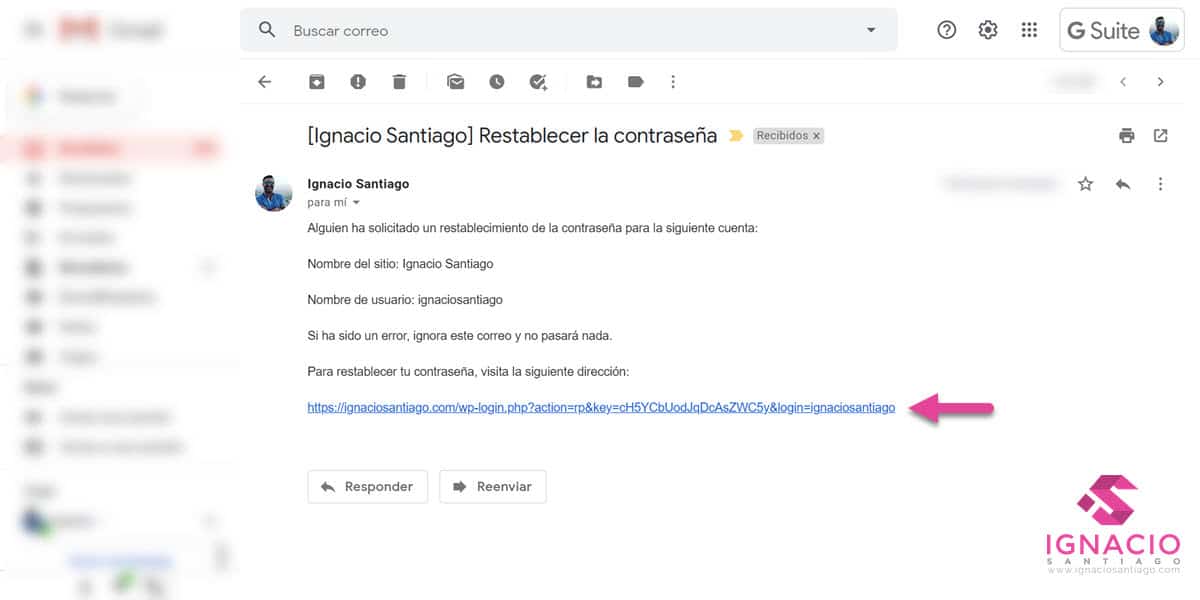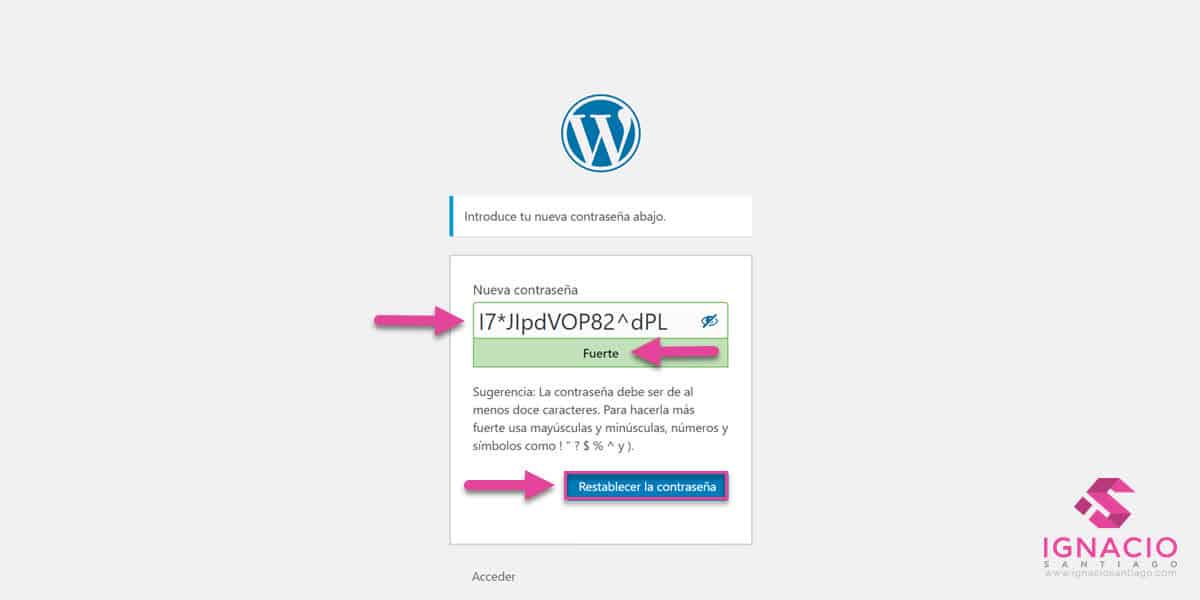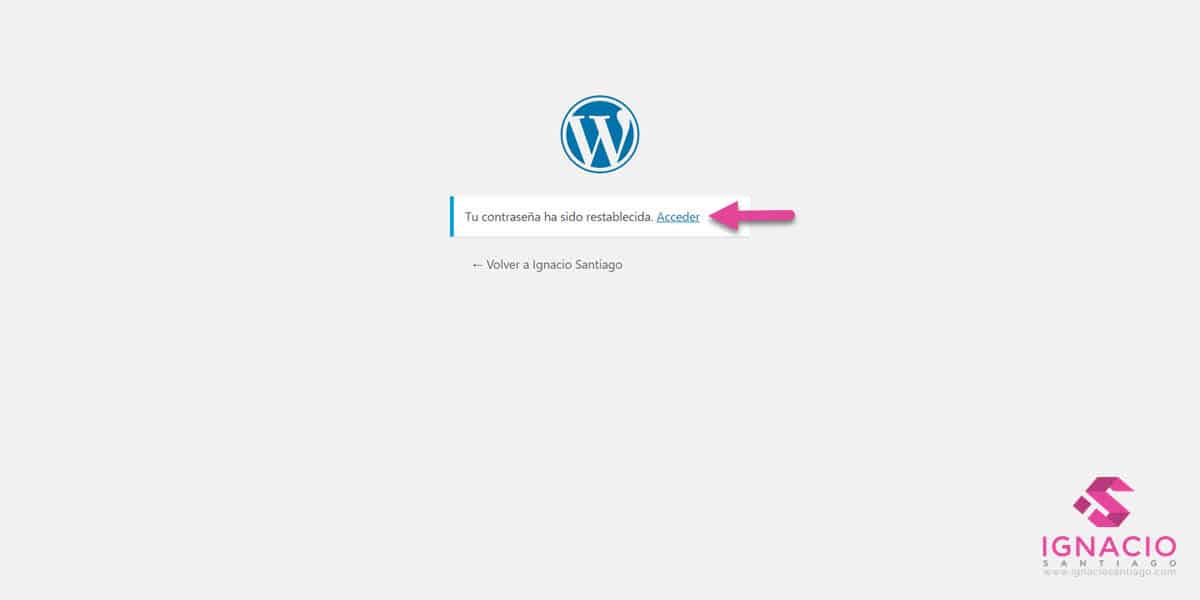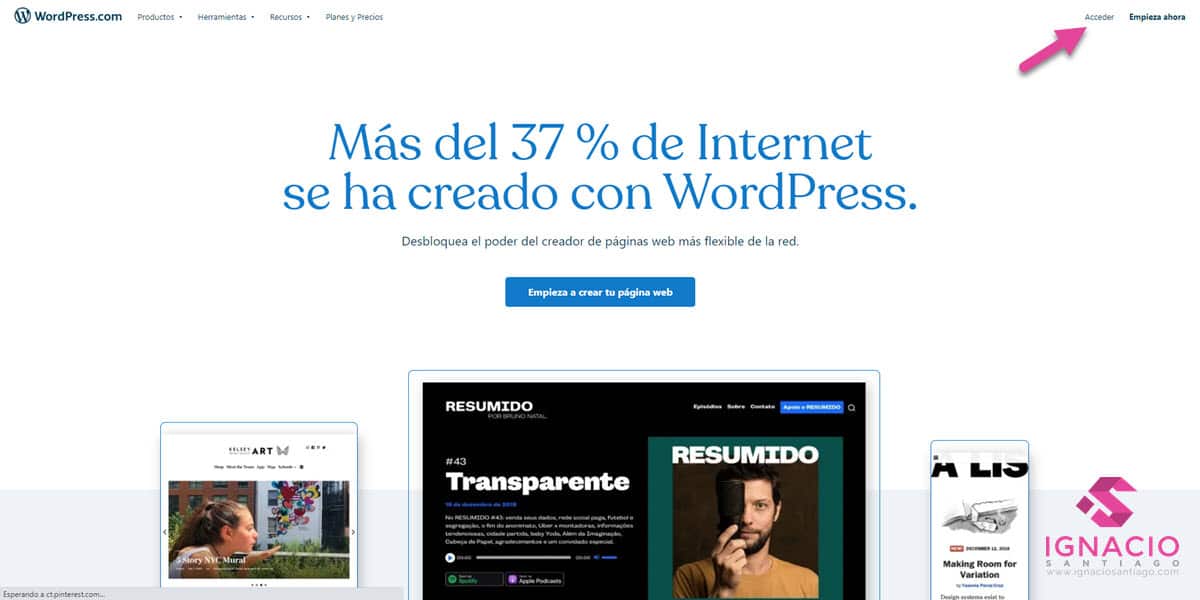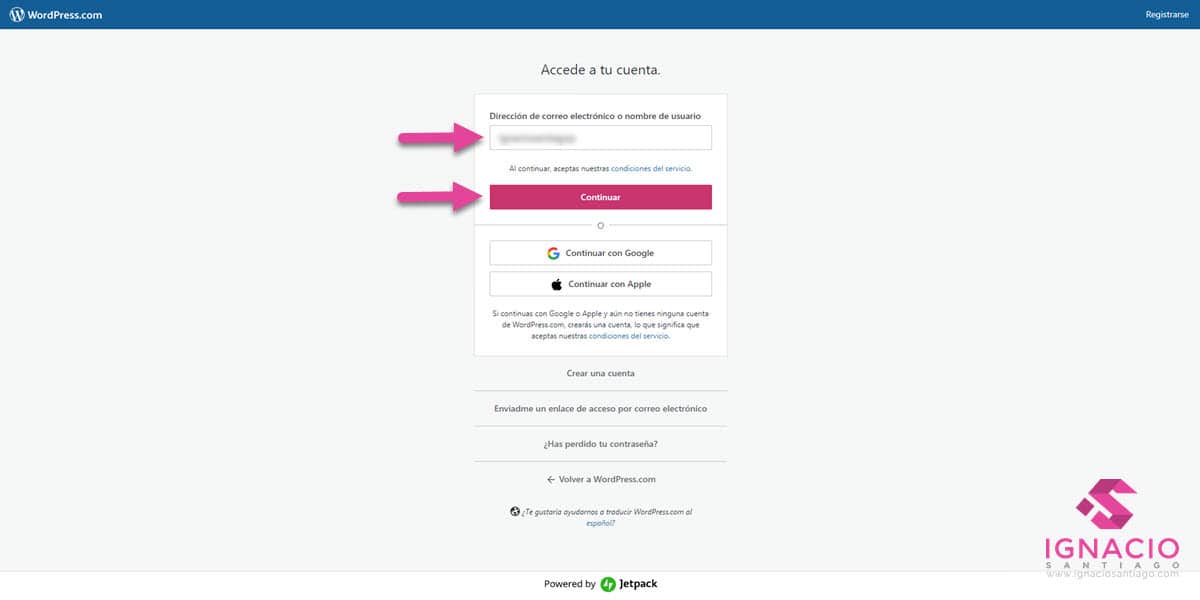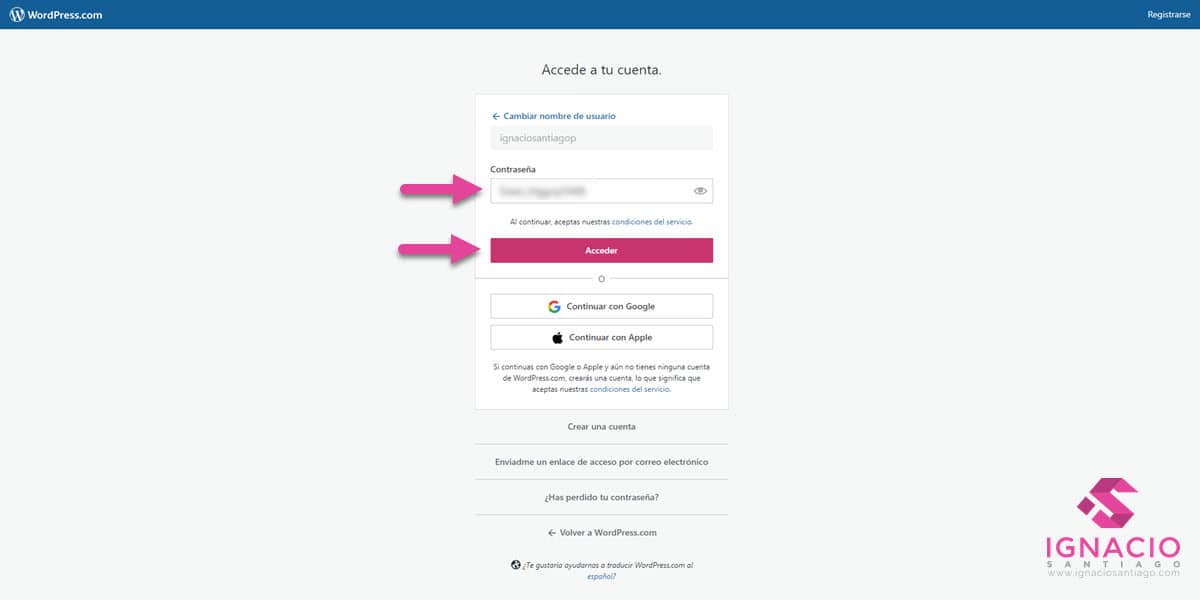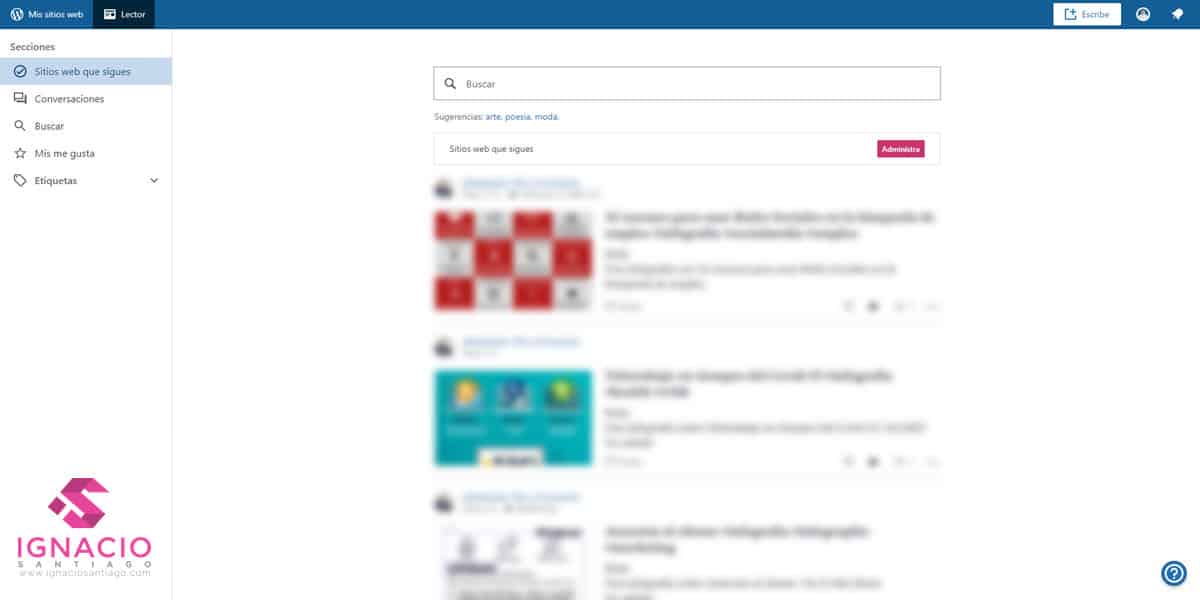¿Estás intentando acceder a WordPress pero no lo consigues? ¿Te has encontrado con errores al iniciar sesión en tu instalación WordPress y no sabes cómo puedes solucionarlos exactamente? ¿Simplemente quieres personalizar la pantalla de inicio de sesión a tu gusto? ¡Estás en el sitio correcto! Seguramente hayas creado una página web, blog o tienda online con WordPress hace poco estés un poco perdido sobre como iniciar sesión en el administrador WordPress. Por ello, en esta guía te explico cómo iniciar sesión en tu sitio web y, ya de paso, a solucionar los errores más frecuentes que pueden darse en el intento.

Cuando empiezas desde cero en WordPress y diseñas tu propia pagina web, blog o tienda online, surgen numerosas dudas y problemas que hay que solucionar para no dar al traste con tu proyecto web. Aunque hay tutoriales de WordPress muy útiles que consiguen facilitar la tarea, pueden quedarse algunos aspectos sin resolver, como el simple hecho de iniciar sesión el administrador de WordPress (que es un problema al que todo webmaster se ha tenido que enfrentar alguna vez). En esta guíate enseño todo lo que necesitas para acceder al admin de WordPress, enfrentarte cualquier error inesperado y personalizar la pantalla de inicio de sesión (con y sin plugins).
Tanto si has sido usuario de WordPress desde hace tiempo como si acabas de empezar a utilizarlo, es importante que conozcas los mejores hosting web WordPress, plantillas premium y gratis (y las páginas para comprar plugins y plantillas) y la gran cantidad de plugins (y extensiones): artículos relacionados, banners, bases de datos, caché, calendarios y eventos, cursos online, llamadas a la acción, comentarios, copias de seguridad, directorios web, formularios de contacto, ecommerce, Google AMP, https, imágenes, importar y exportar datos, live chat, membresía, multiidioma, protección de contenidos, publicidad, PWA, redes sociales, redirecciones, reservas, rich snippets, seguridad, SEO, velocidad de carga, versión móvil, WooCommerce y un largo etc.
En este aspecto, los plugins para personalizar el inicio de sesión y el registro en instalaciones WordPress no son una excepción (te voy a explicar cómo hacerlo con plugins, pero también sin ellos). Aunque WordPress es el CMS más conocido y utilizado del mundo y es muy sencillo de utilizar, al empezar a utilizarlo puede haber cosas que se atasquen (algo totalmente normal). Una de ellas puede ser el simple hecho de poder entrar en el login de WordPress. En realidad, existen distintas maneras de iniciar sesión en WordPress y todas son igual de válidas. Simplemente tienes que escoger la que más te guste y utilizarla cada vez que quieras entrar a tu web.
Índice
Índice de contenidos
Cómo encontrar la URL para iniciar sesión en WordPress
Para iniciar sesión en WordPress lo primero que hay que saber es encontrar la URL de la pantalla de inicio de sesión. Se trata de una tarea muy sencilla (solo tienes que añadir a la URL de tu web unas determinadas letras), pero si no sabes cómo encontrarla esto te puede suponer un pequeño problema (ya que ni siquiera podrás entrar a tu WordPress). Por eso, aquí tienes todas las formas posibles que hay para acceder a la URL de inicio de sesión de tu web:
Escribiendo /wp-admin detrás de tu dominio. Ejemplo: https://tudominio.com/wp-admin
Escribiendo /wp-login.php detrás de tu dominio. Ejemplo: https://tudominio.com/wp-login.php
Escribiendo /login detrás de tu dominio. Ejemplo: https://tudominio.com/login
wp-admin de WordPress, qué es y para qué sirve
La primera y más habitual manera de acceder a WordPress es simplemente escribiendo o «wp-admin» o «wp-login.php» detrás de tu dominio de la siguiente forma: https://tudominio.com/wp-admin o https://tudominio.com/wp-login.php. De ambas formas puedes acceder a un formulario donde rellenar tu correo electónico o usuario y tu contraseña. Pero, si en ambas aparece la misma pantalla y aparentemente sirven para lo mismo, ¿por qué hay dos login diferentes?
En realidad, aunque en apariencia sean iguales son diferentes entre sí. Específicamente, wp-admin se trata de una carpeta que está situada en los archivos de tu web al mismo nivel que otras dos: wp-content y wp-includes. Las tres se crean automáticamente al realizar la instalación de WordPress. Por eso, en wp-content la totalidad del contenido es estático (no cambia), y por tanto se puede eliminar y volver a subir la carpeta wp-content de WordPress en caso de que haya problemas.
wp-login.php de WordPress, qué es y para qué sirve
En cambio, wp-login.php se trata de un archivo individual que está situado en la carpeta principal de tu web, también llamada root o raíz del dominio (que es la carpeta principal de tu sitio y se encuentra dentro de los archivos de tu web en otra carpeta que normalmente se llama public_html, aunque ésta puede tener otros nombres). Ese archivo tiene como única misión el hacer que aparezca el formulario de inicio de sesión.
No obstante, al fin y al cabo no importa cuál de los dos utilices, ya que escribas lo que escribas vas a llegar al mismo sitio: al formulario de inicio de sesión. Así que no te preocupes si no entiendes bien la diferencia, se trata de cuestiones más técnicas que carecen de importancia para el usuario medio. Finalmente, debes tener en cuenta que también puedes adivinar si una web está hecha con WordPress simplemente poniendo o /wp-admin o /wp-login-php detrás de la URL.
Cómo iniciar sesión en WordPress correctamente
Una vez hayas encontrado la URL de inicio de sesión de tu página web ya lo tienes casi todo hecho. A no ser, claro, que te salga algún error en este momento. Si ese es tu caso, un poco más abajo verás la solución a los errores más frecuentes que pueden darse en el momento de iniciar sesión en WordPress, así que sigue leyendo para poder arreglarlo. Pero si todo está correcto (como es en la mayoría de los casos), te aparecerá una pantalla como esta:
Introduce la URL del formulario de inicio de sesión de tu WordPress y aparecerás en una pantalla como esta
En ese formulario tendrás que introducir los datos de la cuenta que ya tengas creada con anterioridad. Si no recuerdas cuál es tu cuenta, haz clic sobre el enlace que dice «¿Has olvidado tu contraseña?«, y sigue los pasos que te indicarán en tu email. Te enviarán un correo con un enlace para restablecer tu contraseña y crear una nueva (si no te llega, mira la bandeja de spam). Pero si sabes bien cuál es tu cuenta, simplemente rellena los datos que te solicitan y podrás entrar al panel de administración de WordPress de tu web:
Nombre de usuario o email.
Contraseña.
Rellena tus datos y haz clic en el botón azul de «Acceder»
Cuando rellenes tus datos y pulses en «Acceder» inmediatamente aparecerás en tu escritorio de administración de WordPress
Cómo recuperar la contraseña de administrador en WordPress
Si en algún momento te olvidas de tu contraseña y pierdes el acceso a tu cuenta, tendrás que recuperarla de algún modo para poder manejar tu web. Si es tu caso, recuerda la próxima vez anotar todas tus contraseñas en un papel que tengas siempre a mano. De este modo, podrás solventar problemas como éste en un futuro y no volverás a perder el acceso a tu web. Para recuperar la contraseña de Administrador en WordPress simplemente tienes que seguir un sencillo procedimiento.
#1 Haz click en «¿Has olvidado tu contraseña?» en el formulario de acceso
Accede al formulario de inicio de sesión de tu WordPress. Recuerda que para hacerlo simplemente tienes que añadir /wp-admin , /wp-login.php o /login a la URL de tu web. Una vez dentro, verás las opciones para introducir tu nombre de usuario o correo electrónico y tu contraseña. Pues justo debajo de ese formulario de inicio de sesión te aparecerá un enlace en las palabras «¿Has olvidado tu contraseña?». Pulsa ahí.
Haz click en «¿Has olvidado tu contraseña?» para iniciar el proceso de recuperación de la contraseña
#2 Escribe el correo electrónico de la cuenta
Ahora aparecerás en una nueva pantalla donde te solicitarán el nombre de usuario o email de la cuenta de WordPress que tengas registrada en tu web. Escríbelo y pulsa en «Obtener una contraseña nueva». Además, el propio WordPress te avisa de lo que pasará una vez introduzcas tu nombre de usuario o email: «Recibirás un mensaje de correo electrónico con instrucciones sobre cómo restablecer tu contraseña». Esto te lo muestro en el siguiente paso.
Introduce tu nombre de usuario o correo electrónico y pulsa en «Obtener una contraseña nueva»
#3 Revisa tu buzón de correo y haz click en el enlace
Una vez hecho eso, te llegará un correo electrónico a tu email con un enlace de recuperación de la contraseña. El correo electrónico se titulará de la siguiente forma: «[Nombre de tu web] Restablecer la contraseña«. Simplemente tienes que abrir el correo, buscar el enlace (que será parecido al que vas a ver en la imagen a continuación) y hacer clic en él.
El email tendrá en el título el nombre de tu web + «Restablecer la contraseña»
Debes hacer clic en el enlace que WordPress te envía
#4 Crea una contraseña nueva
Y por último, tendrás que escribir tu nueva contraseña y hacer clic en el botón que dice «Restablecer la contraseña«. Te recomiendo que pongas una contraseña difícil de adivinar (te aparecerá «Fuerte» en verde si has puesto una contraseña difícil). El propio WordPress te creará automáticamente una contraseña «Fuerte» de forma aleatoria. Pero no olvides anotarla en algún sitio seguro para no olvidarte de ella.
Escribe tu nueva contraseña y haz clic en «Restablecer la contraseña»
#5 Accede a administrador de WordPress con tu contraseña nueva
Una vez has restablecido tu contraseña, ya podrás utilizarla con total normalidad. Cuando pulsas el botón de «Restablecer la contraseña» te aparece una pantalla como la que verás a continuación donde WordPress te indica que el proceso se ha realizado correctamente. Además, te aparecerá un botón de «Acceder». Si pulsas en él, podrás introducir tu nombre de usuario o email y tu nueva contraseña para acceder al panel de administración de tu web.
Una vez hayas completado el proceso haz click en «Acceder» y entra en WordPress con tu nueva contraseña
Cómo personalizar el inicio de sesión de WordPress sin plugins
Existen dos formas de personalizar la pantalla de inicio de sesión de Wordpress: con plugins o sin plugins. Hacerlo con plugins trae la ventaja de que es más sencillo y rápido de hacer. Pero lo malo es que también añade otros códigos innecesarios que consiguen ralentizar el tiempo de carga de la web. Por eso te recomiendo personalizar la pantalla de inicio de sesión sin plugins, aunque solo si te ves capaz de estar tocando el código de tu sitio y enfrentarte a posibles problemas por ti mismo. Por eso mismo, antes de empezar haz una copia de seguridad, por si acaso falla algo y no sabes cómo arreglarlo.
Cambiar el logo de WordPress por el tuyo propio
Lo primero y lo que más salta a la vista es el logo de WordPress que verás al principio del formulario de inicio de sesión. Lo cierto es que si tienes a distintos usuarios entrando en tu web periódicamente, encontrarse con un logo extraño y que no conocen (además de que no es el tuyo), no favorece a que tengan una sólida imagen de tu marca. Por eso es muy interesante cambiarlo por el tuyo, además de que es muy sencillo. Simplemente tienes que dar dos sencillos pasos:
En primer lugar, debes buscar el fichero functions.php dentro del tema que hayas utilizado (tu plantilla o theme). Para encontrarlo, puedes acceder a los archivos de tu web desde tu cPanel, desde FTP o incluso desde el editor del tema que aparece en WordPress y busca la siguiente ruta: /wp-content/themes/tu-theme/functions.php.
Te recomiendo hacer los cambios en un child theme o tema hijo, si no lo haces así corres el riesgo de que se borren todos los cambios con cada actualización de tu tema. Una vez lo tengas localizado, introduce el siguiente código:
Cómo cambiar el enlace del logo de la pantalla de login de WordPress
Si has cambiado el logo de WordPress por el tuyo de forma manual, quizás te hayas dado cuenta de que ahora tu logo tiene un enlace que apunta a WordPress.org. Resulta muy incoherente que al pulsar en tu logo la gente acabe en WordPress en vez de en tu web. Pero no te preocupes, que se puede cambiar por un enlace hacia tu web incluyendo un simple código. Para eso, tienes que añadir lo siguiente en el archivo functions.php de tu theme:
De este código solo vas a tener que personalizar una pequeña parte. En la línea donde dice «Escribe aquí el título del enlace» tienes que escribir el nombre de tu web (por ejemplo, «Ignacio Santiago») para así modificar el atributo title del enlace. Se trata del texto descriptivo que aparecerá al poner el cursor encima del logo (es por eso por lo que te recomiendo poner el nombre de tu web).
Cambiar el mensaje de WordPress por defecto de error de inicio de sesión
También hay un detalle que es importante y puede mejorar la seguridad de tu sitio web. Cuando alguien introduce en el formulario de inicio de sesión el usuario correcto pero se equivoca con la contraseña, aparece un mensaje que indica que la contraseña introducida es errónea. Y cuando se introduce un usuario que no existe en WordPress, otro mensaje distinto señala que no se ha encontrado a nadie con ese usuario. El problema de esto es que revela una información muy valiosa a posibles atacantes.
Si algún indeseado quiere entrar por la fuerza en tu sitio web y le aparece que el usuario introducido es correcto pero la contraseña no, ya tiene la mitad de los datos de acceso en su poder, y simplemente tendrá que averiguar la contraseña. Por eso, siempre es recomendable cambiar esto para que aparezca un único mensaje en caso de cualquier fallo (ya sea en el usuario o la contraseña), para ponérselo más difícil a los atacantes. Para ello, introduce el siguiente código en functions.php:
Mejores plugins para personalizar el inicio de sesión de WordPress
Si quieres personalizar la pantalla de inicio de sesión de la forma más sencilla y rápida posible, sin duda tendrás que utilizar un plugin que te ayude en tu tarea. Hay algunos con los que también vas a poder personalizar otras partes distintas de tu web además del formulario para iniciar sesión. A la hora de elegir un plugin, intenta quedarte con el que te ofrezca exactamente las funcionalidades que quieres conseguir y no más de lo que necesitas, ya que generalmente cuantas más funciones haga, más pesado será el plugin y por tanto más ralentizará tu web. Los mejores plugins que existen actualmente en el mercado para ello son los siguientes:
Custom Login Customizer

Custom Login Page Customizer es una opción que, aunque sea gratuita, es muy funcional y te va a servir a la perfección. Lo puedes encontrar en el repositorio de WordPress, y te va a permitir personalizar la página de inicio de sesión a tu gusto (los colores, el fondo de la pantalla, el logo… ¡casi todo!).
Custom Login Customizer
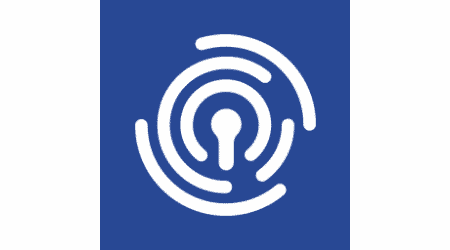
Custom Login Page Customizer, desarrollado por Colorlib, se trata de un plugin con el que se pueden personalizar muchas opciones del inicio de sesión de WordPress: el ancho, los colores, el logo, la imagen de fondo, entre otras muchas opciones. Este plugin es de los más completos que hay entre los gratuitos.
LoginPress
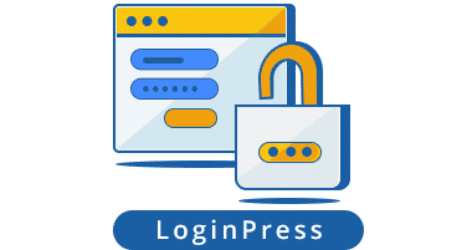
LoginPress se trata de un plugin premium que cuenta con unos diseños personalizables que harán tu inicio de sesión muy vistoso y profesional. Además, permite añadir un recaptcha de Google para bloquear el acceso a los bots. El plan startup y agency incluye otras opciones extras como por ejemplo iniciar sesión a través de redes sociales.
Ultra Admin WordPress
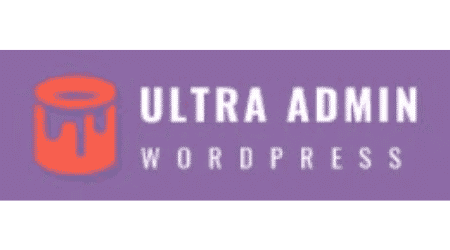
Ultra Admin es otro plugin con el que vas a poder editar distintas zonas de tu web, incluida la pantalla de inicio de sesión (podrás partir de diferentes plantillas para crear tu diseño). Entre otras cosas, podrás reorganizar los menús, cambiar el footer, el logo, el favicon e incluso crear tu propio theme adaptado a tu web. También está adaptado para WordPress multisitio en caso de que utilices esta herramienta.
White Label Branding
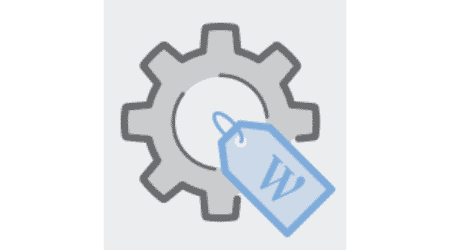
White Label Branding es un plugin «todo en uno» con el cual vas a poder, no sólo personalizar la pantalla de inicio de sesión de WordPress, sino que también tiene numerosas opciones para modificar todos esos detalles de tu web que necesitas para que adquiera un diseño profesional y acorde a tu marca (tanto del header, del footer, el logo, el favicon…). Por eso, si quieres darle ese toque profesional a tu web deberías echarle un ojo al plugin.
Wordpress Admin Theme
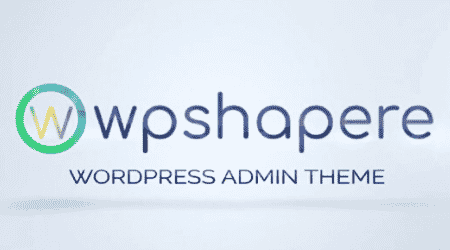
WordPress Admin Theme, desarrollado por WPShapere, es un plugin con el que vas a poder personalizar, entre otras cosas extras, tanto la pantalla de inicio de sesión así como el «interior» de tu web (la parte del administrador de WordPress). Otra funcionalidad destacada de este plugin es que permite redirigir a los usuarios a la página que desees una vez inician sesión, lo cual puede resultar bastante útil para llevar a los usuarios donde tú quieras.
Errores más comunes a la hora de iniciar sesión en WordPress
A veces, cuando inicias sesión ocurren algunos problemas que pueden traerte serios dolores de cabeza. Algunos hacen que incluso se te rompa la web entera, y no es agradable ver cómo todo tu trabajo se esfuma en de un momento a otro. Por ello, siempre te recomendaré que realices copias de seguridad cada cierto tiempo (si son automáticas mejor, porque así solo hay que programarlo una vez y ya hace el trabajo solo). Pero no te preocupes, aquí tienes las soluciones a los problemas más frecuentes:
Pantalla en blanco
Hay un error muy común que suele ocurrir al intentar iniciar sesión en WordPress y se trata de la pantalla en blanco. También se conoce como la pantalla blanca de la muerte o White Screen of Death (WSOD). Se trata de un fallo que hace que la web quede totalmente inaccesible para cualquiera que quiera visitarla o entrar a WordPress. Este error puede tener distintas causas:
Necesitas más espacio en tu hosting. Cuando se alcanza el límite de espacio de tu servidor aparece este problema. Para comprobarlo simplemente tienes que entrar en tu hosting, ver si estás ocupando todo el espacio y si es así contratar un plan superior o eliminar algunos archivos innecesarios (cuidado con esto si no sabes hacerlo).
Puede ser por algún plugin que sea incompatible con otro o simplemente que esté corrupto. Si has subido un plugin o lo has actualizado recientemente, probablemente sea esta la causa. Simplemente ve a los archivos de la web y elimina el plugin que has subido. Lo encontrarás en la ruta /wp-content/plugins/.
El theme que utilizas también te puede dar el mismo error que los plugins. Si acabas de cambiar tu plantilla o la has actualizado recientemente, es posible que éste sea el error. Puedes restaurar una copia de seguridad que tuvieras con la versión anterior del theme para solucionarlo.
Demasiadas redirecciones
Es posible que quieras iniciar sesión en WordPress pero te ocurre que al introducir tus datos te vuelve a redirigir al formulario del login. Éste se trata de un error bastante molesto y que puede ser más complicado de solucionar, ya que puede deberse a una gran cantidad de cosas diferentes, y hay que probar y probar hasta dar con la tecla. Comprueba todas estas cosas una a una y seguro que con alguna de ellas conseguirás solucionar el error:
Elimina la caché almacenada en tu navegador o prueba a iniciar sesión en modo incógnito.
Desactiva todos los plugins de tu web de una forma muy sencilla: entra a los archivos de tu web y en la ruta /wp-content/plugins/ cámbiale temporalmente el nombre a la carpeta de los plugins (ponle el que quieras, pero que sea diferente a «plugins»). Si te funciona vas a tener que averiguar qué plugin en concreto es el culpable del fallo. Puedes desactivarlos todos desde WordPress e ir activándolos uno por uno para ver cuál es el que te causa el error (y luego eliminarlo y cambiarlo por otro para que no vuelva a suceder).
Cambia el nombre de la carpeta del theme que estés utilizando. Igual que con los plugins, si así consigues iniciar sesión, simplemente tendrás que cambiar de plantilla después y listo.
Actualiza tu versión de PHP (si no sabes hacerlo tú mismo, solicita a tu proveedor de hosting que lo haga por ti). Si quieres hacerlo por ti mismo, haz clic aquí.
Cambia todas tus claves secretas de WordPress en el archivo wp-config.php de tu web por las que te aparezcan aquí: https://api.wordpress.org/secret-key/1.1/salt/.
Elimina el archivo .htaccess (el que está situado en la carpeta raíz de los archivos de tu web). Te recomiendo antes hacer una copia del mismo por si luego tienes que volver a crearlo.
Ve al archivo wp-config.php y escribe el siguiente código para definir los enlaces de tu web: define(‘WP_HOME’,’http://tudominio.com’);
define(‘WP_SITEURL’,’http://tudominio.com’);Si has activado el certificado SSL hace poco, es posible que ese sea el problema. Intenta revertirlo para solucionarlo.
Y por último, si nada de lo anterior te ha funcionado, probablemente sea un error en tu base de datos. Tendrás que activar el DEBUG e intentar iniciar sesión para ver qué errores aparecen.
Se ve todo mal (y descolocado)
Si cuando inicias sesión se ve el panel de administración totalmente desordenado y mal puesto, probablemente tienes un error de proxys y cortafuegos o bien alguno de tus plugins está dañado, y esto ha causado un error de CSS. El CSS es lo que hace que una web tenga un diseño y apariencia bonito. Por eso, si tu escritorio de WordPress se ve mal, implica que está funcionando sin tener en cuenta el CSS. Para solucionarlo, comprueba que:
No tienes activo ningún proxy ni cortafuegos (también llamado firewall). Si es así, desactívalo.
No tienes un plugin del menú de administración desactualizado o corrupto. Puedes comprobarlo desactivándolo y viendo si así se soluciona.
Tiempo de espera excesivo o agotado
Puede ocurrir que tu servidor tarde demasiado tiempo en responder. Este error seguro que te ocurre frecuentemente si estás en un hosting compartido sobrecargado. En este caso, lo que tienes que mirar es si tienes plugins demasiado pesados o un mal theme y cambiarlos, ya que tu plan de hosting que no es capaz de soportarlo. También puedes ascender a un plan de hosting superior o bien probar a aumentar el límite de la memoria de tu versión de PHP.
Cómo iniciar sesión en WordPress.com
Aunque esta guía se centra en el inicio de sesión de WordPress.org, quizás has llegado buscando cómo iniciar sesión en WordPress.com (conoce sus diferencias). WordPress.com es una plataforma para crear páginas web gratis muy práctica y sencilla de utilizar y una buena oportunidad de familiarizarte con el mundo WordPress (para luego pasarte a WordPress.org, el que realmente merece la pena). Para acceder a tu cuenta de WordPress.com simplemente debes seguir estos sencillos pasos:
#1 Entra a WordPress.com y haz click en «Acceder»
Entra en la página oficial de WordPress.com. Si aún no tienes una página web, WordPress.com te ofrecerá la posibilidad de crear la tuya propia de forma totalmente gratuita en su página oficial. No obstante, si estás aquí seguramente es porque ya tienes tu propia web creada en esta plataforma y quieres iniciar sesión en tu web. Pues el primer paso es el más obvio: entra en la web oficial de WordPress.com y sigue leyendo.
En la esquina superior derecha, haz clic sobre «Acceder». Verás que al entrar en la web de WordPress.com te aparecen diferentes botones, algunos muy llamativos. Seguramente el que más te llame la atención sea el de Empieza a crear tu página web. Esto lo hacen para seguir captando nuevos clientes, pero debes ignorar todo eso. Tu objetivo está en la esquina de arriba a la derecha, un discreto enlace en la palabra «Acceder».
Haz clic en el botón «Acceder», situado en la esquina superior derecha
#2 Escribe el correo electrónico de tu cuenta
Introduce tu email o nombre de usuario y haz clic en «Continuar». El correo electrónico con el que te registraste en la plataforma de WordPress.com es lo primero que debes recordar. Si te has olvidado del email con el que te registraste y tienes diversos correos, te recomiendo entrar a todos tus correos y buscar algún email en el que WordPress te haya dado la bienvenida o algo similar. Así sabrás cuál es el que utilizaste para registrarte.
Introduce tu dirección de correo electrónico o nombre de usuario
#3 Escribe la contraseña de tu cuenta
Introduce tu contraseña. En caso de que sepas tu email pero no recuerdes cuál es tu contraseña el procedimiento a seguir sería distinto al anterior. Si te encuentras en esta situación, debajo del formulario de inicio de sesión te encontrarás con un enlace en una pregunta: «¿Has perdido tu contraseña?«. Pulsa sobre el enlace y sigue los pasos que el mismo WordPress te indica.
Escribe tu contraseña y pulsa en «Acceder»
#4 Ya has accedido a tu cuenta de WordPress.com
Haz clic en «Acceder» y listo, ya estarás dentro de tu blog. Una vez dentro ya podrás editar tu blog al completo: publicar nuevas entradas, cambiarle el diseño, o incluso cambiarle el nombre, crear categorías, etc. Y si aún no lo has hecho, te recomiendo incluir tu blog en Google Analytics, de manera que puedas controlar tanto las visitas que tiene como el comportamiento de los usuarios cuando navegan por tu web.
Una vez completado el proceso ya estarás dentro de tu panel de administración
Conclusión: Inicia sesión en tu WordPress y accede a tu instalación web
Iniciar sesión en tu instalación WordPress se trata por sí misma de una tarea bastante simple. Solo hay que encontrar la URL de la pantalla de inicio de sesión y escribir los datos de la cuenta. No obstante, es posible que en el momento de iniciar sesión veamos errores (como que la pantalla se quede en blanco o aparezcan las cosas descolocadas). Esto puede suponer un problema, sobre todo si no se sabe solucionar. Por eso, tras haber leído este post ya habrás aprendido cómo enfrentarte a esos problemas y salir de ellos sin una gran dificultad.
Además, has visto que personalizar la pantalla de inicio de sesión o hacerla un poco más segura no cuesta tanto, y los beneficios pueden ser muy grandes. Para ello, puedes o bien editar tú mismo el código de tu web (mediante FTP) o bien instalar un plugin que lo haga por ti. Si quieres algo muy complejo y avanzado y no tienes muchos conocimientos técnicos, quizás te conviene más utilizar un plugin que cumpla tus necesidades y sea ligero. Pero si quieres algo sencillo, puedes intentar modificar el código por ti mismo para no sobrecargar de plugins tu página web. Y finalmente, también has visto lo fácil que es acceder a tu cuenta de WordPress.com, una de las plataformas líderes para crear tu blog gratis.
¿Qué te ha parecido esta guía para iniciar sesión en WordPress? ¿Y el listado de plugins para personalizar el inicio de sesión de WordPress? ¿Sabías exactamente cómo iniciar sesión en WordPress o cómo personalizar la pantalla de inicio sin utilizar plugins? ¿Conocías los errores más frecuentes y sabías solucionarlos? ¿Hay alguno que te haya llamado la atención? ¿Crees que me he dejado alguno? ¿Te has quedado con alguna duda o pregunta? Entonces te pido que dejes un comentario. Da igual que sea o una duda o un simple gracias, pero me alegraré mucho de leerlo y responderlo.
¿Te ha gustado el contenido?
Puntuación media 5 / 5. Votos: 150
¡Todavía no hay votos! Sé el primero en valorar el contenido.
WordPress es, sin duda, una de las mejores plataformas para crear una página web, un blog o una tienda online para tu negocio, ya que es fácil de usar, flexible y ofrece muchas opciones para personalizarla de acuerdo a tus necesidades. Empieza con buen pie con WordPress, revisa esta completa guía y aprende a potenciar tu pagina web, blog o tienda online WordPress desde el principio.
Soy muchas cosas, pero todo empezó como blogger hace más de 20 años. Desde ahí he ido ido creciendo como persona y profesional hasta que decidí dejar un buen trabajo, emprender por mi cuenta y poner en marcha mi propia agencia de marketing digital. Ahora, junto con un equipo joven, motivado y muy cualificado, ayudo a profesionales y empresas a crear y hacer crecer su negocio en Internet ofreciendo un servicio de marketing digital atento, cercano, integral y profesional.
Únete a más de 50.000 personas que, aparte de recibir los primeros todas las actualizaciones del blog e importantes descuentos en herramientas, tienen acceso gratuito a todos nuestros contenidos.


Únete a más de 50.000 personas que, aparte de recibir los primeros todas las actualizaciones del blog e importantes descuentos en herramientas, tienen acceso gratuito a todos nuestros contenidos.