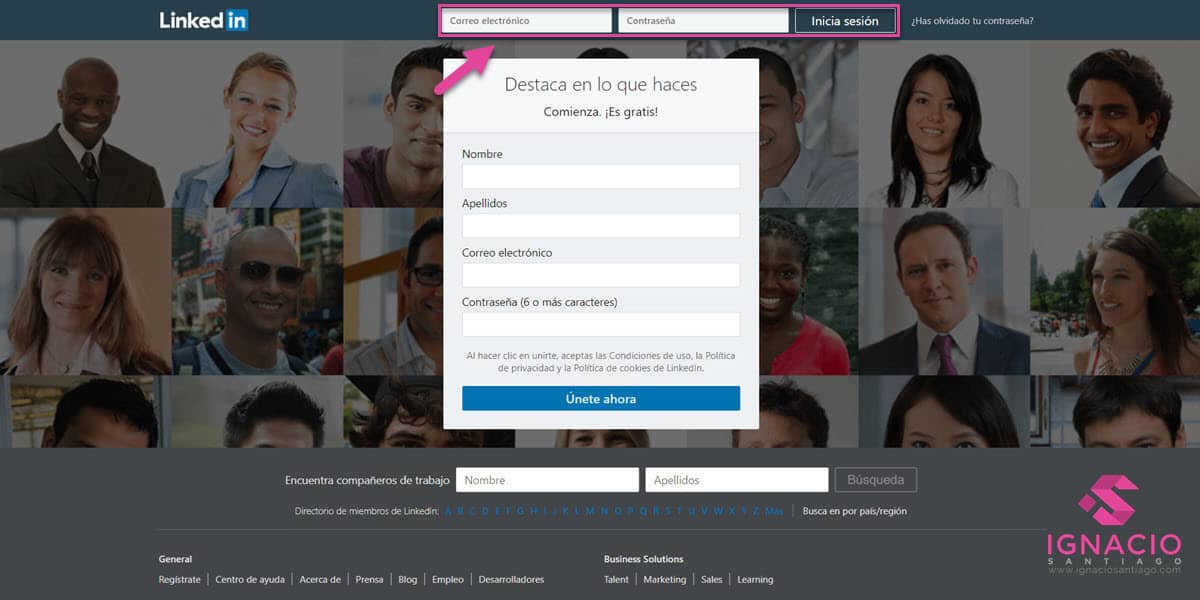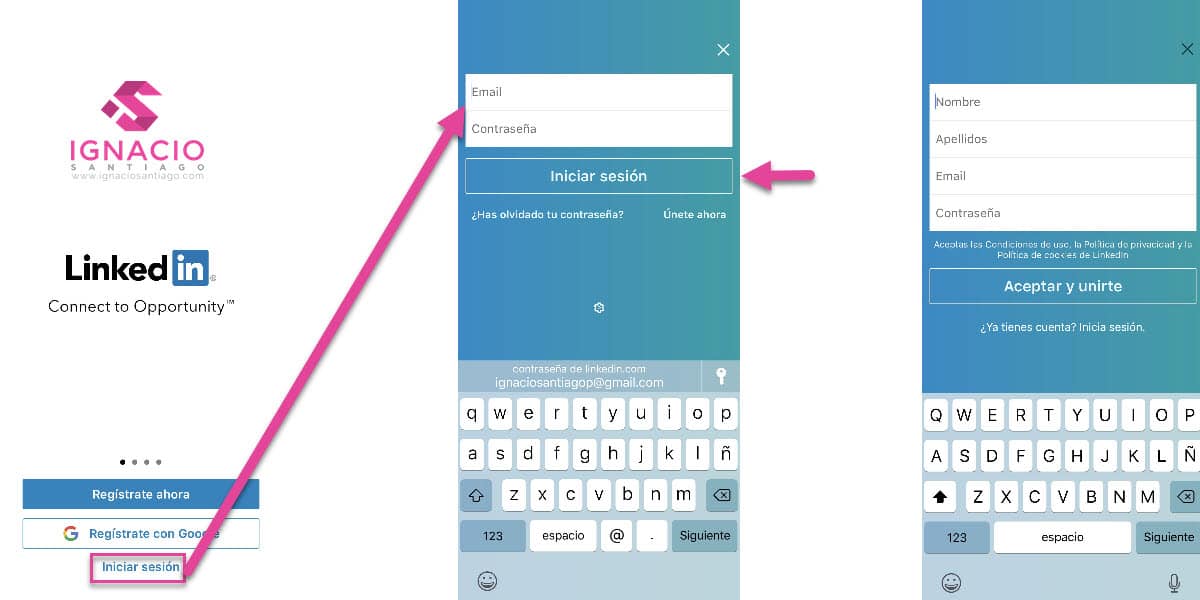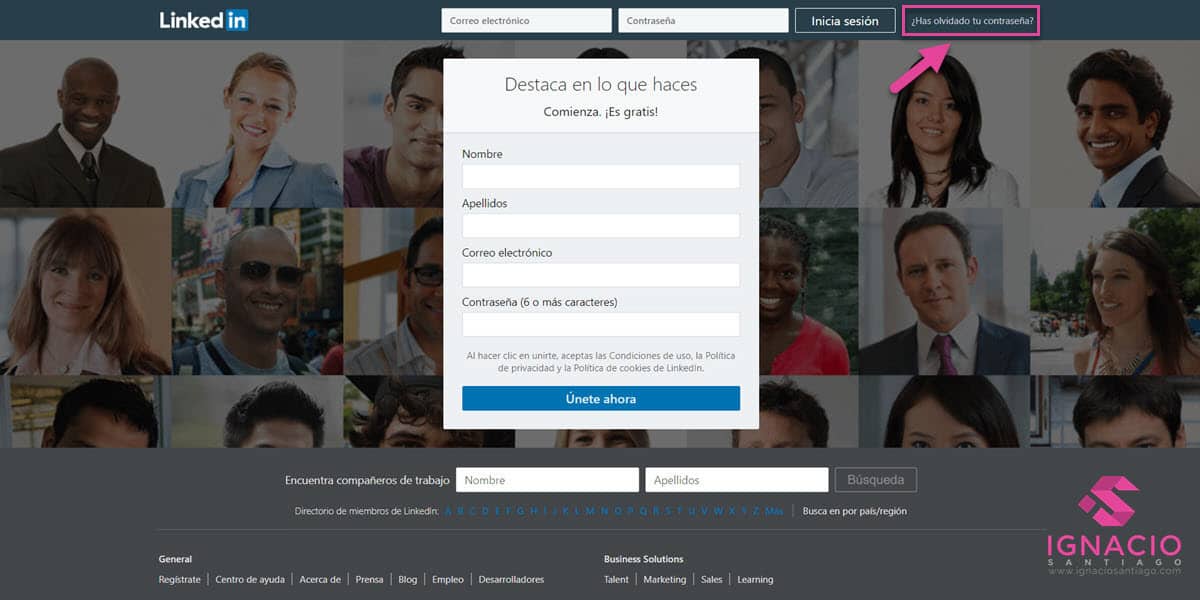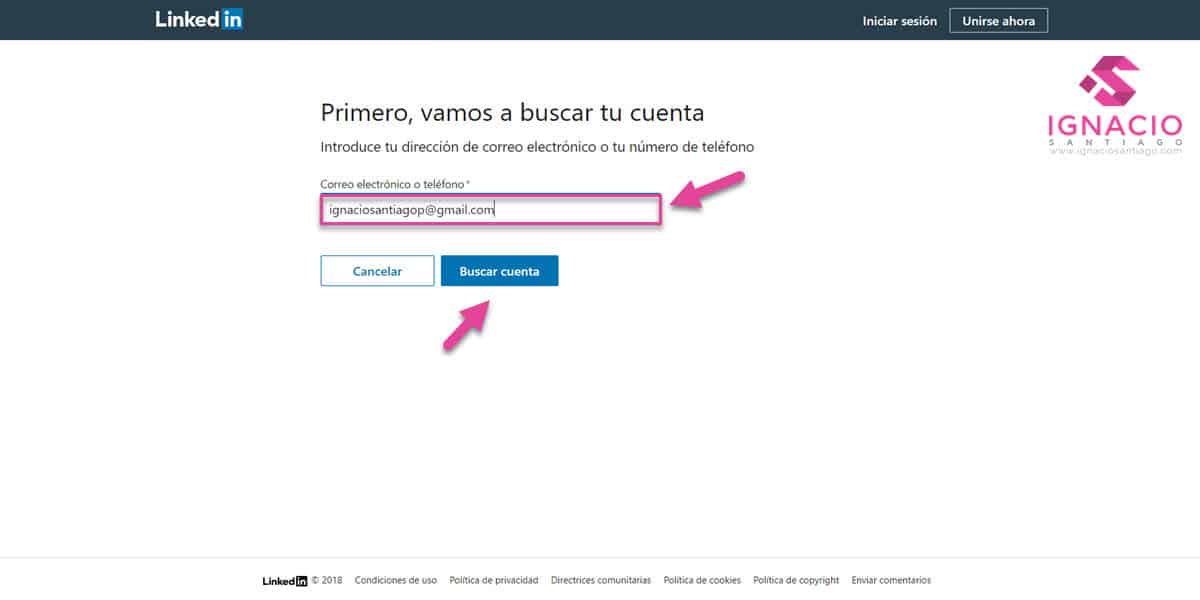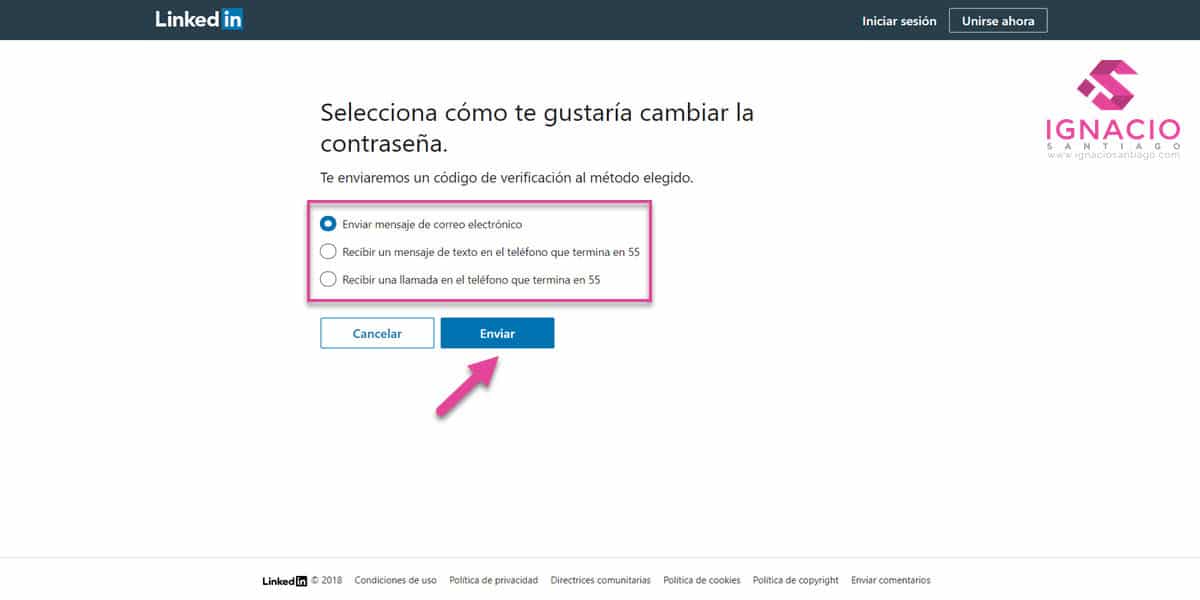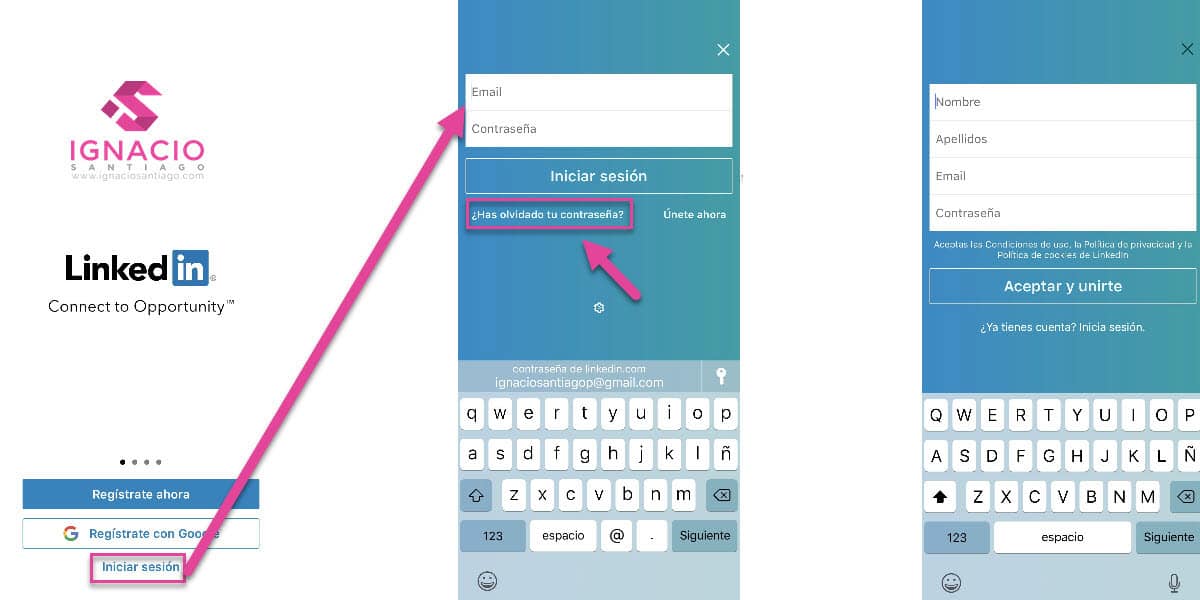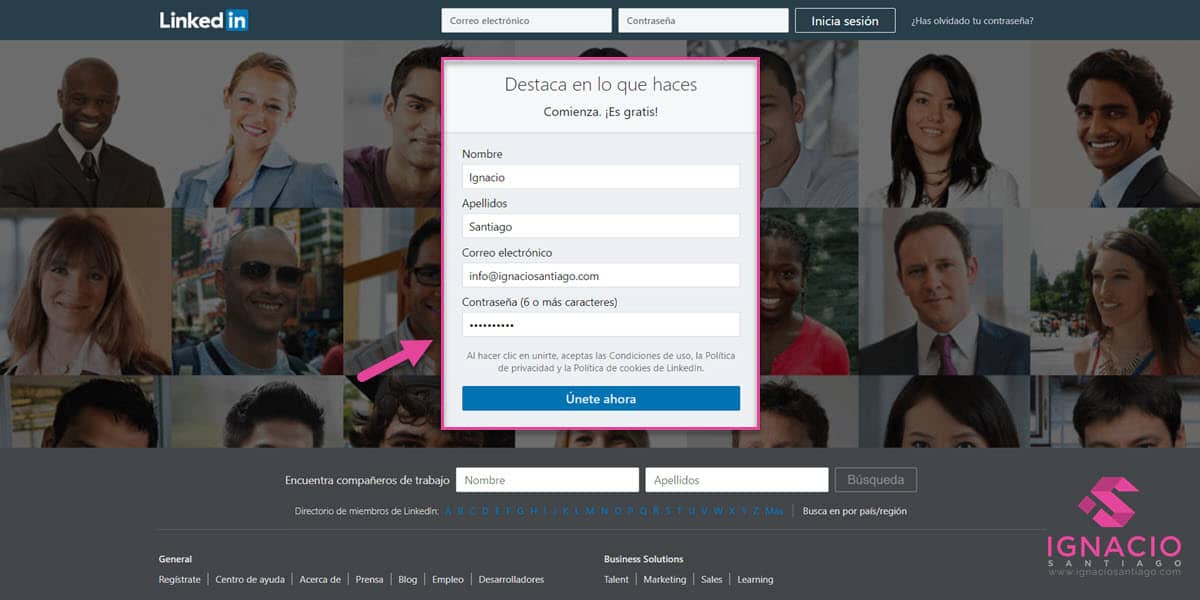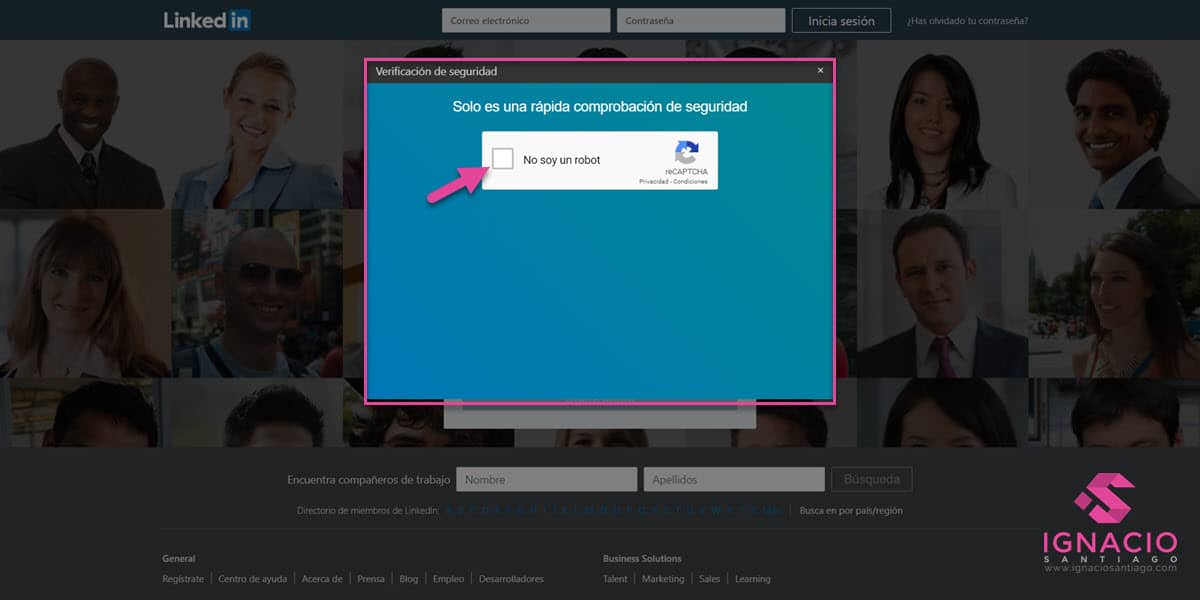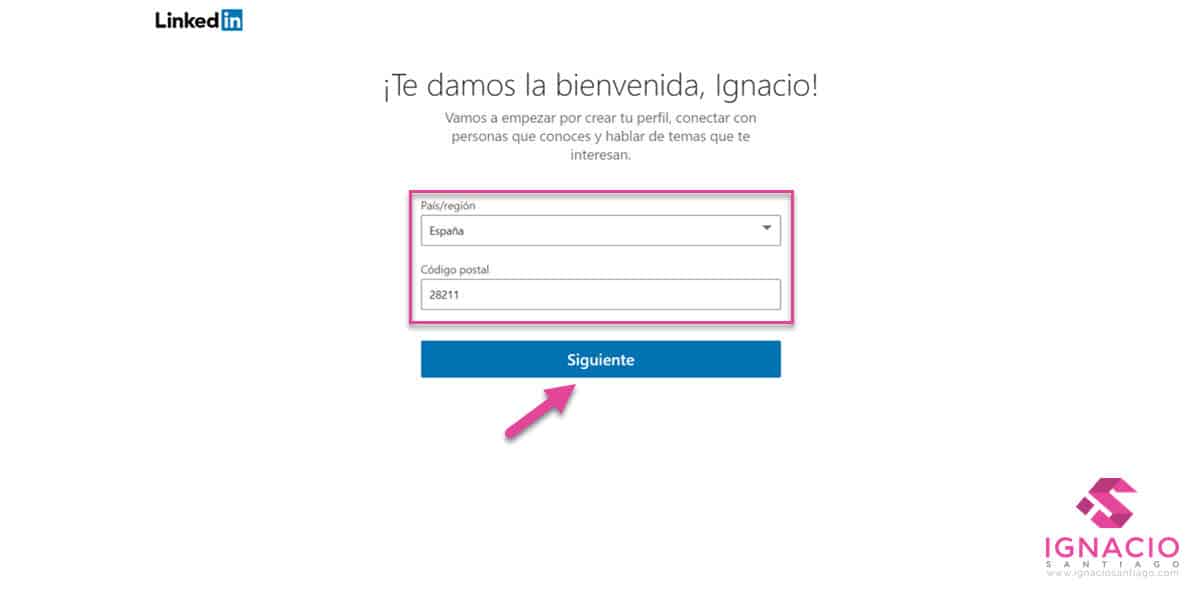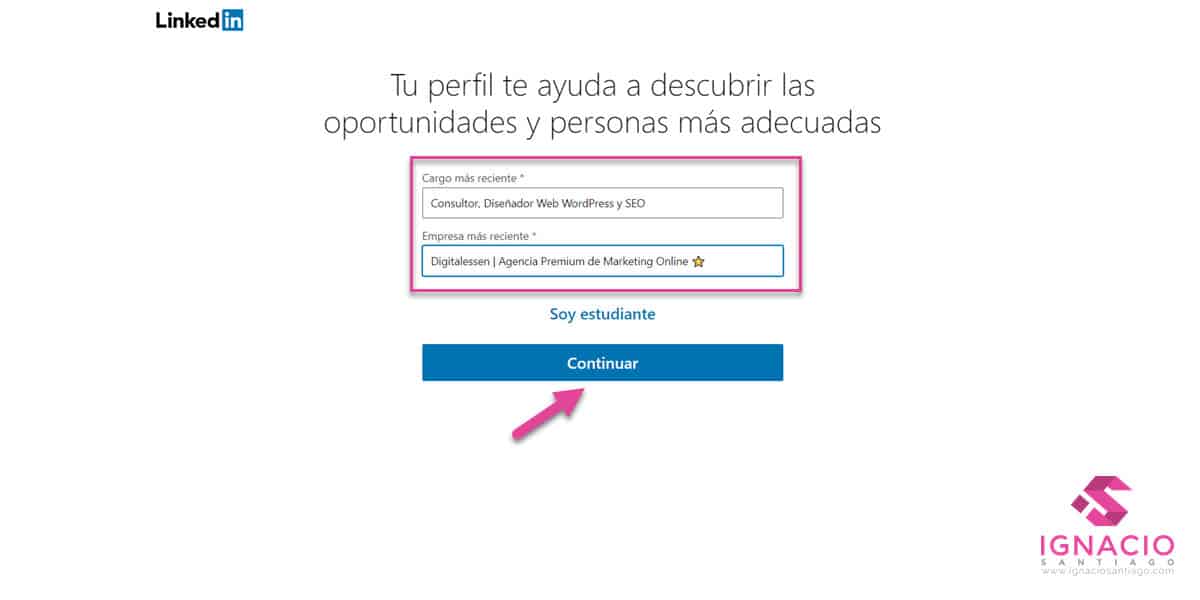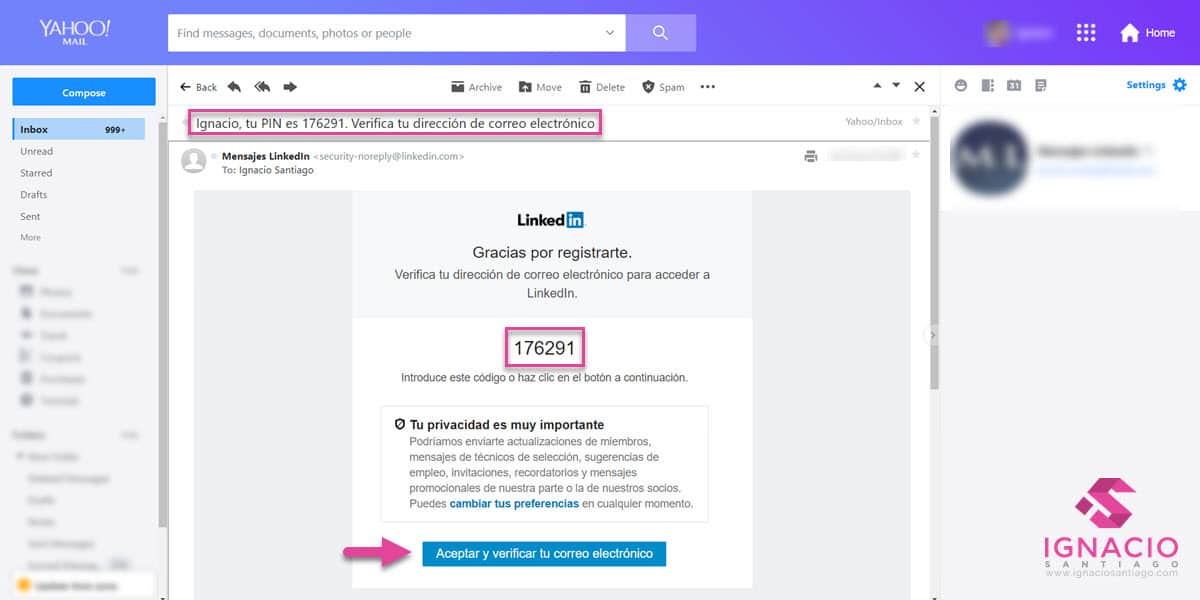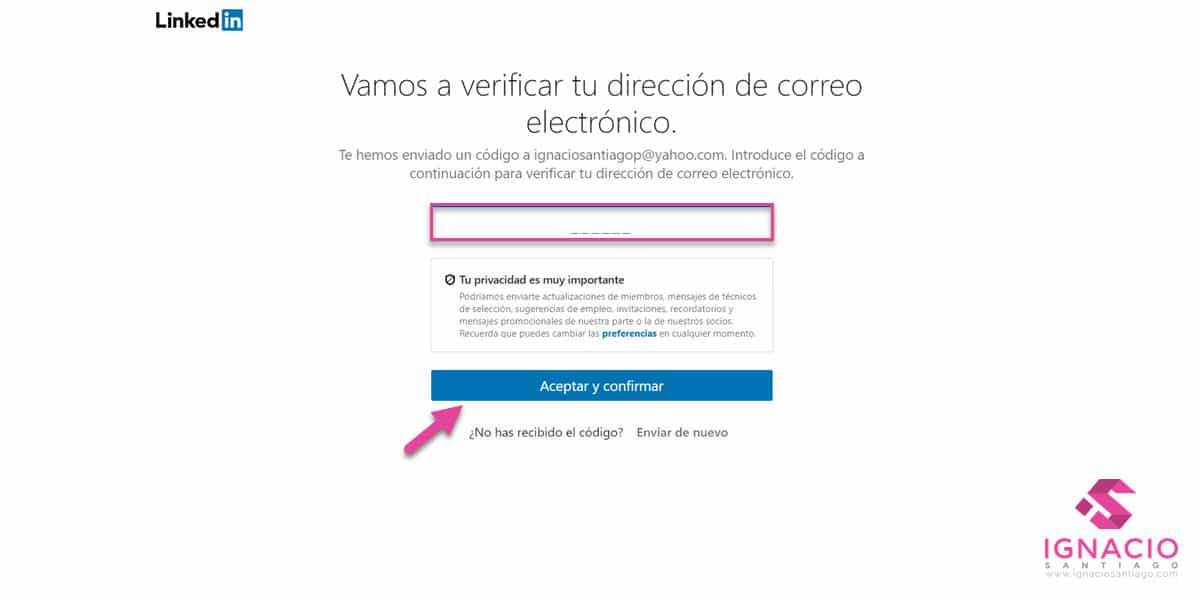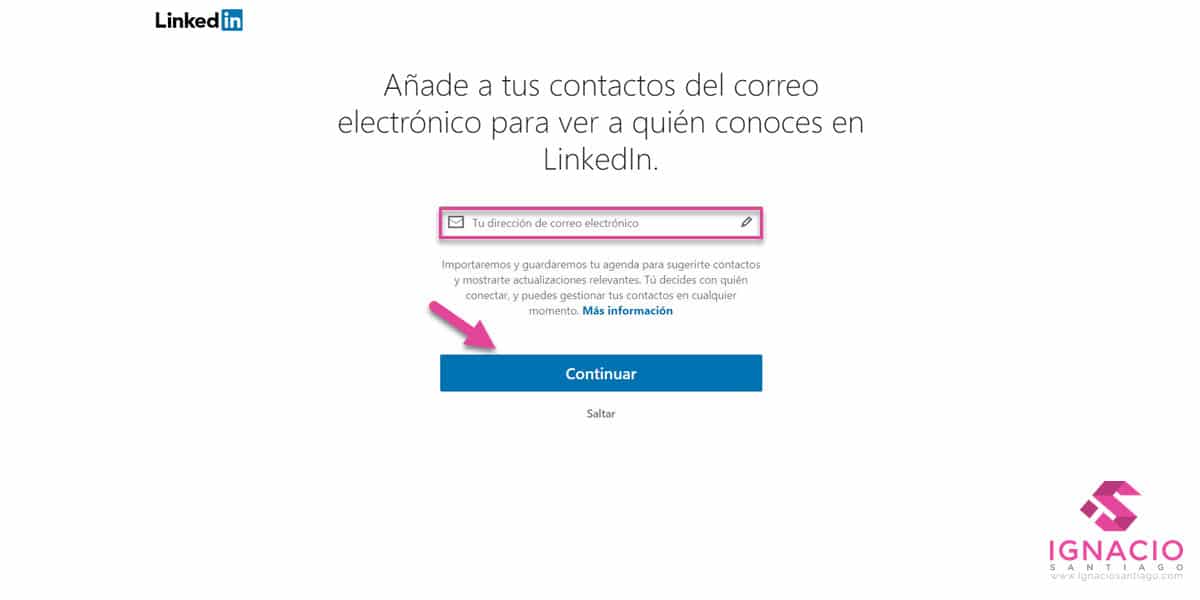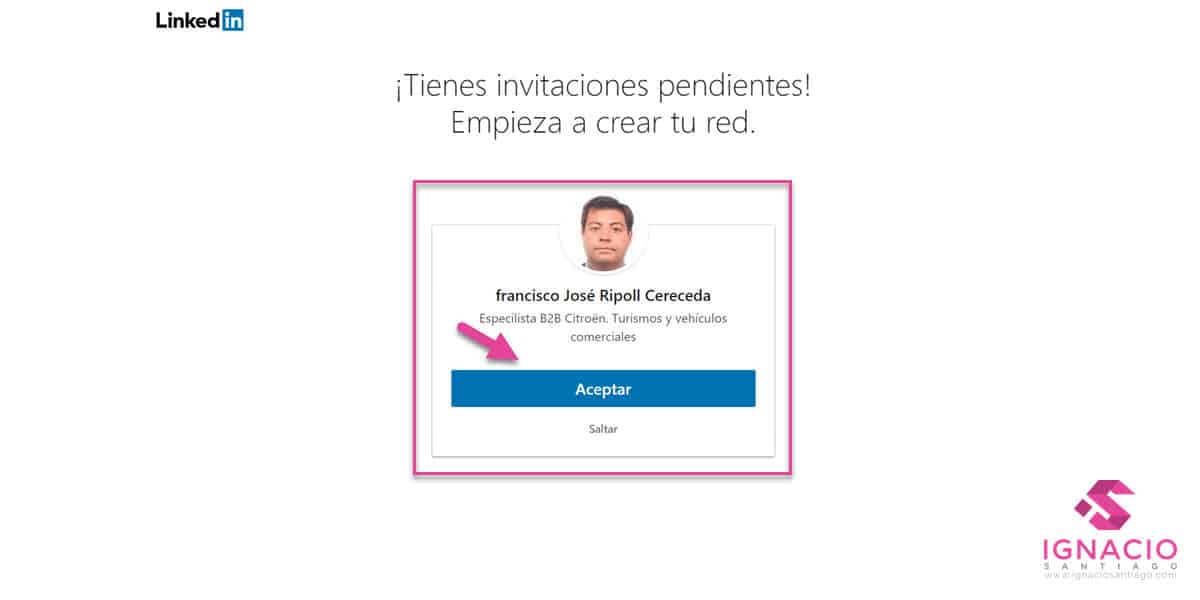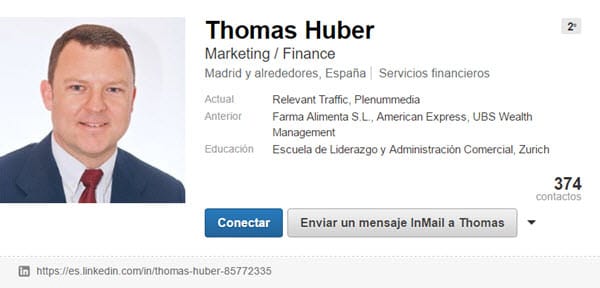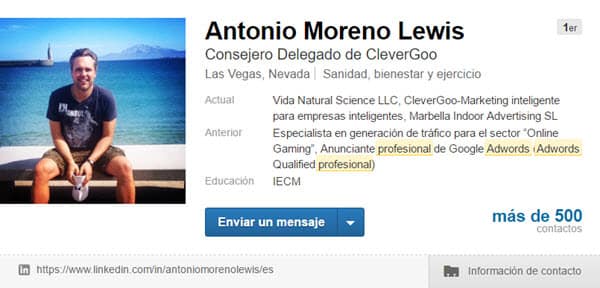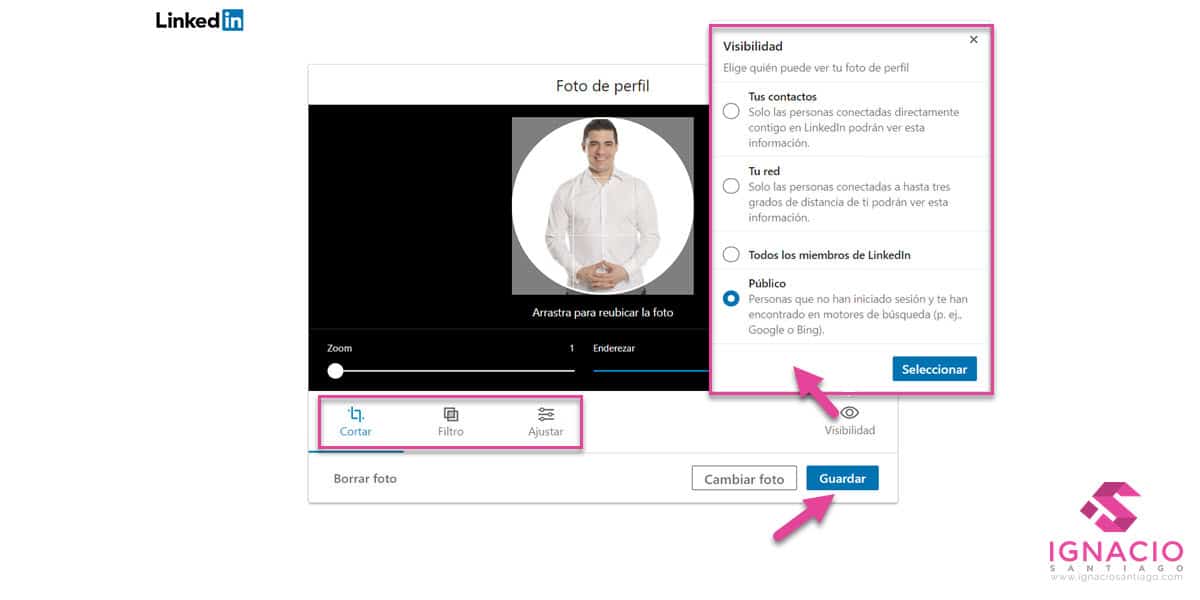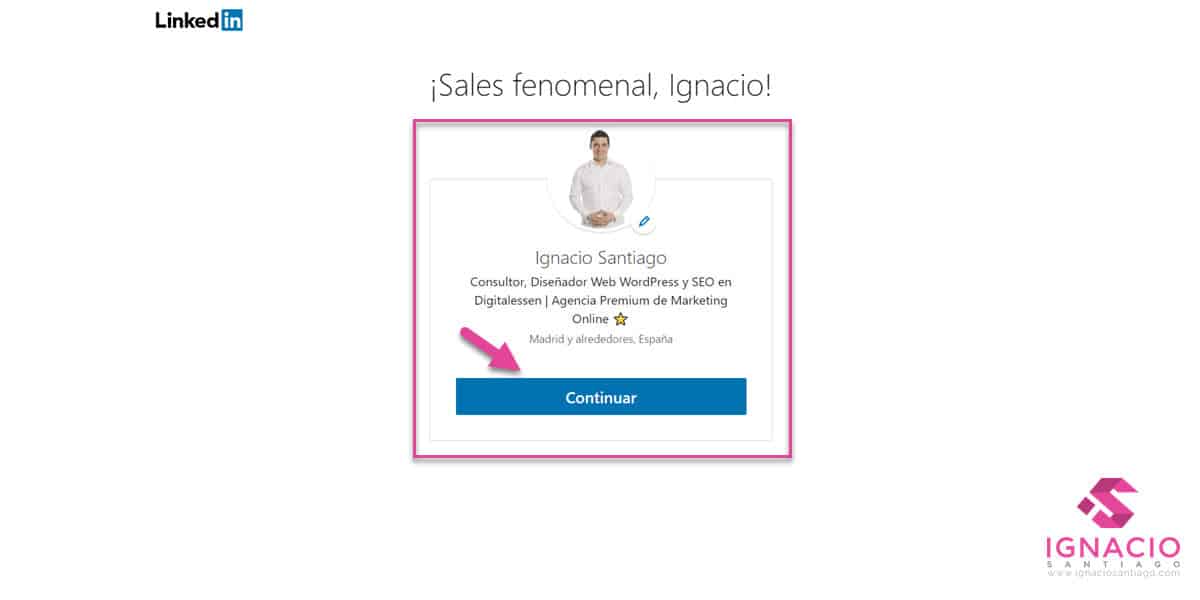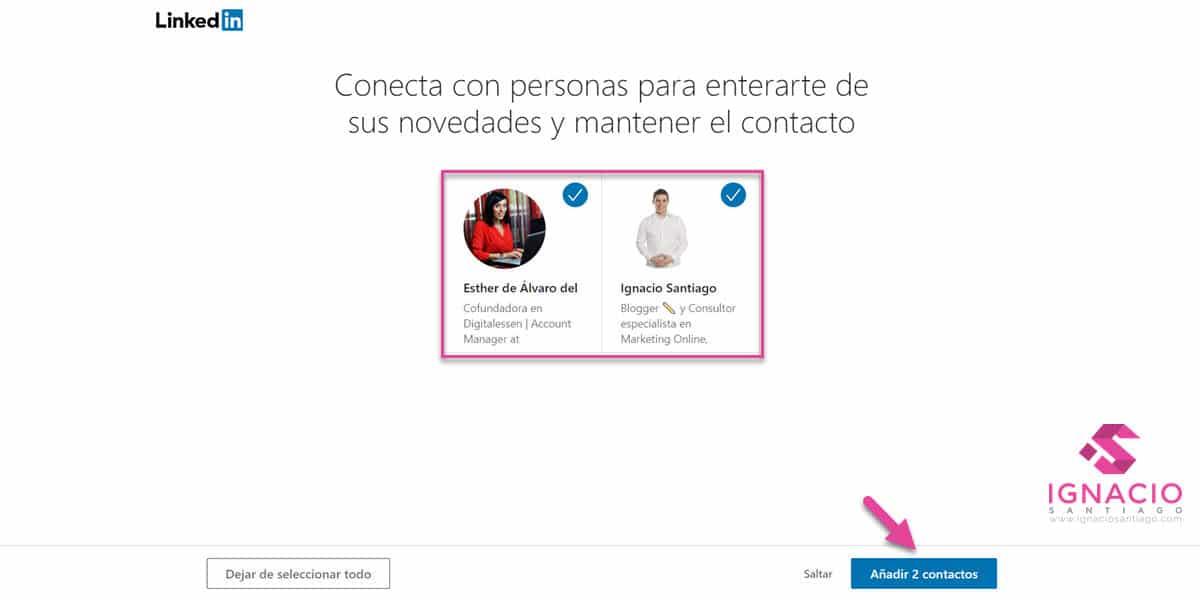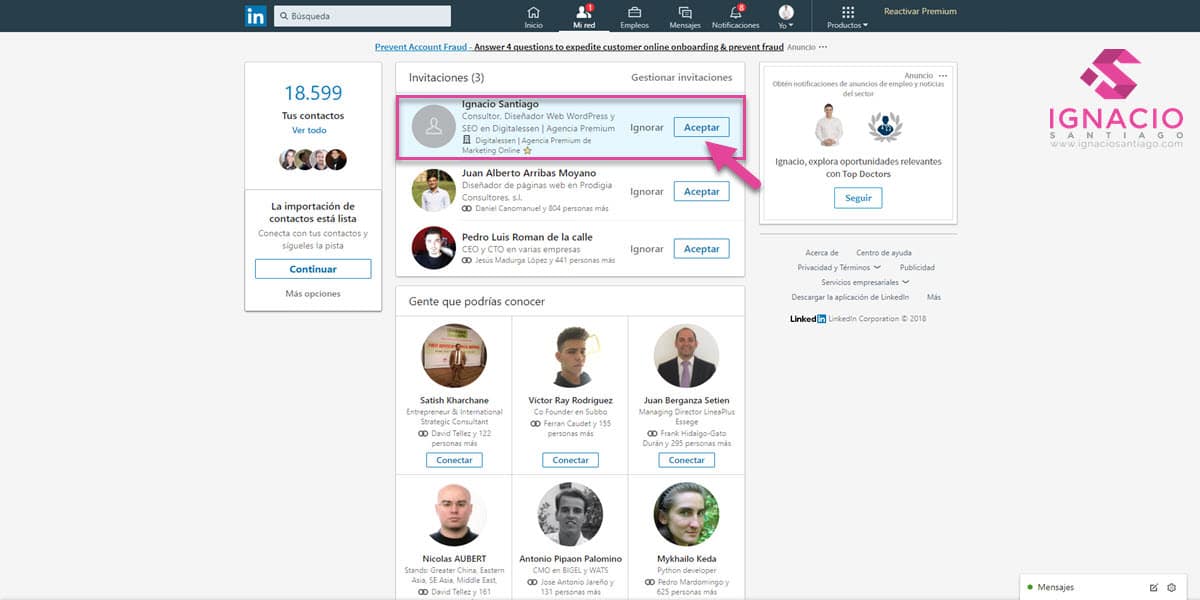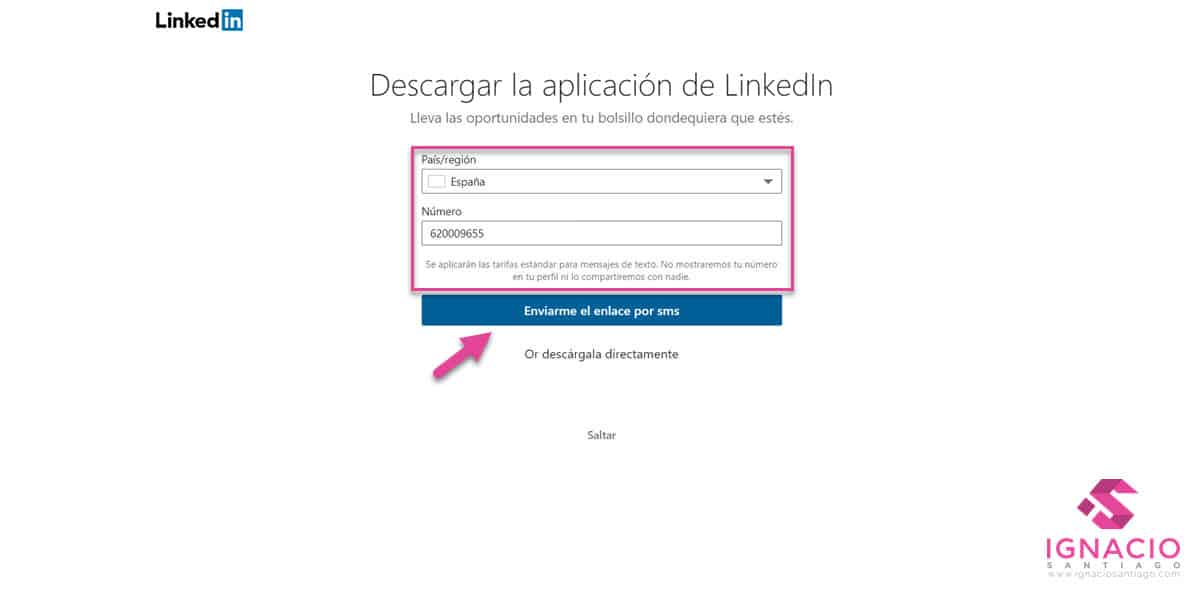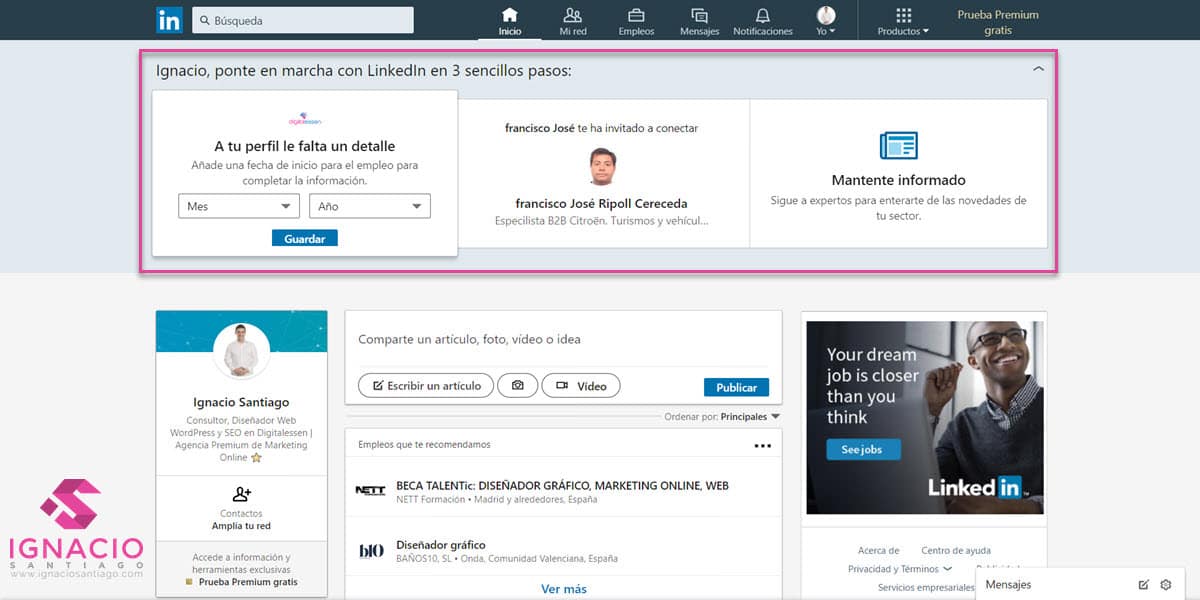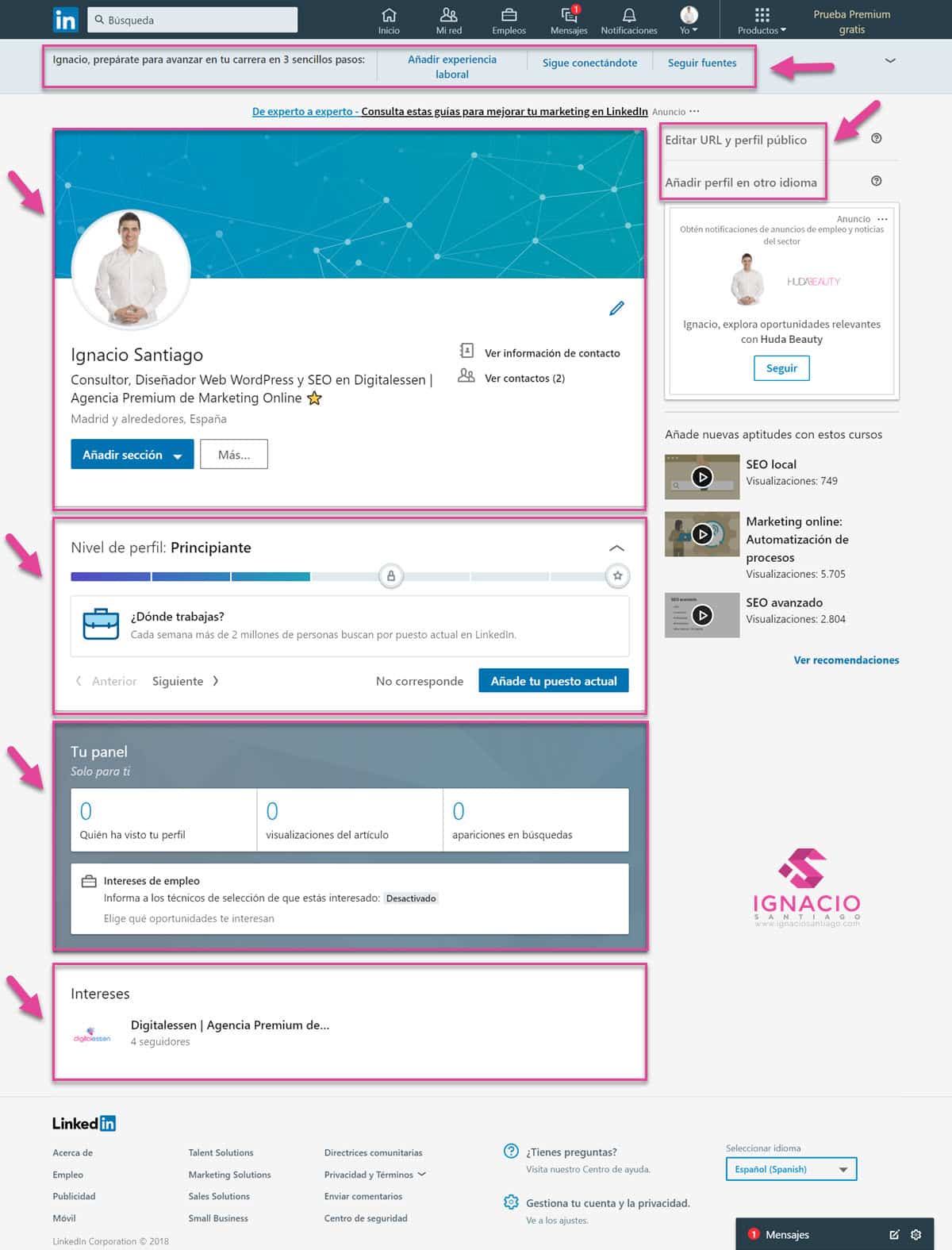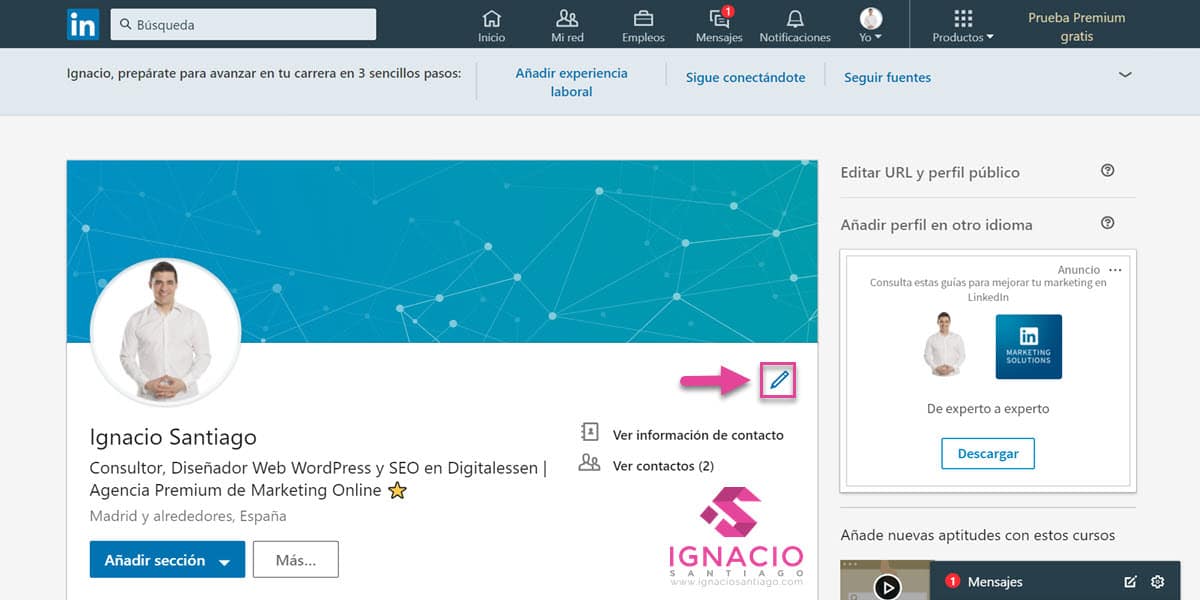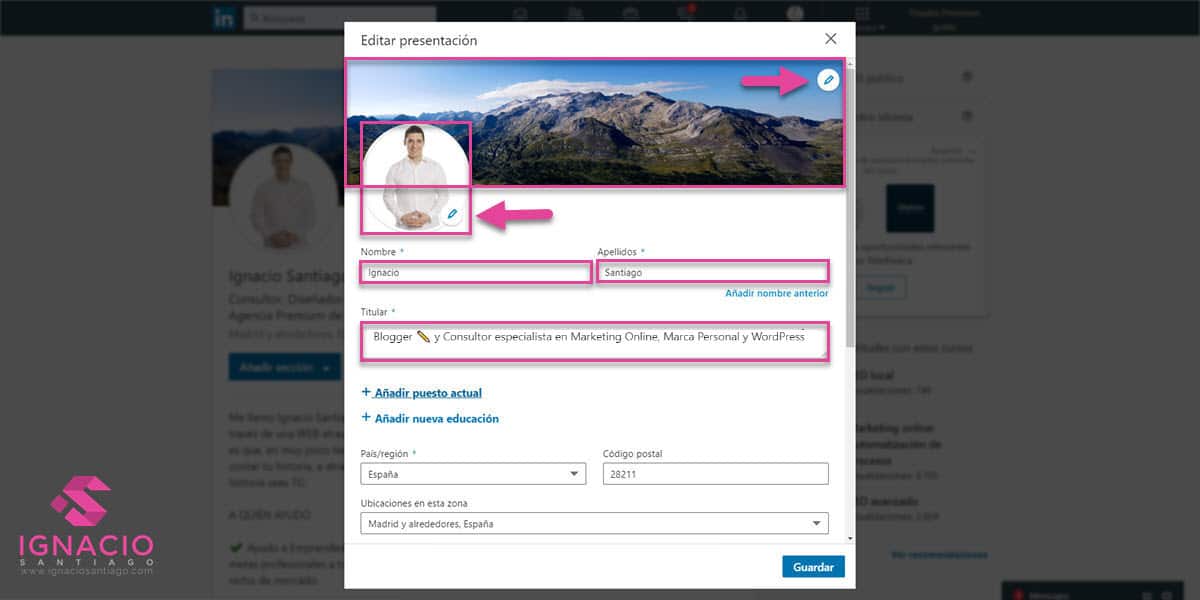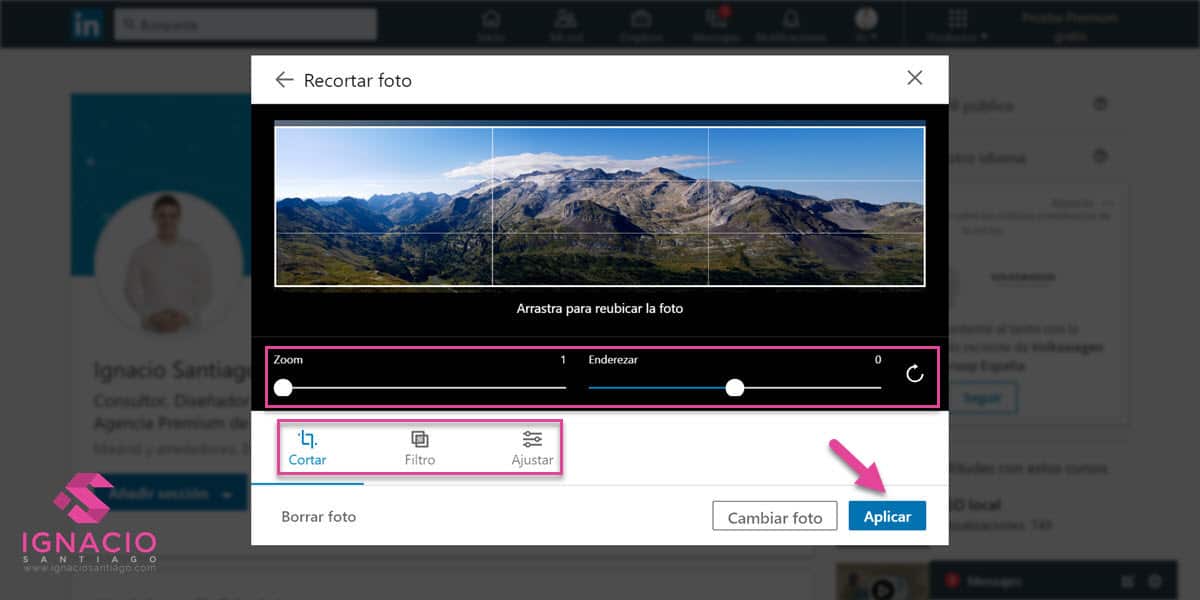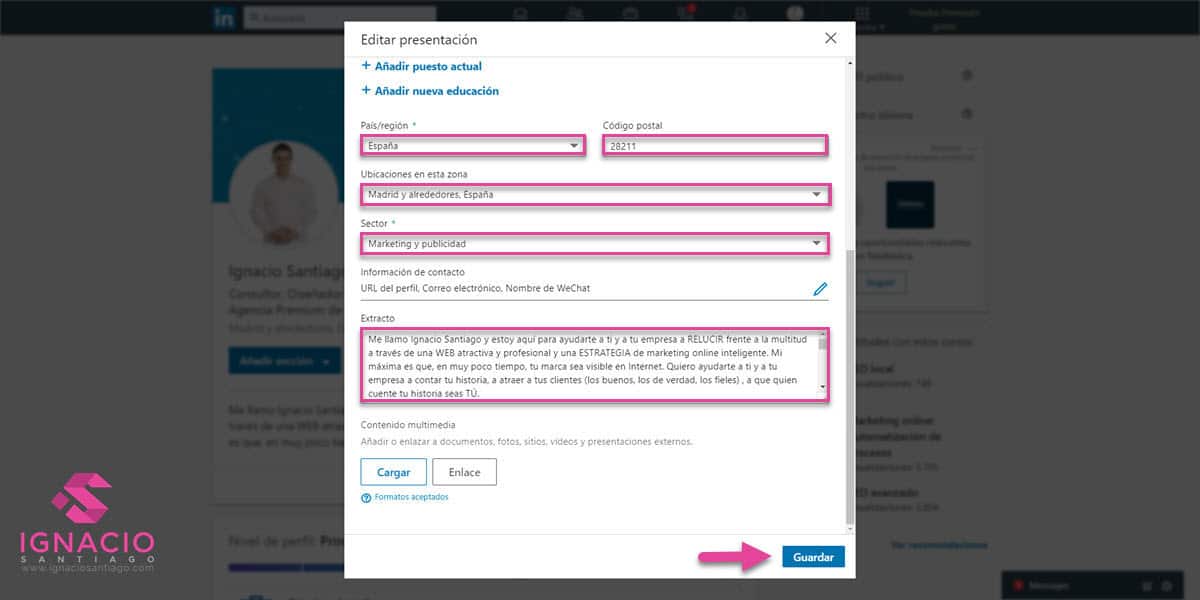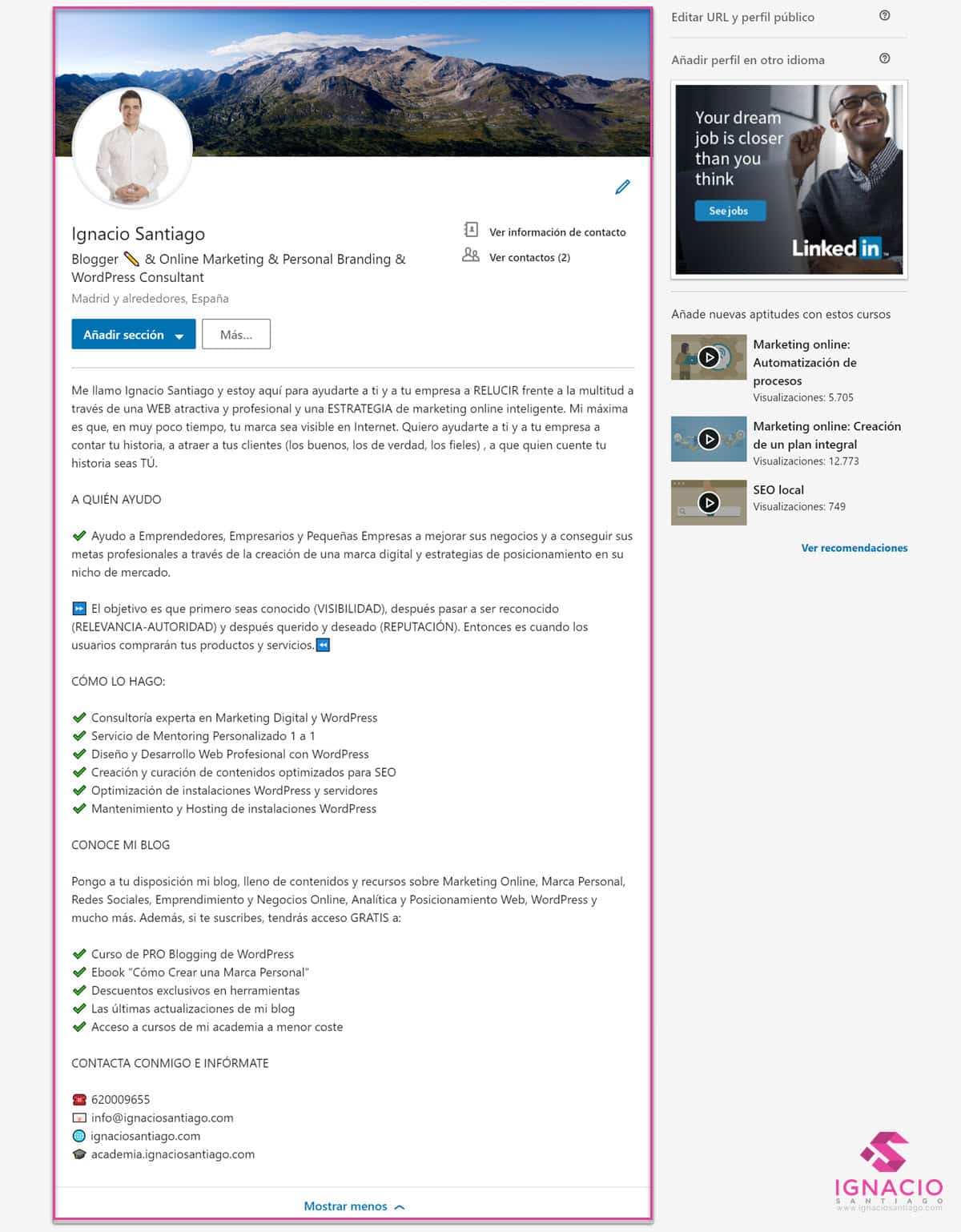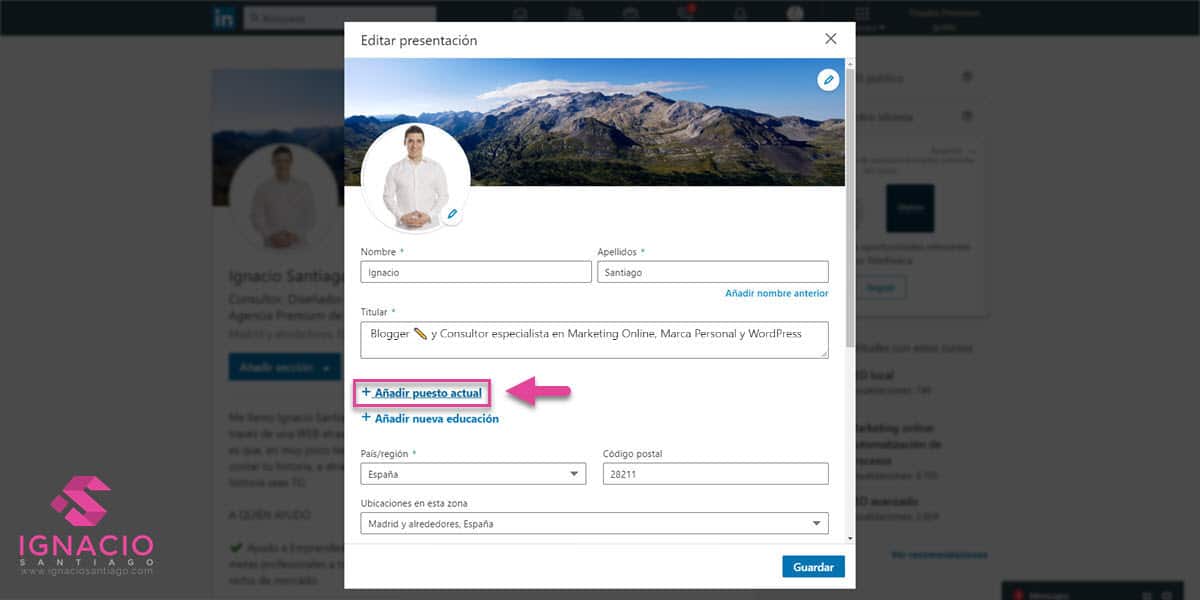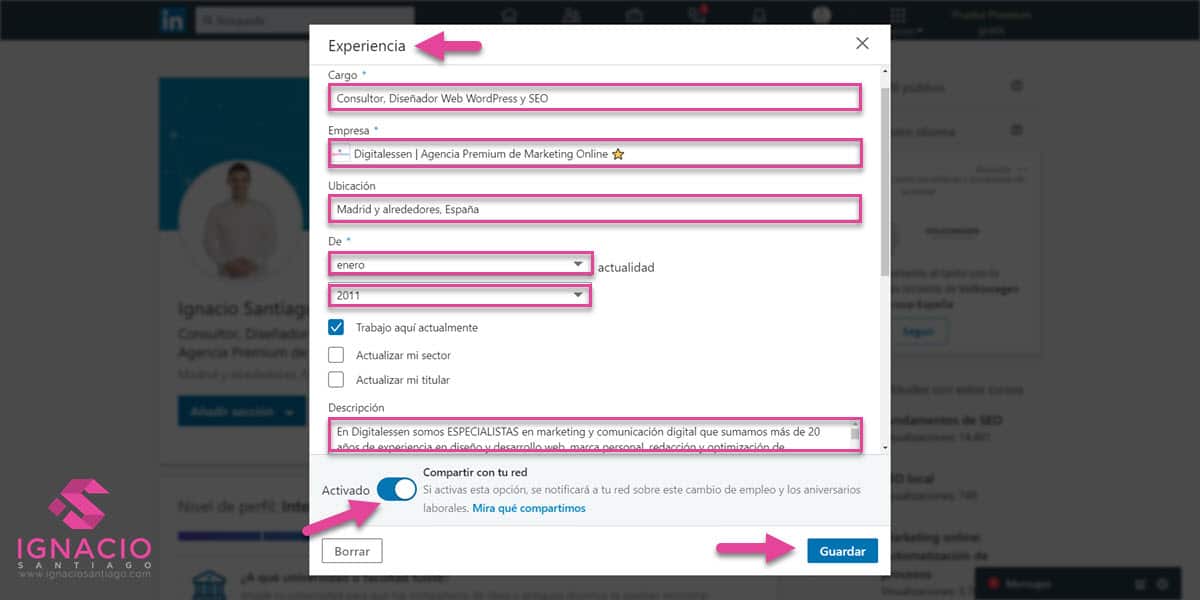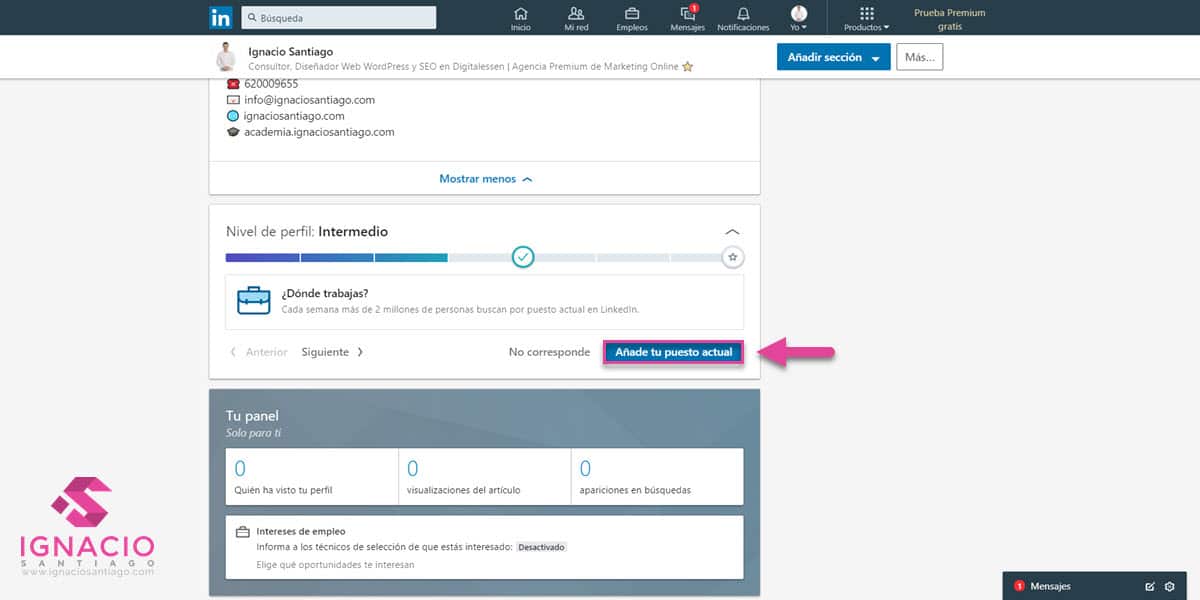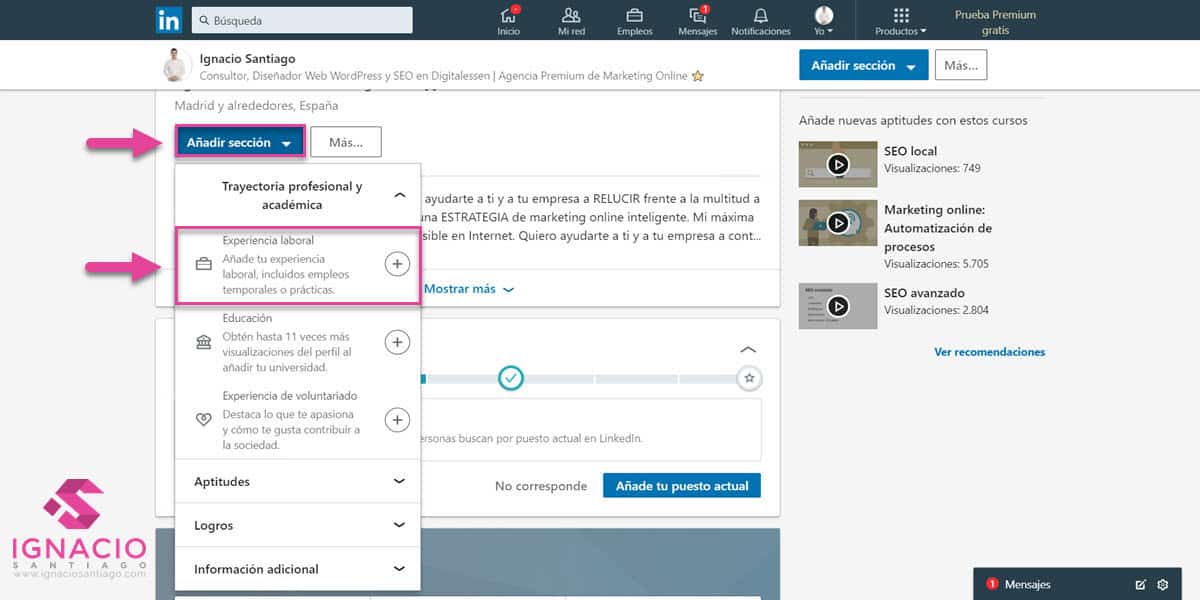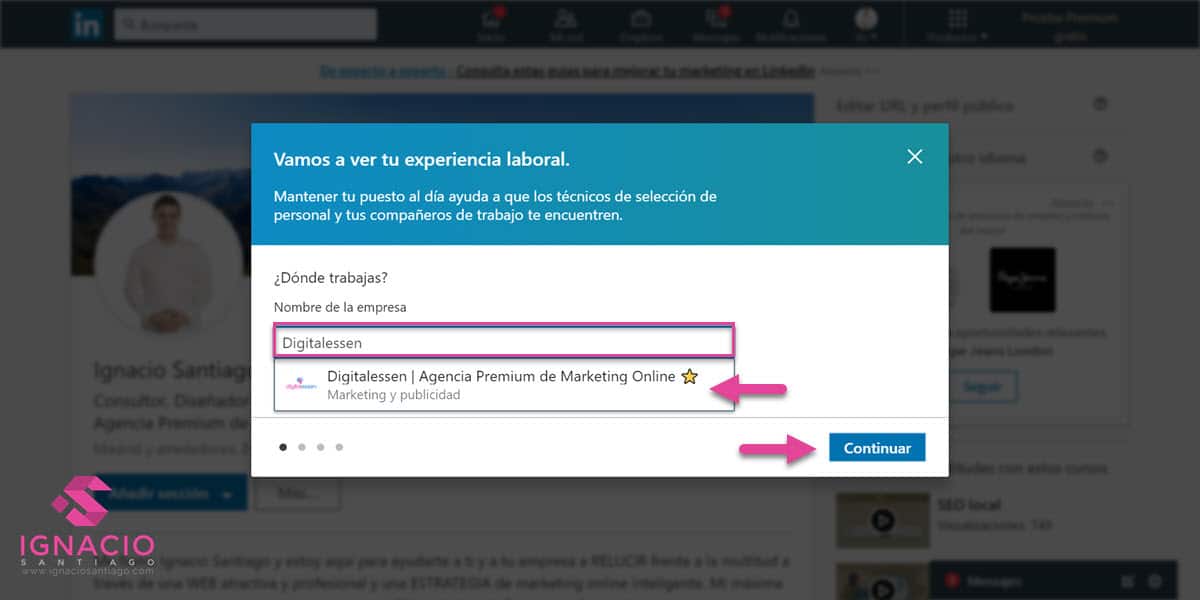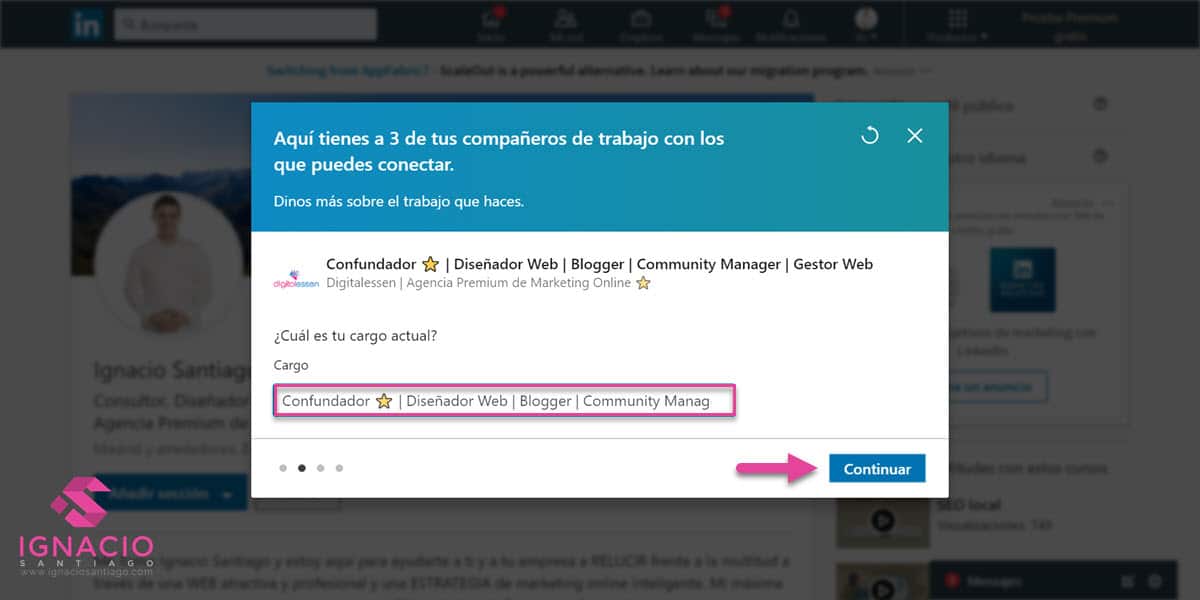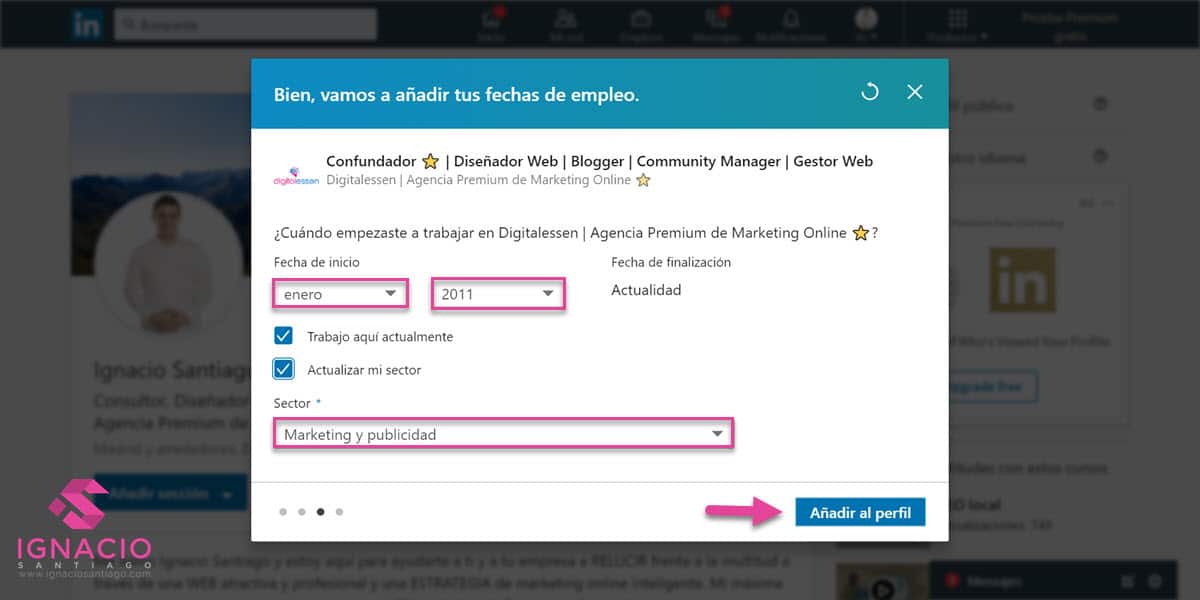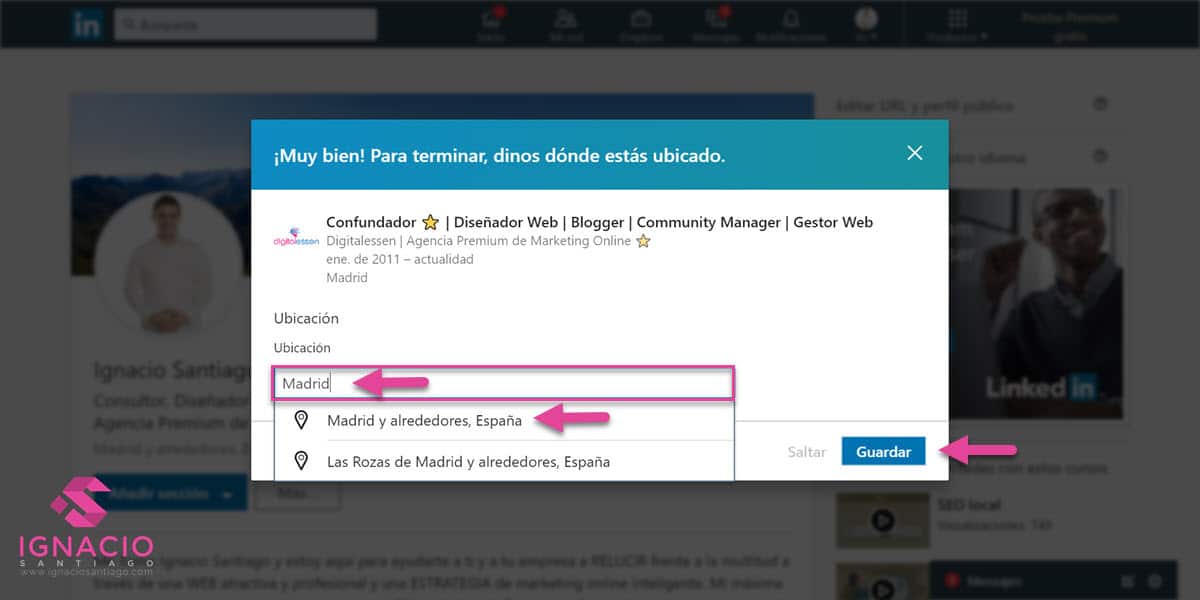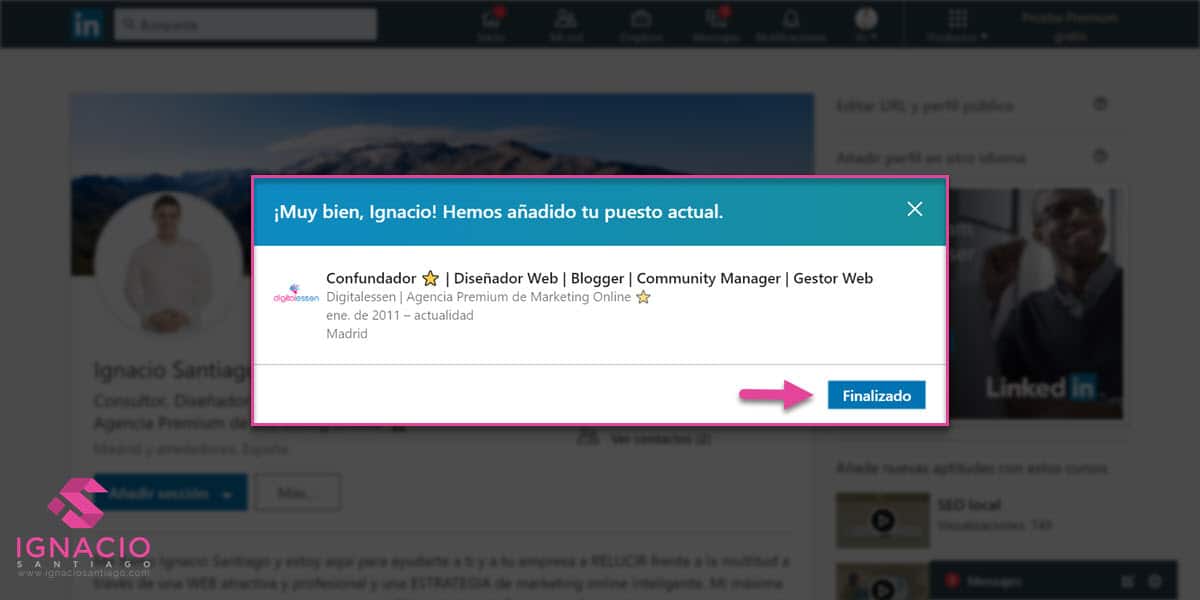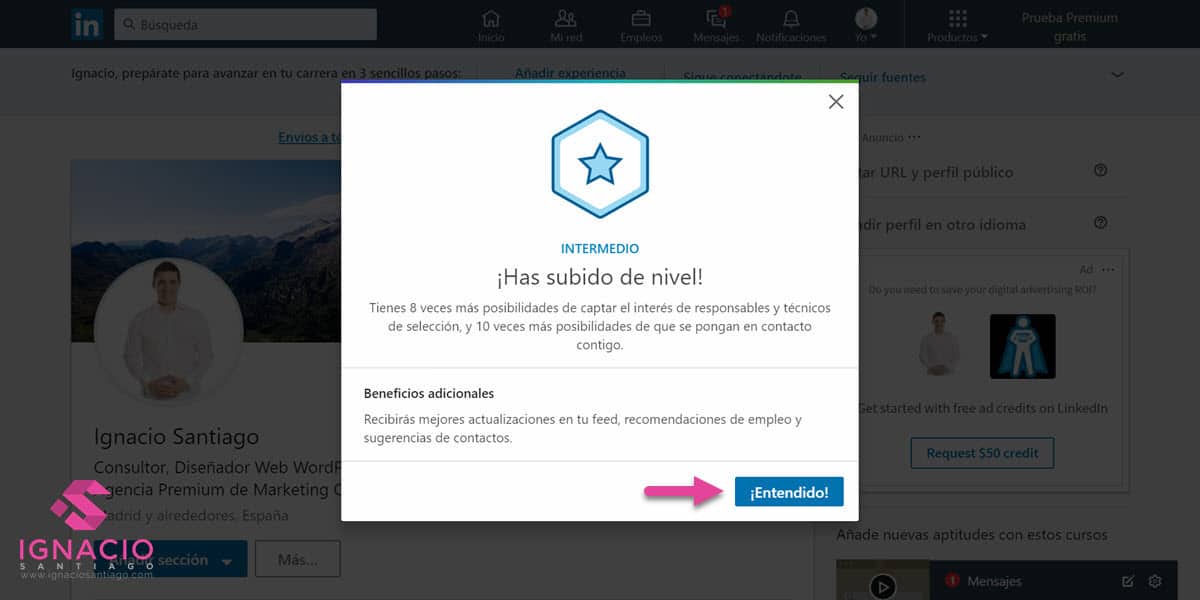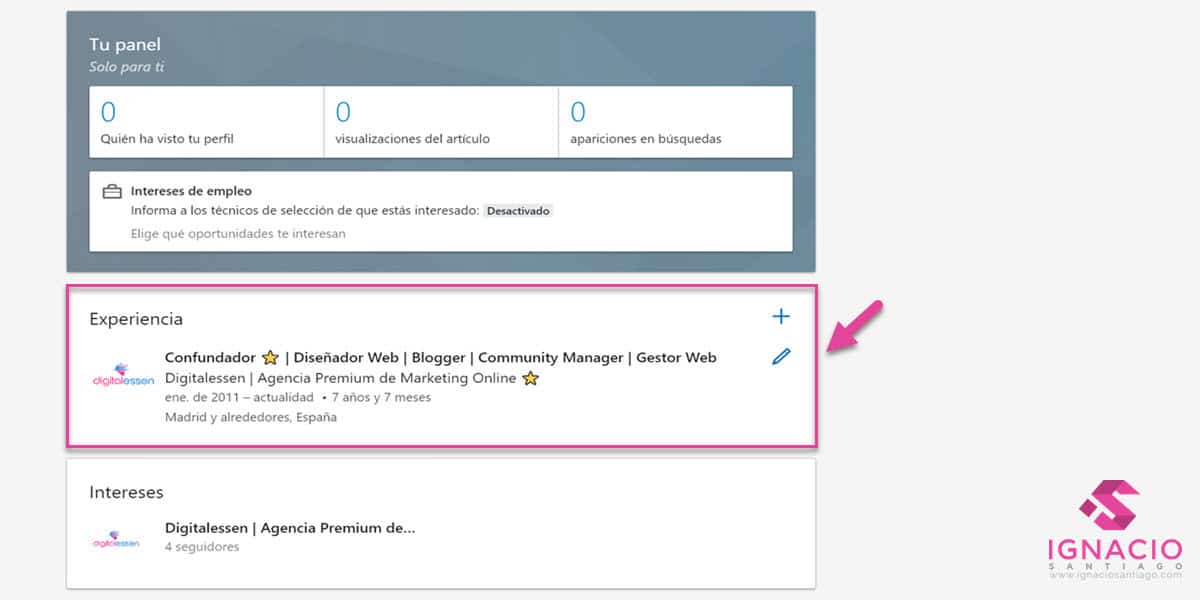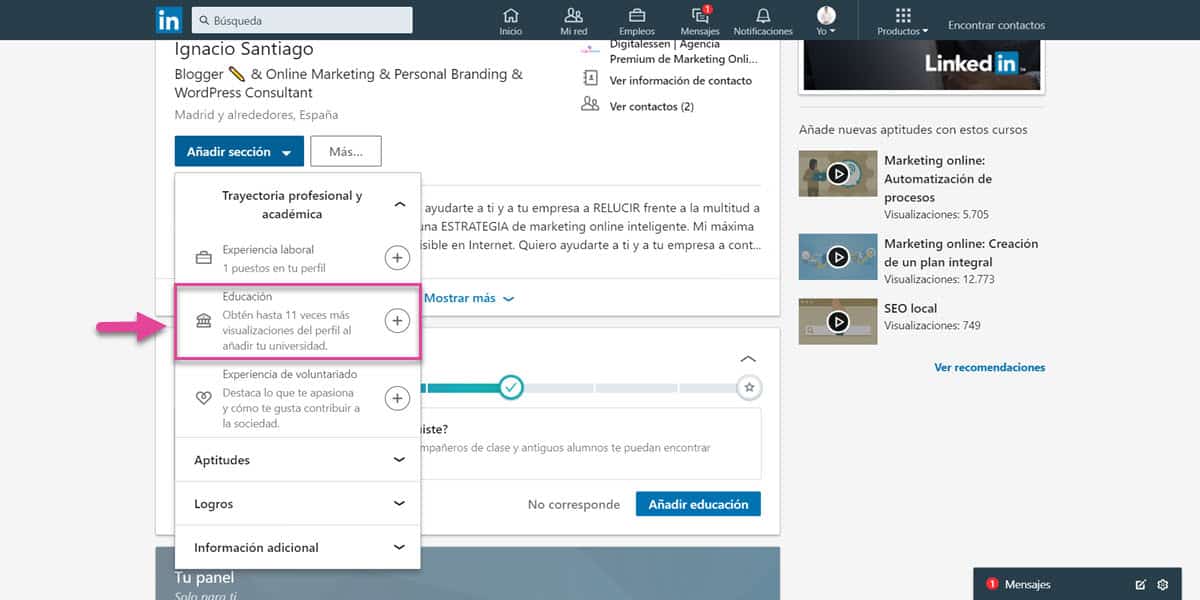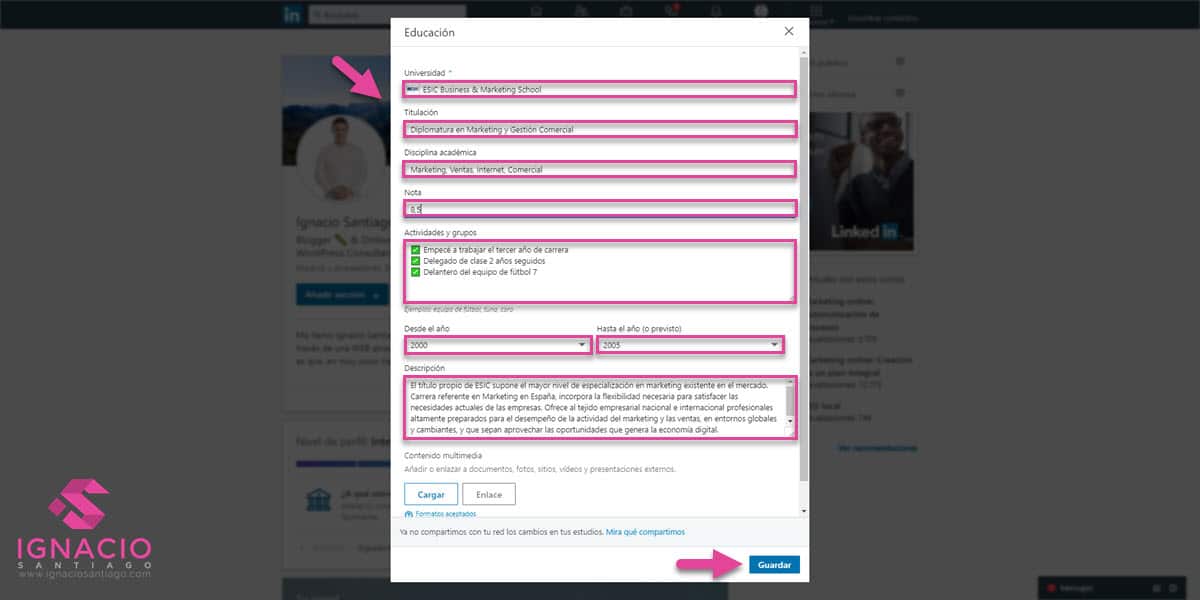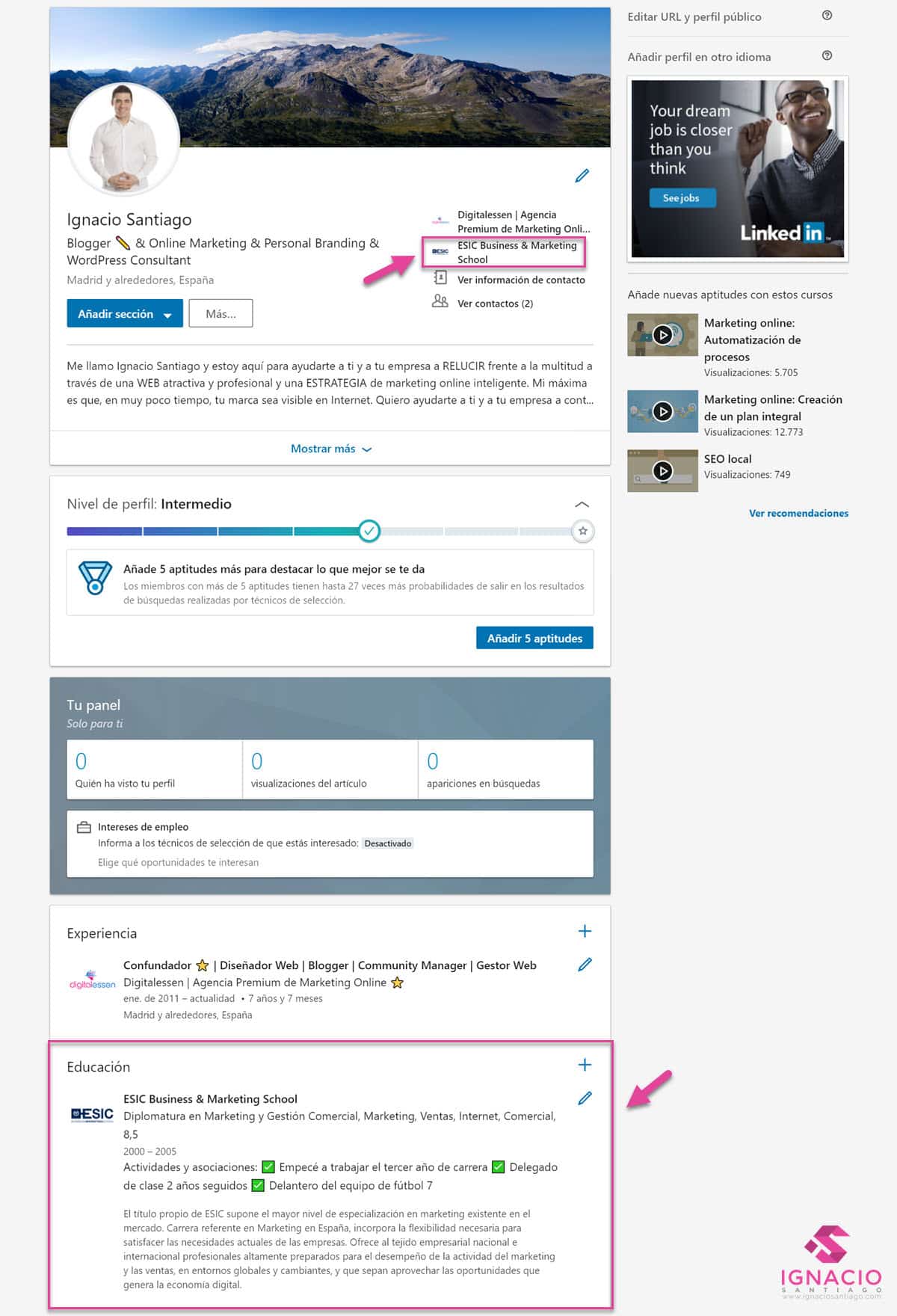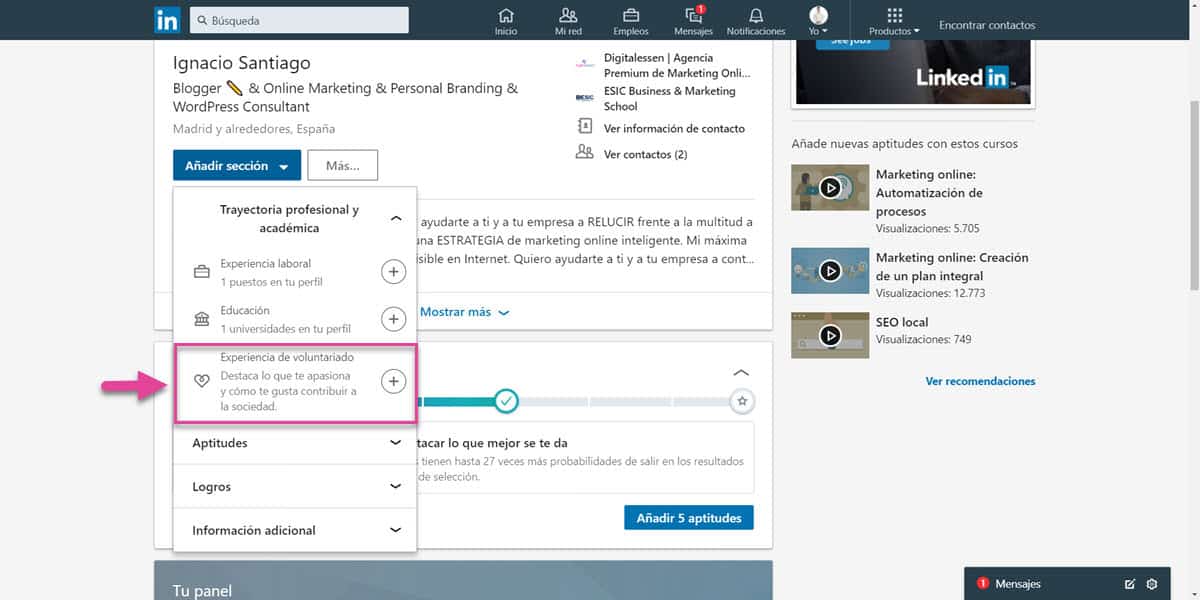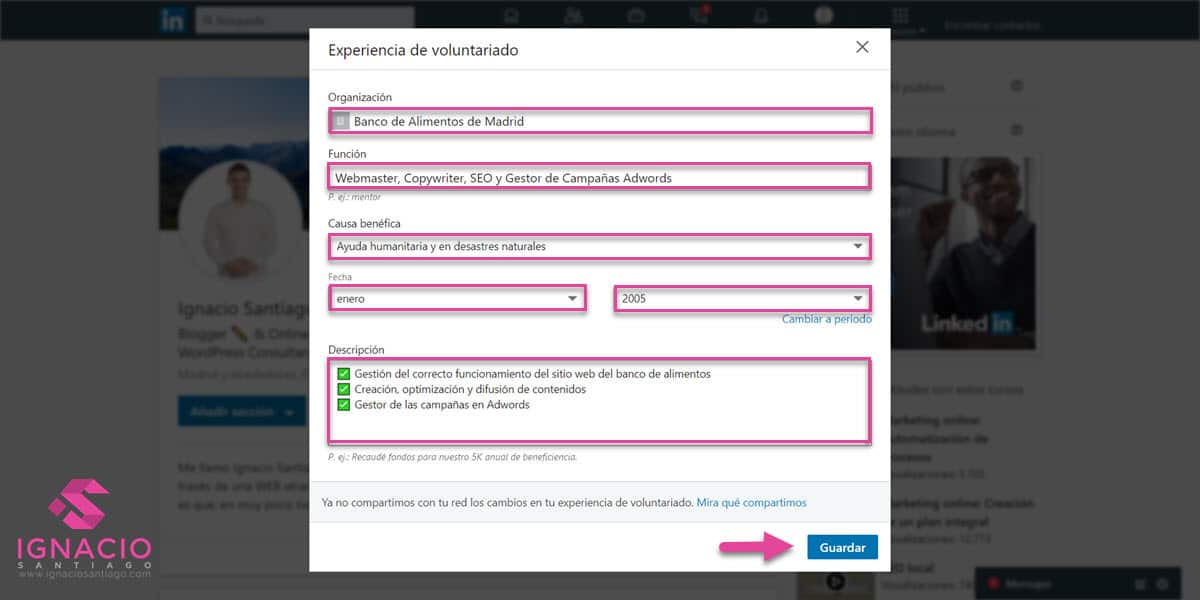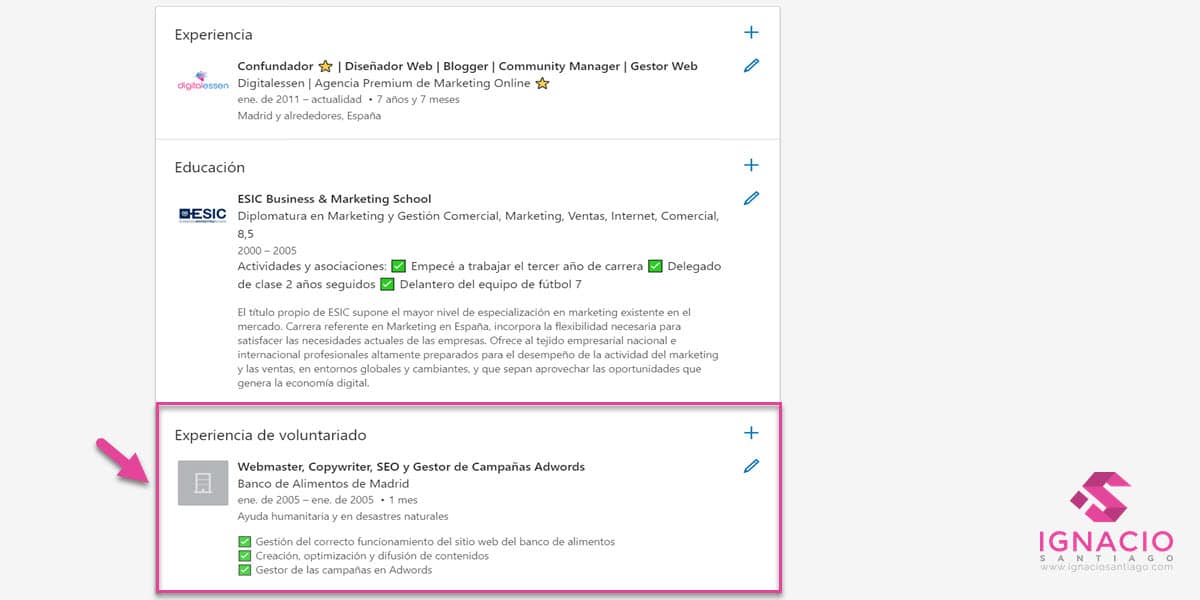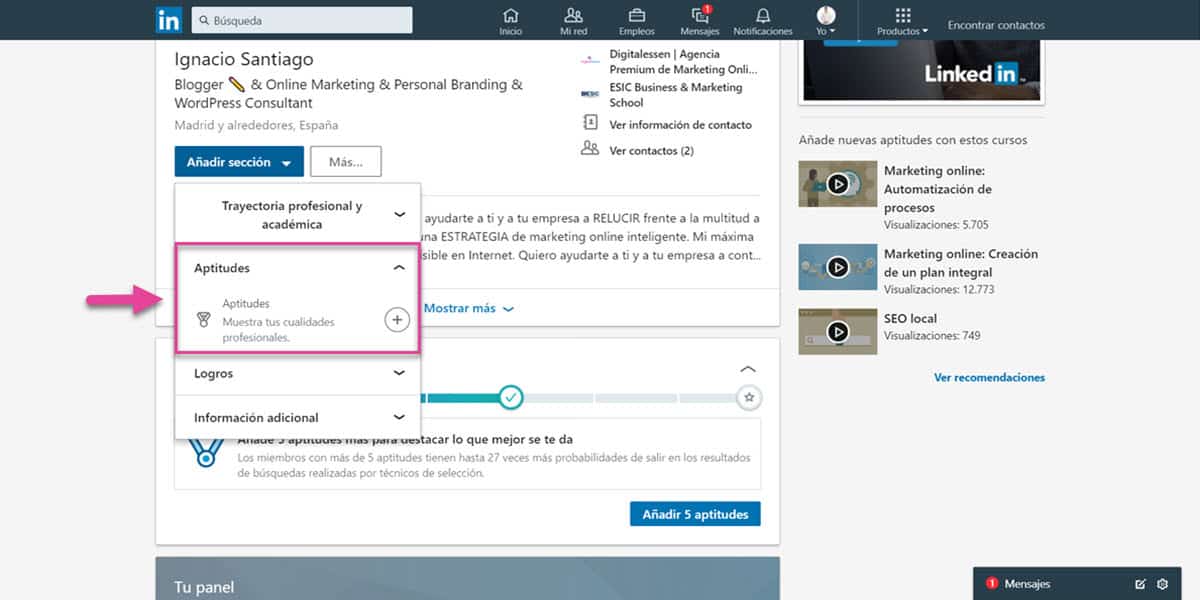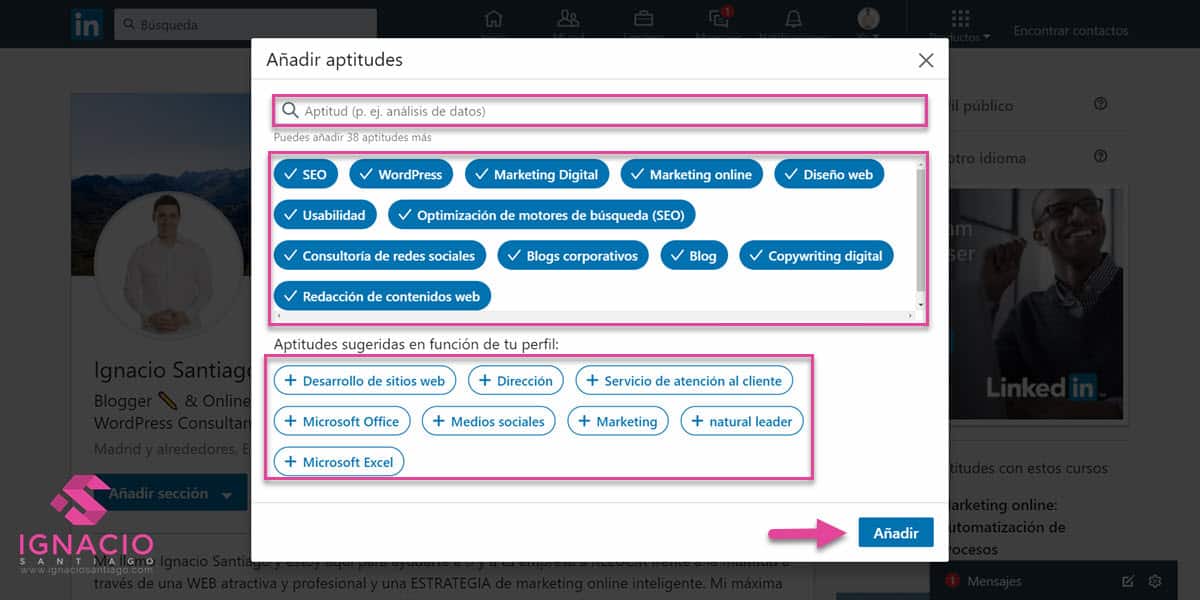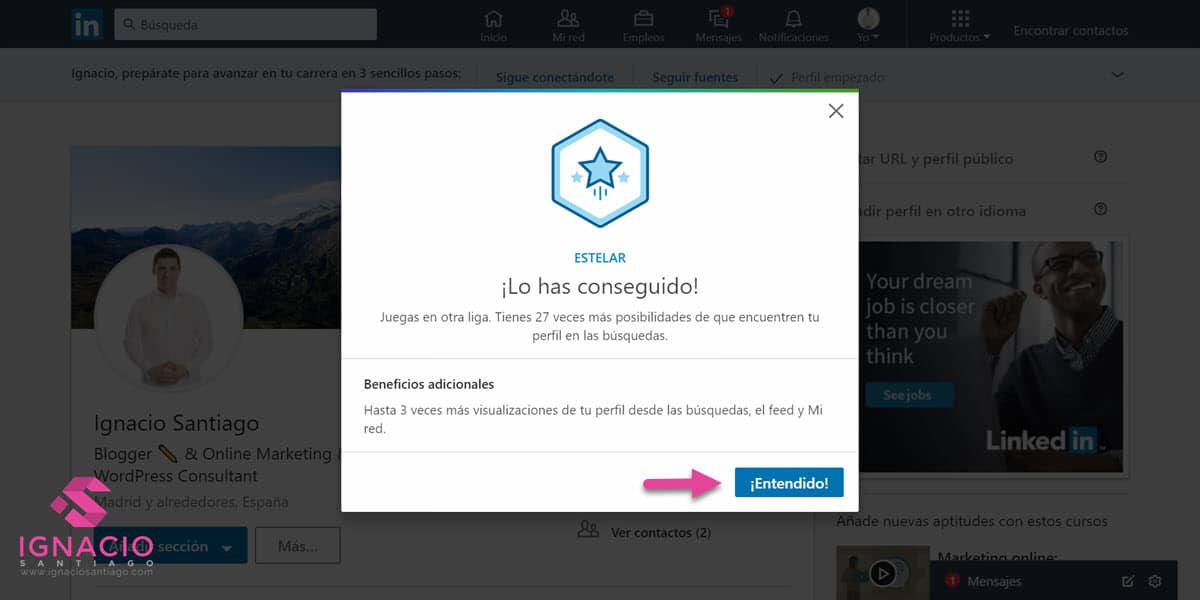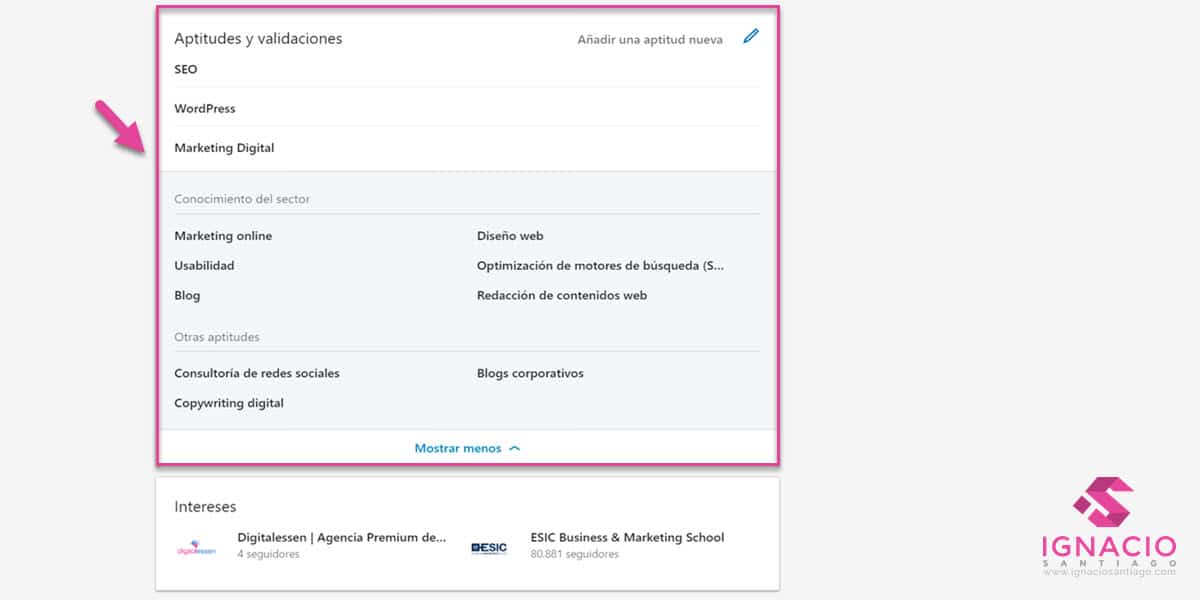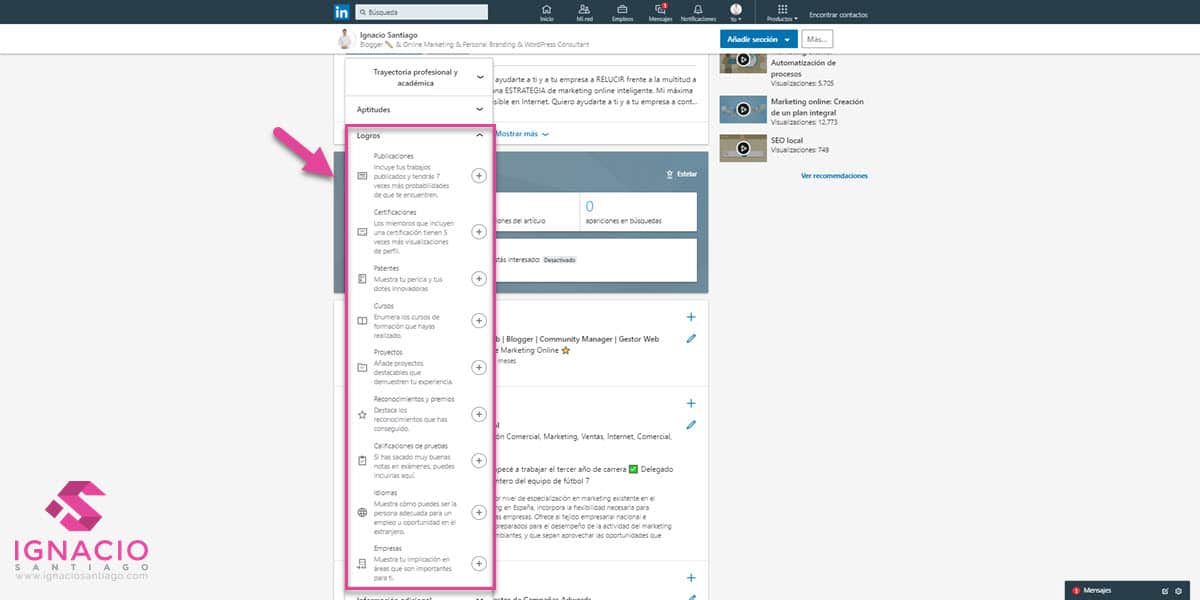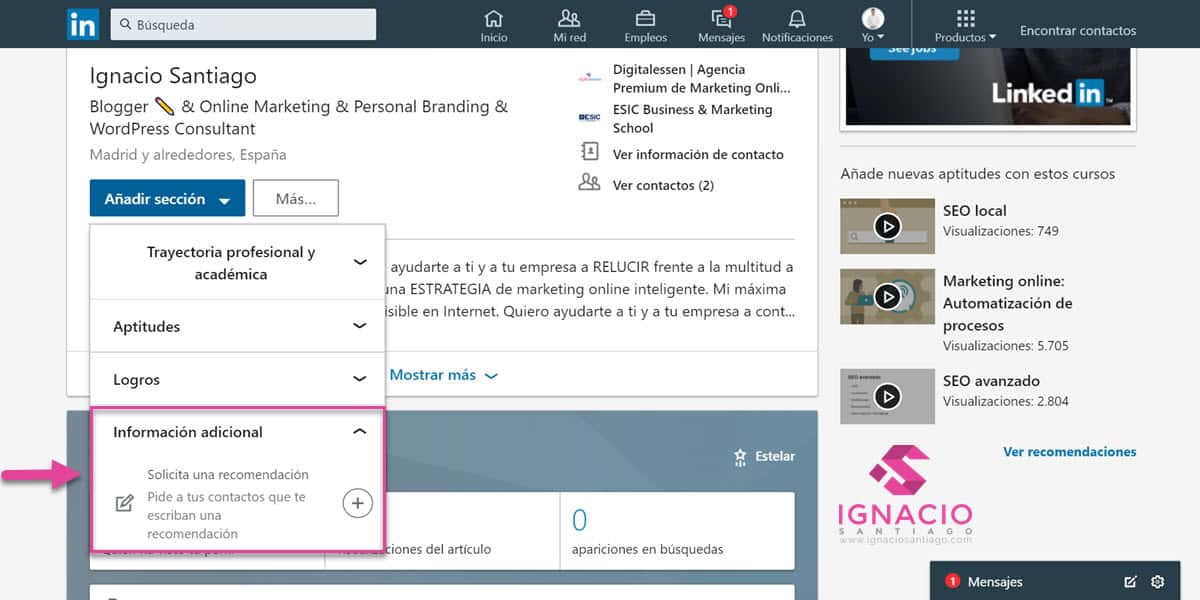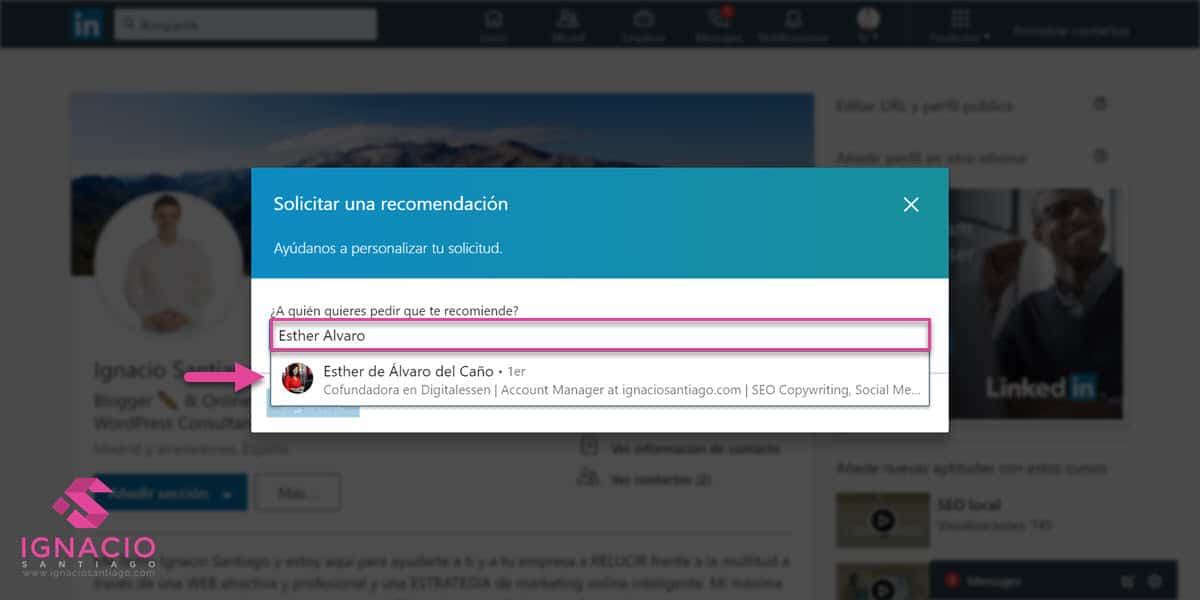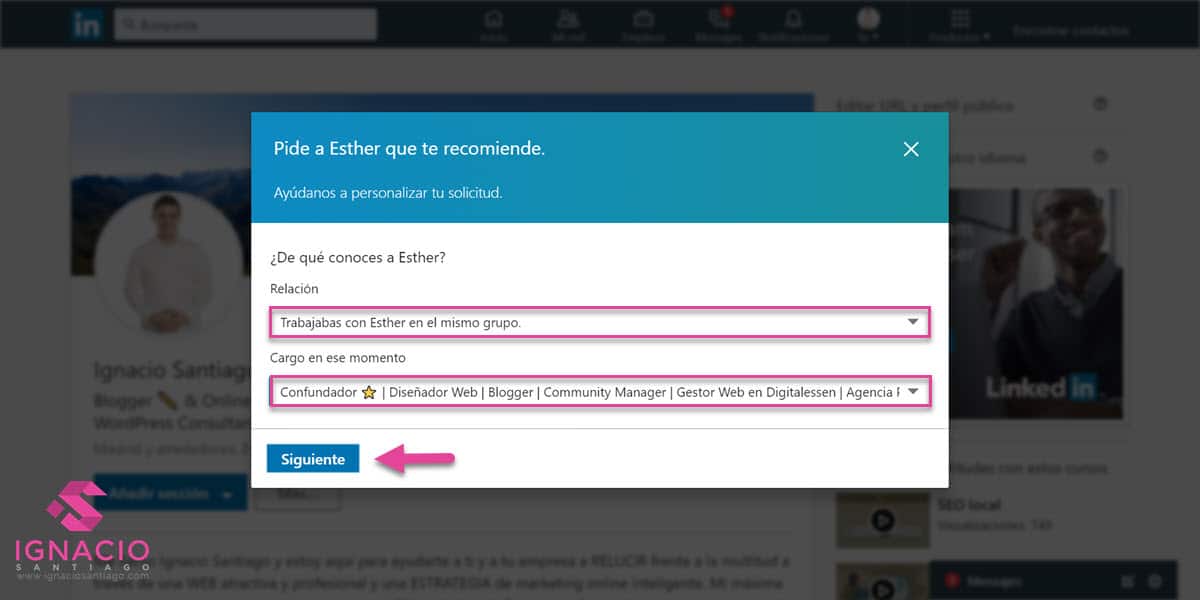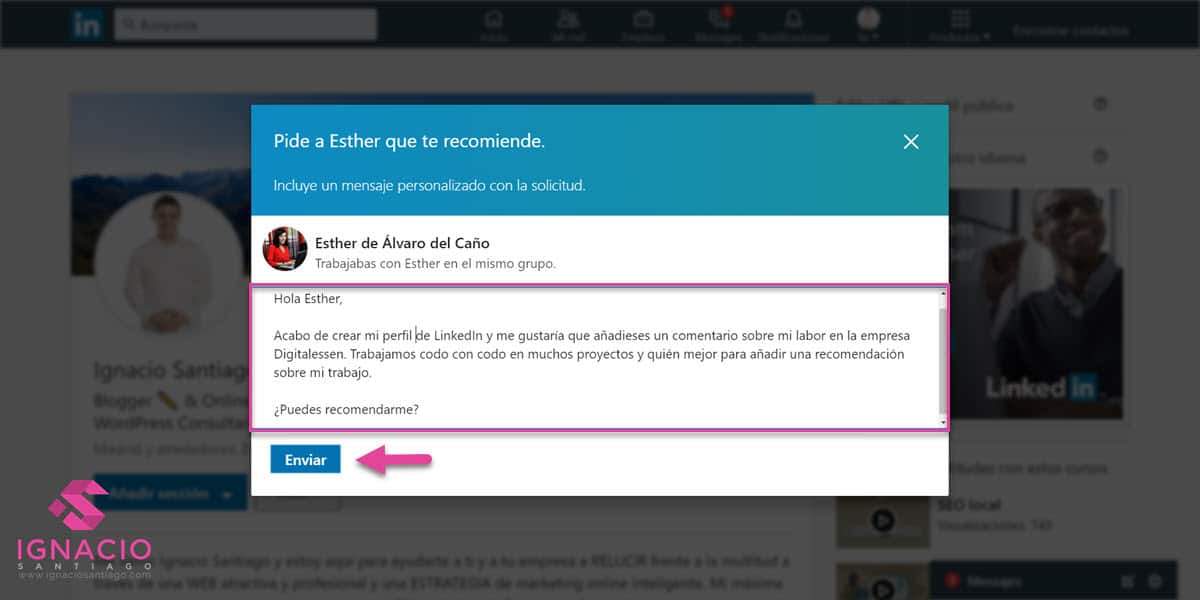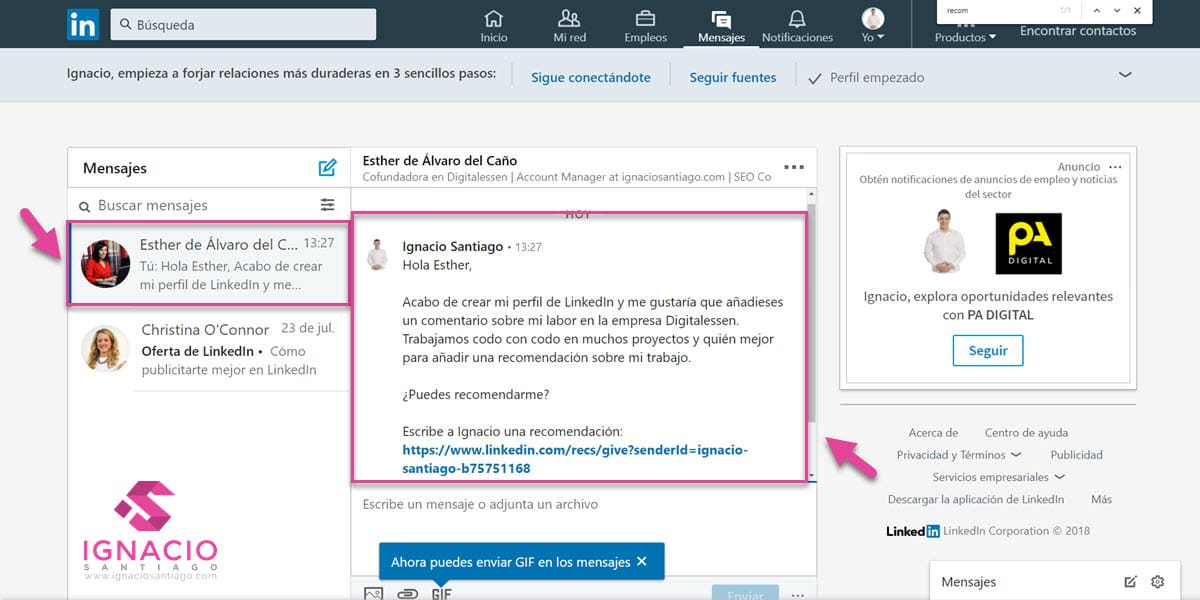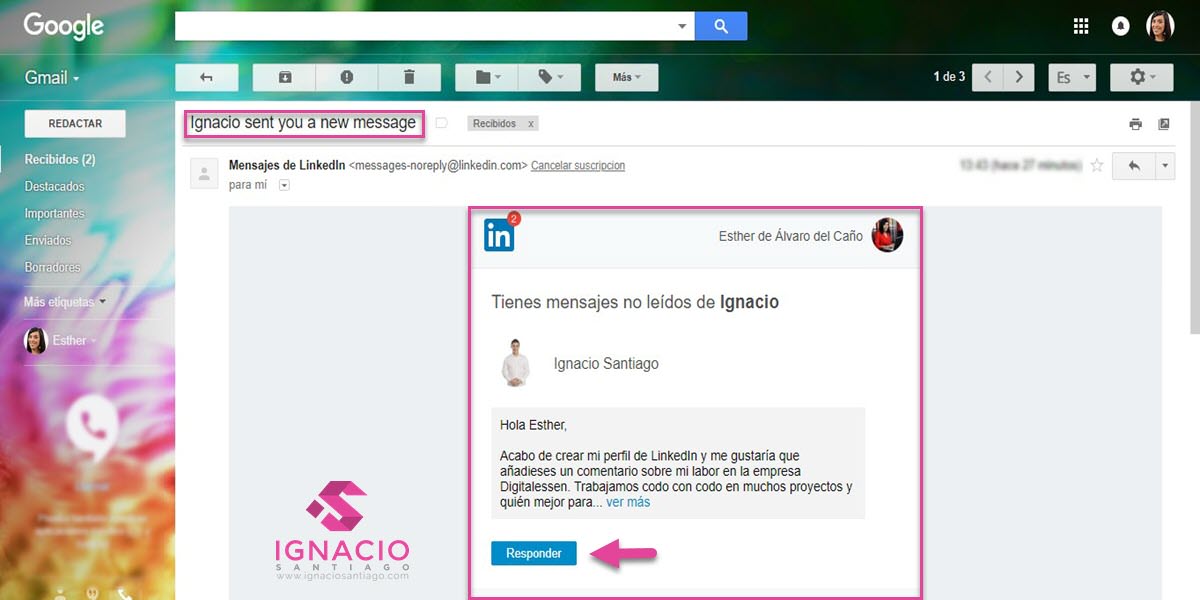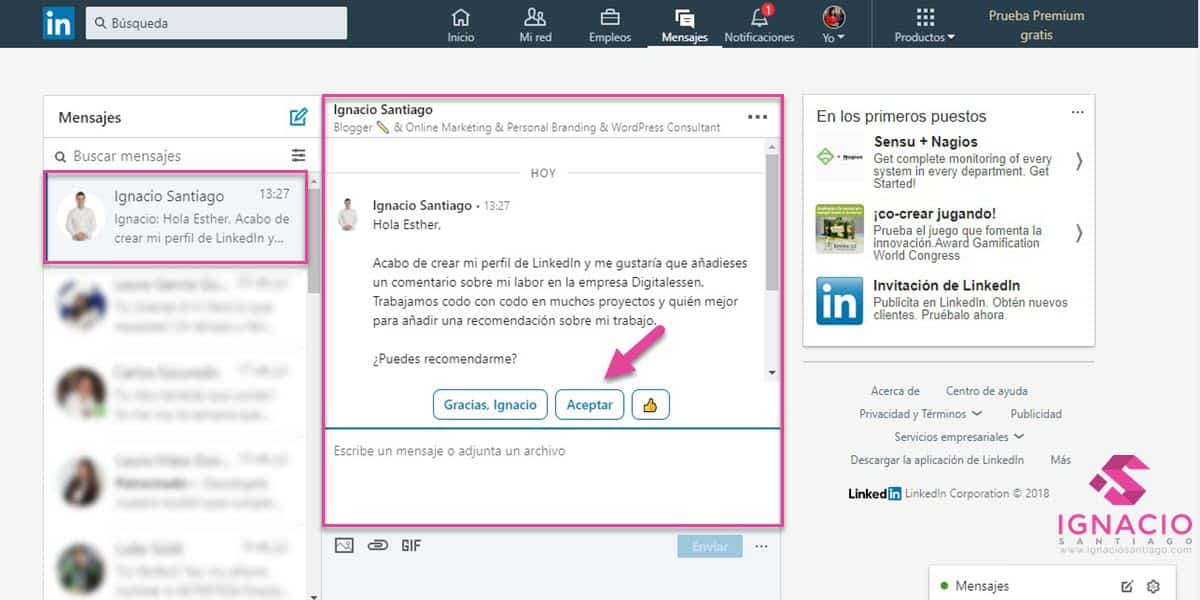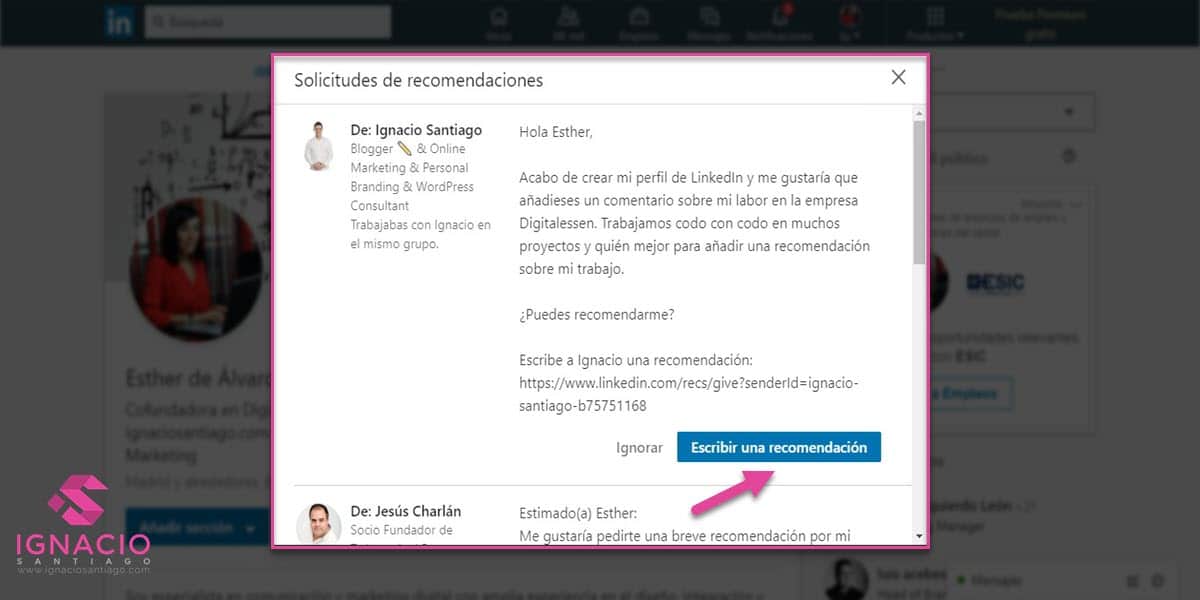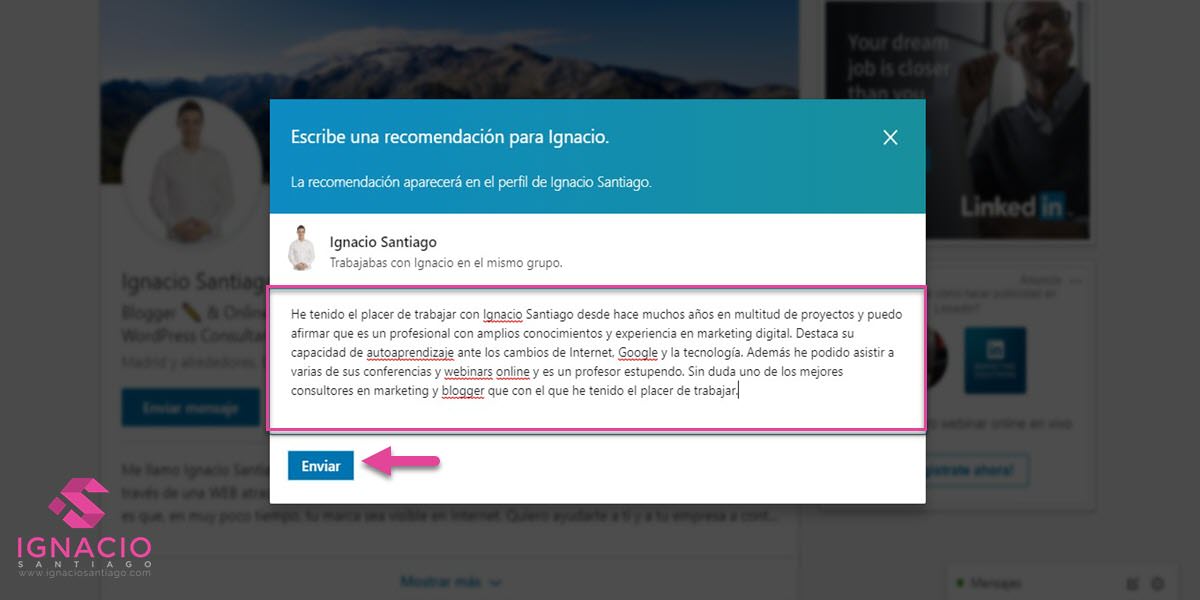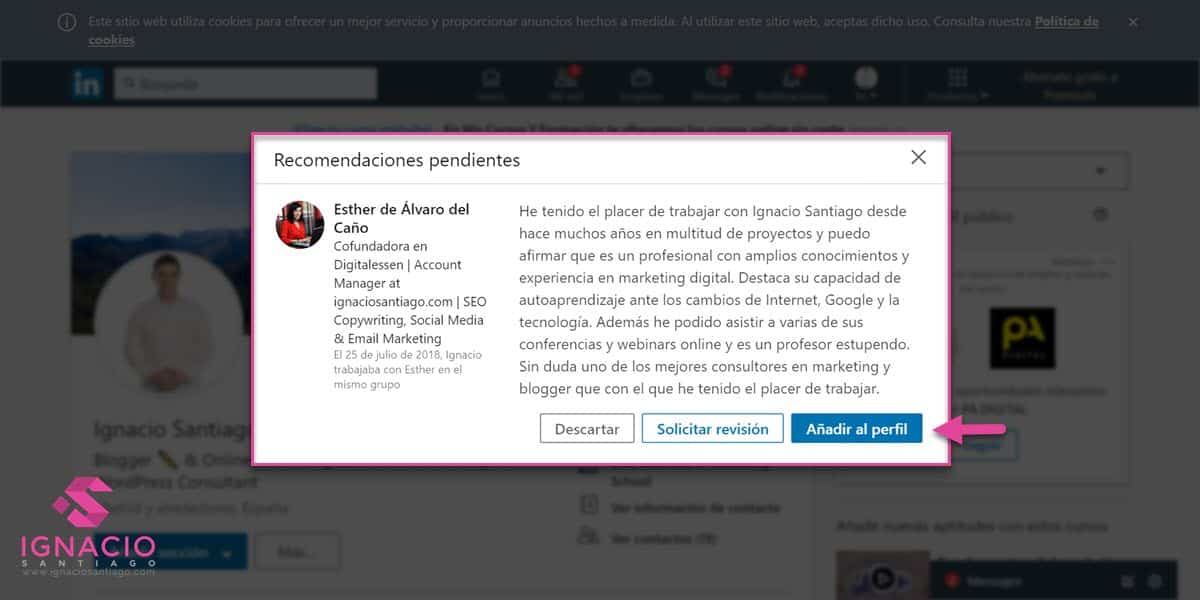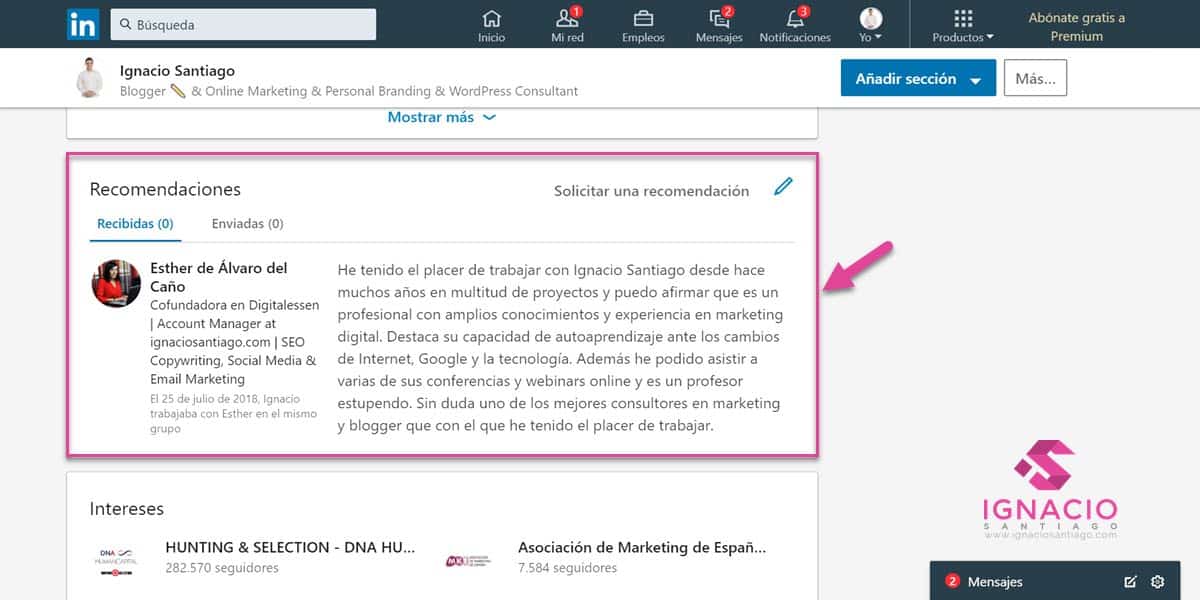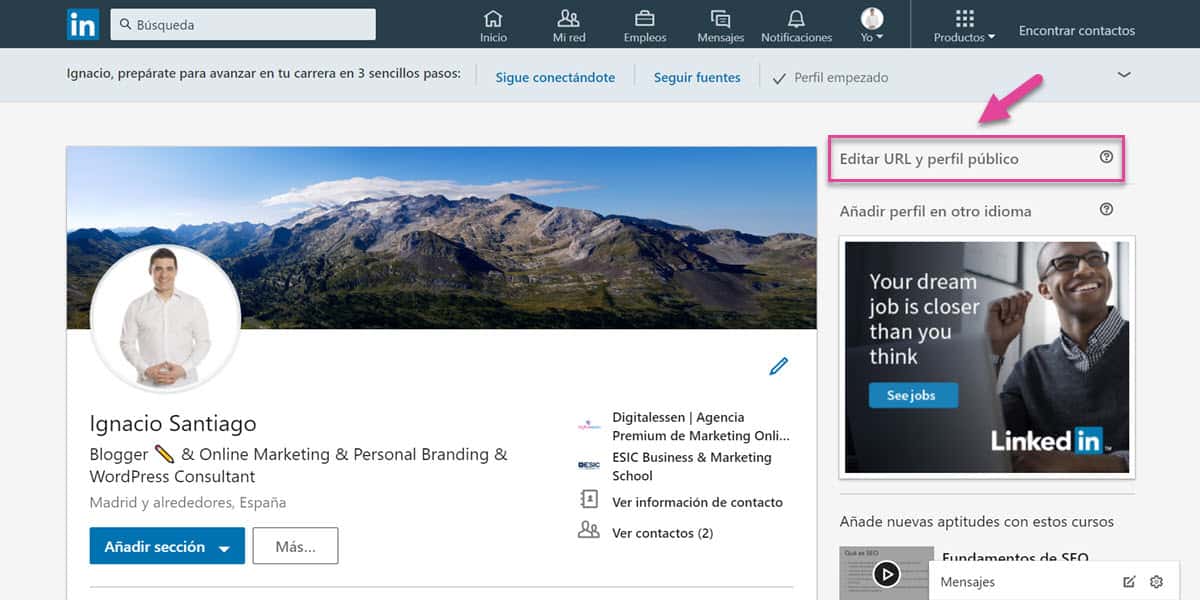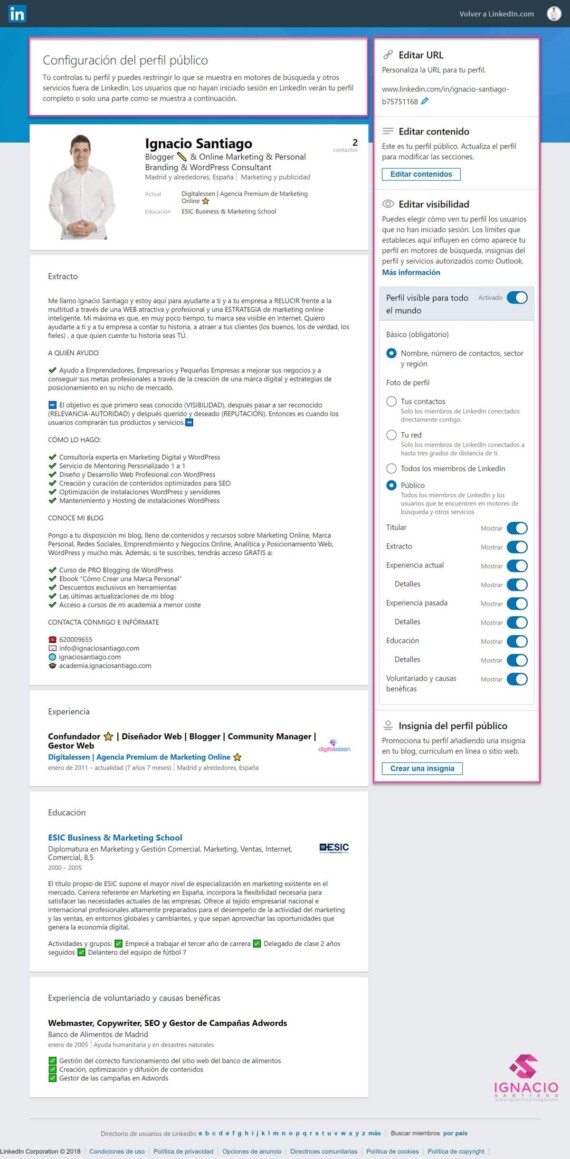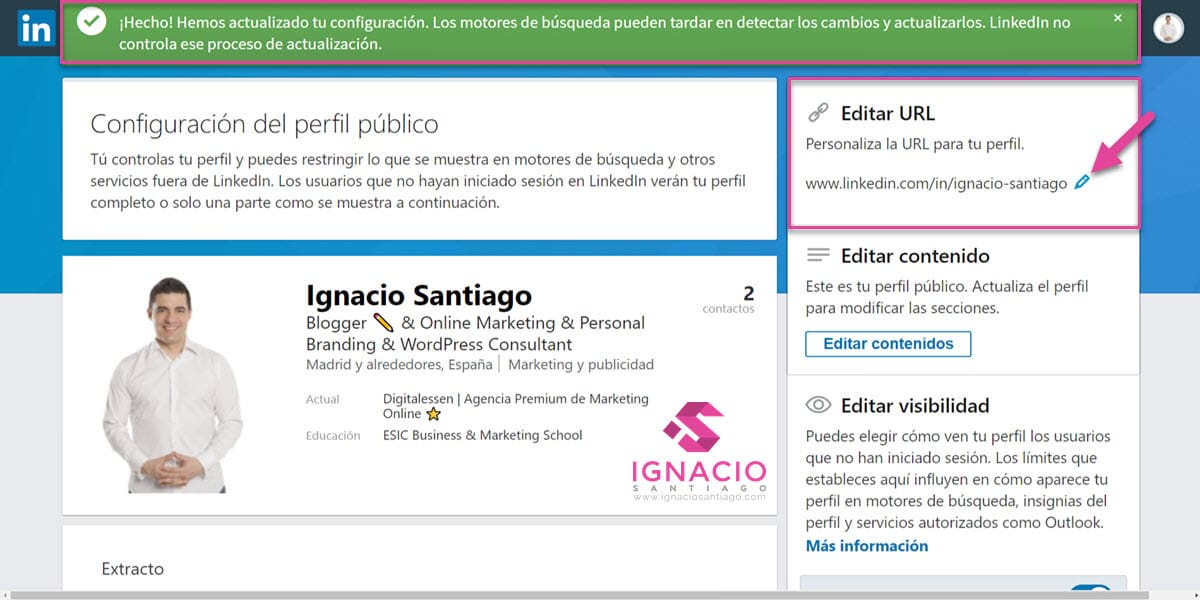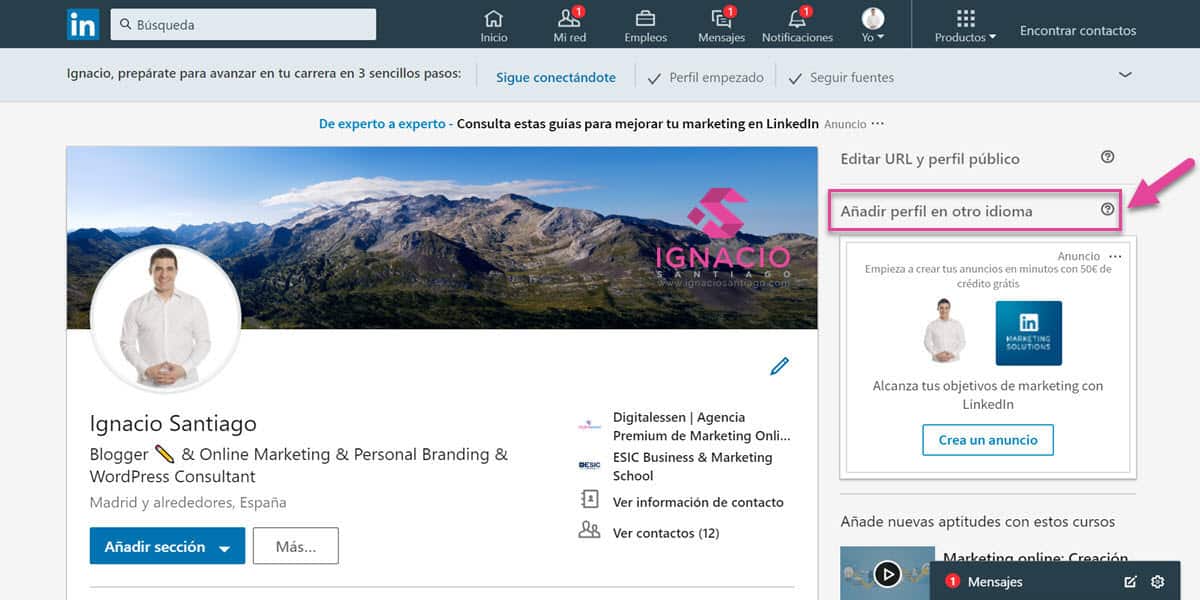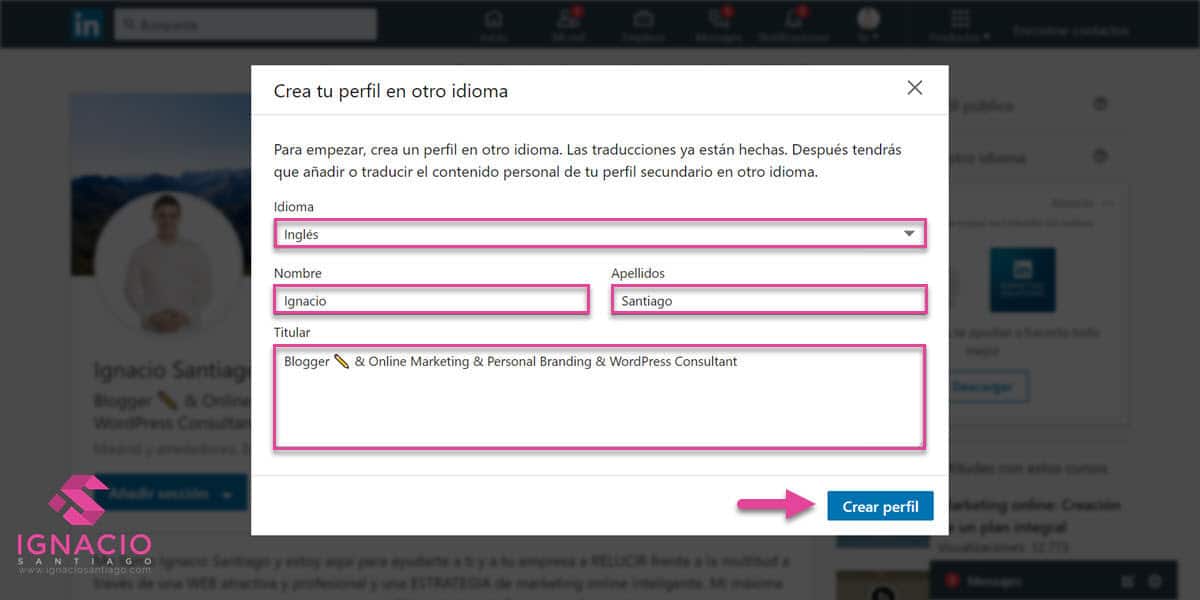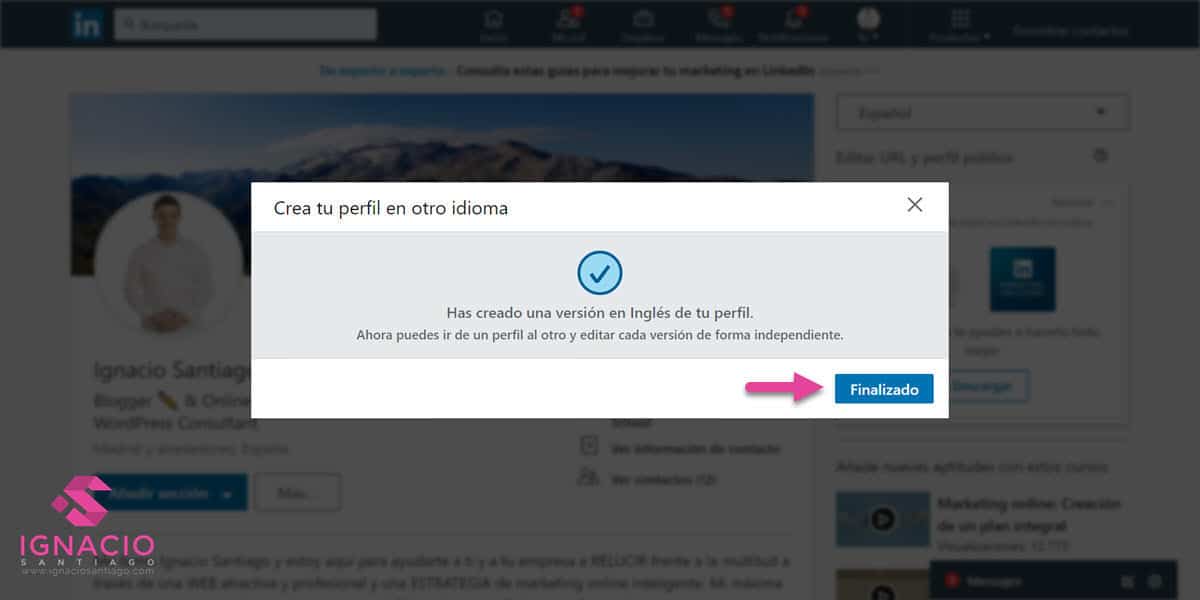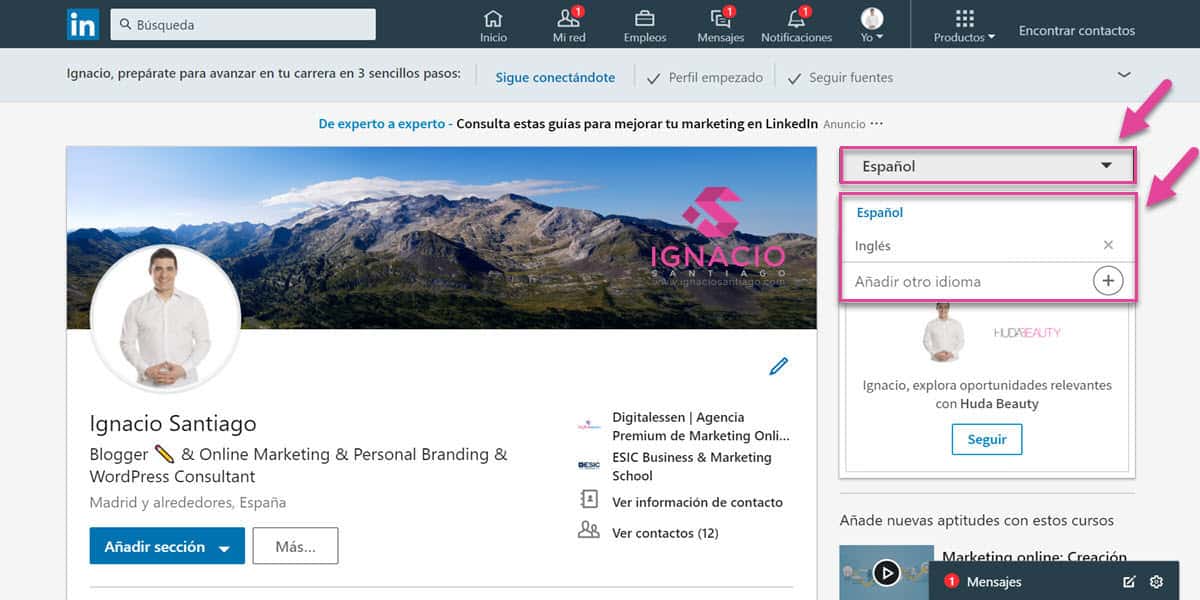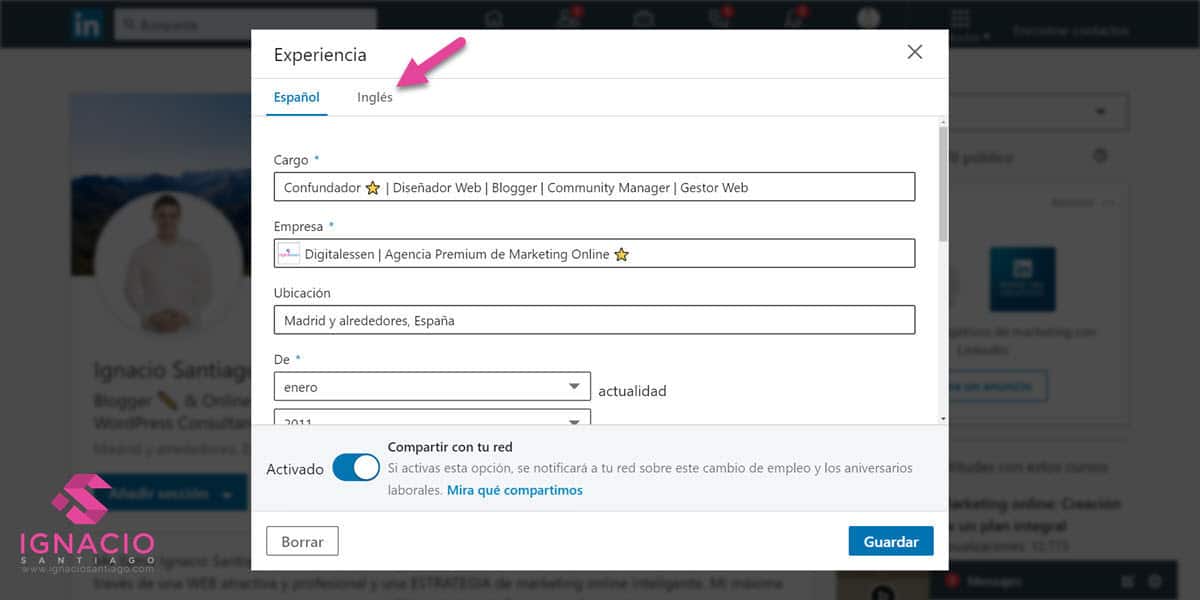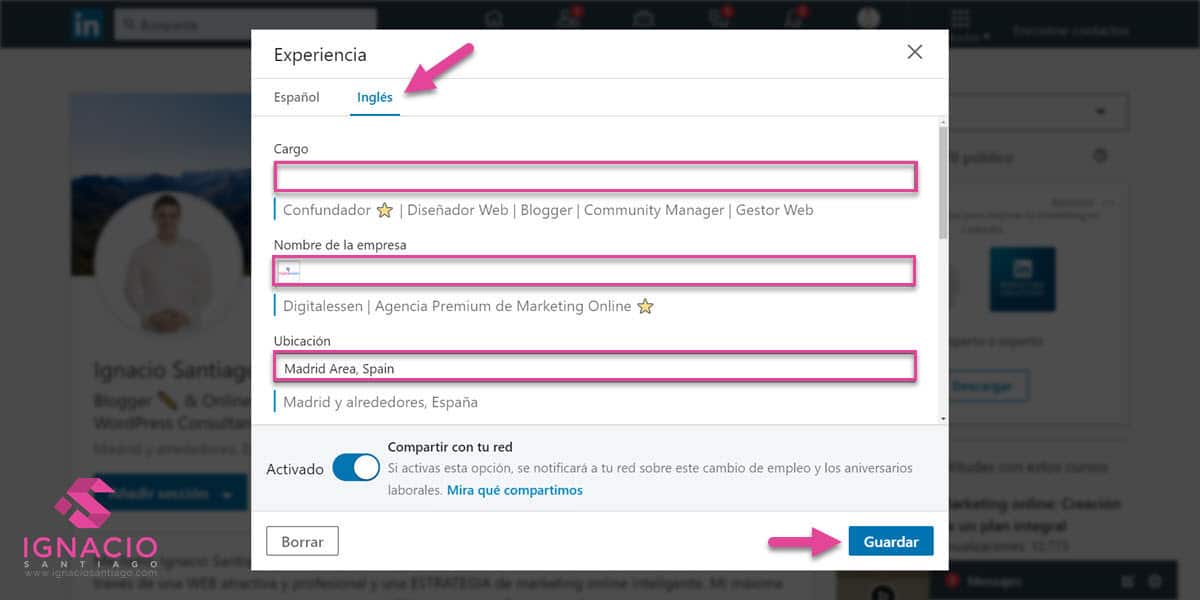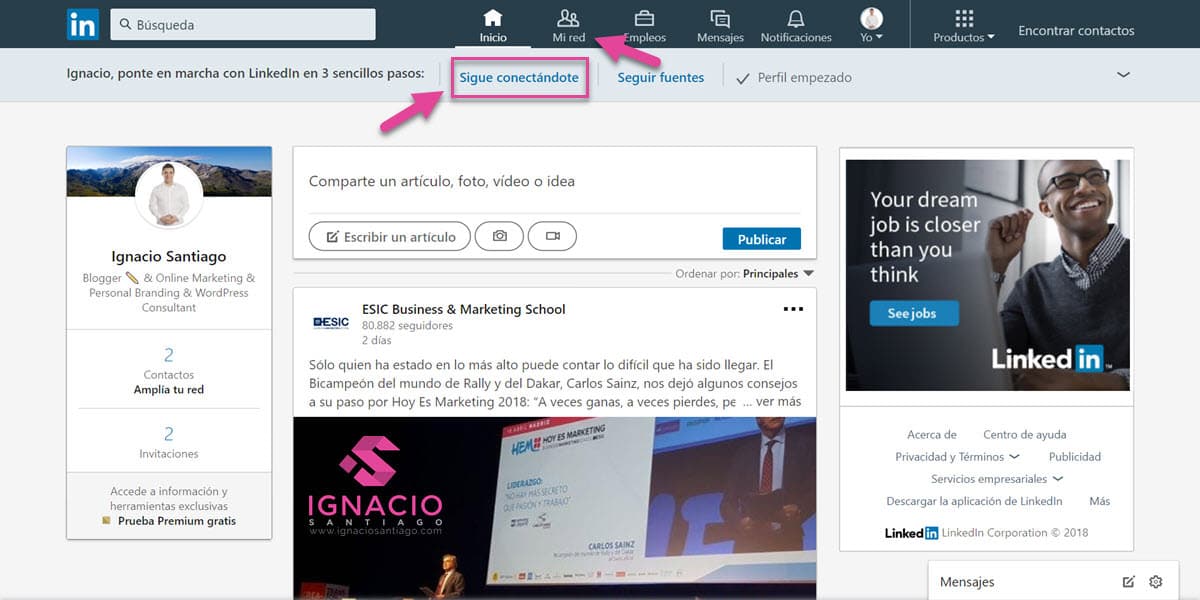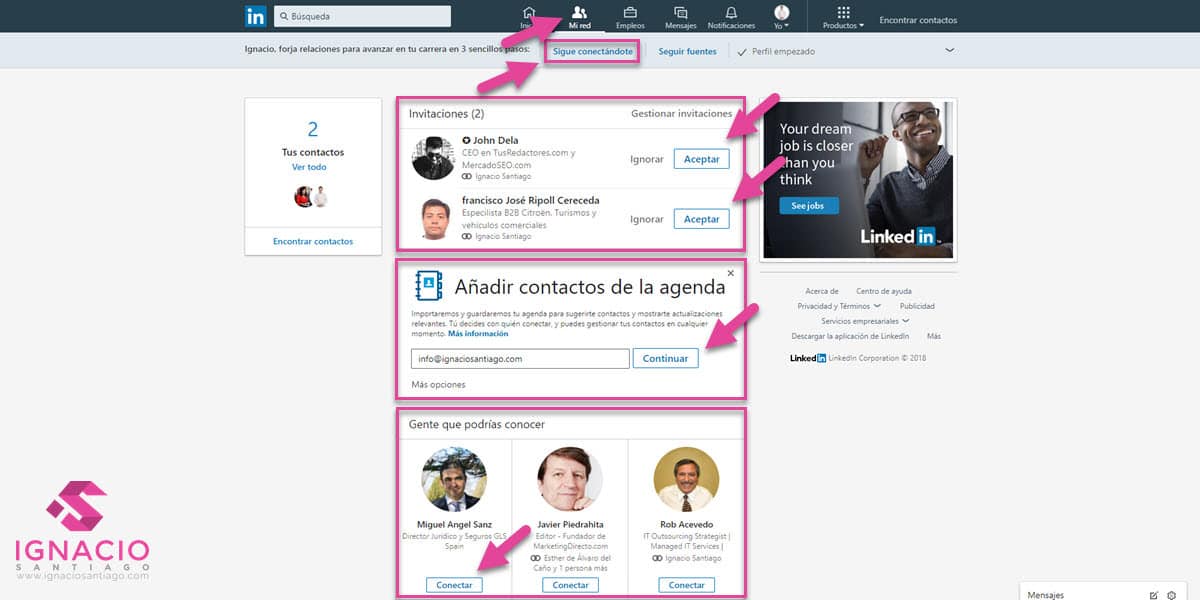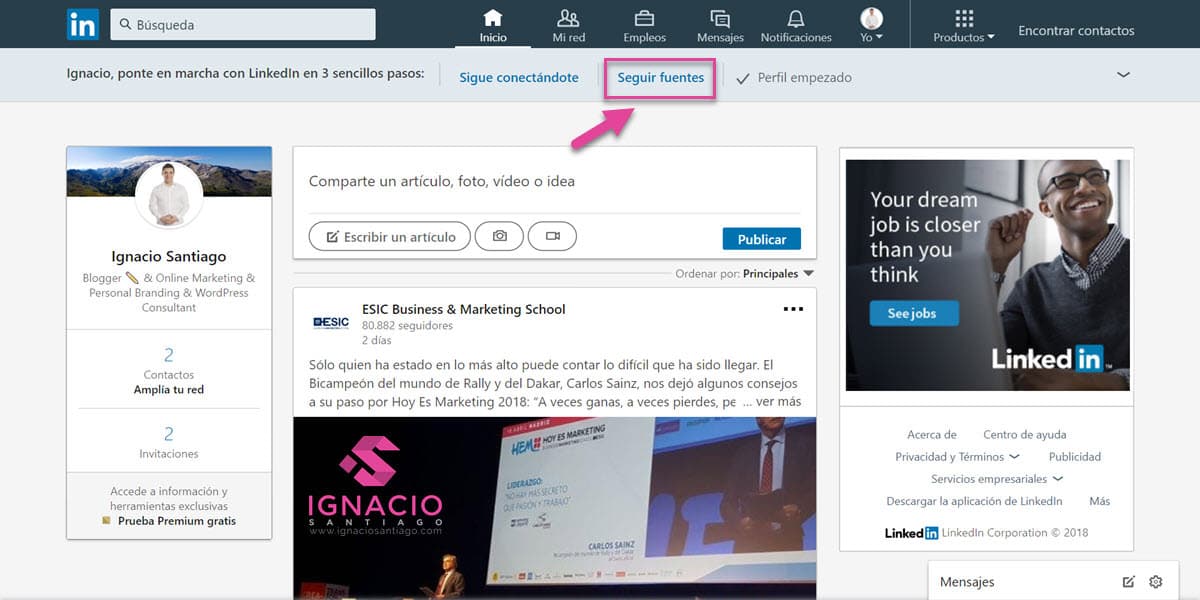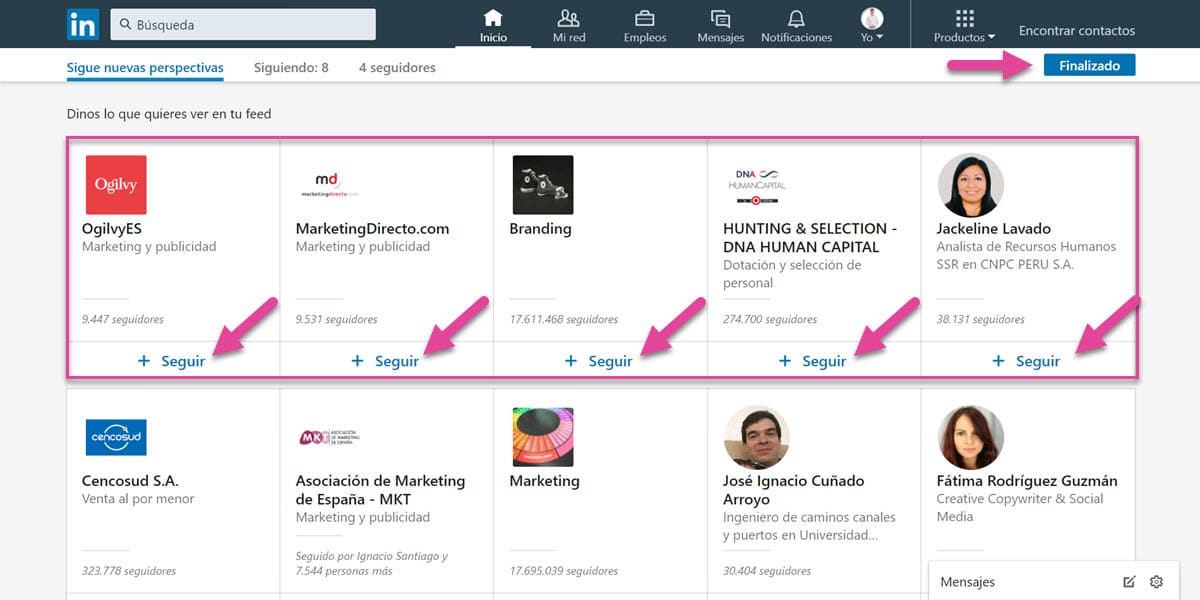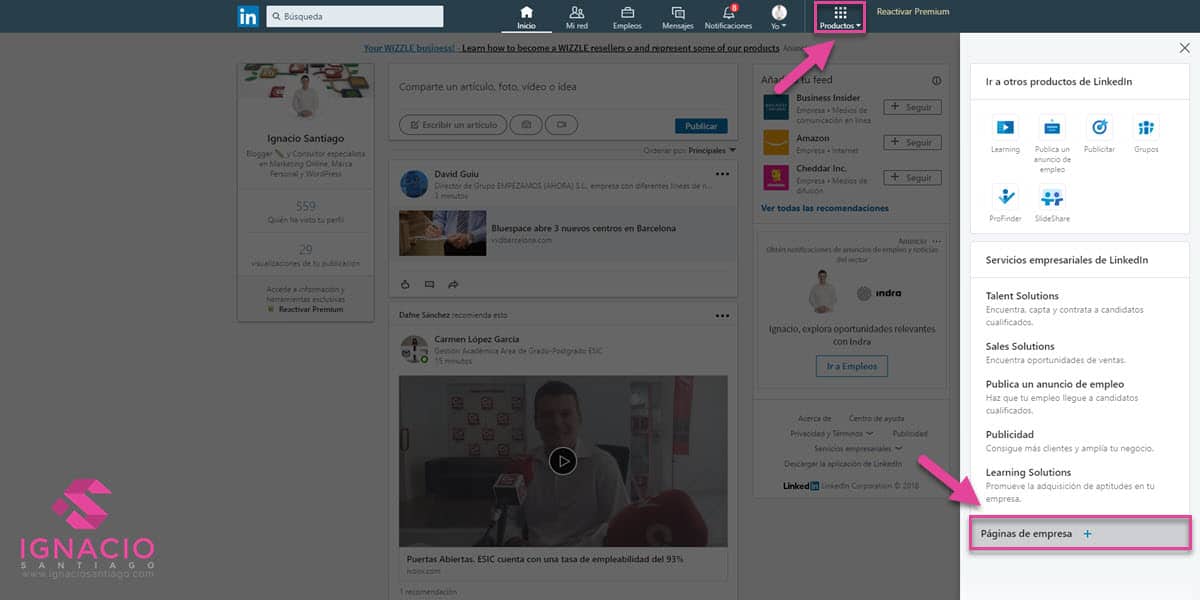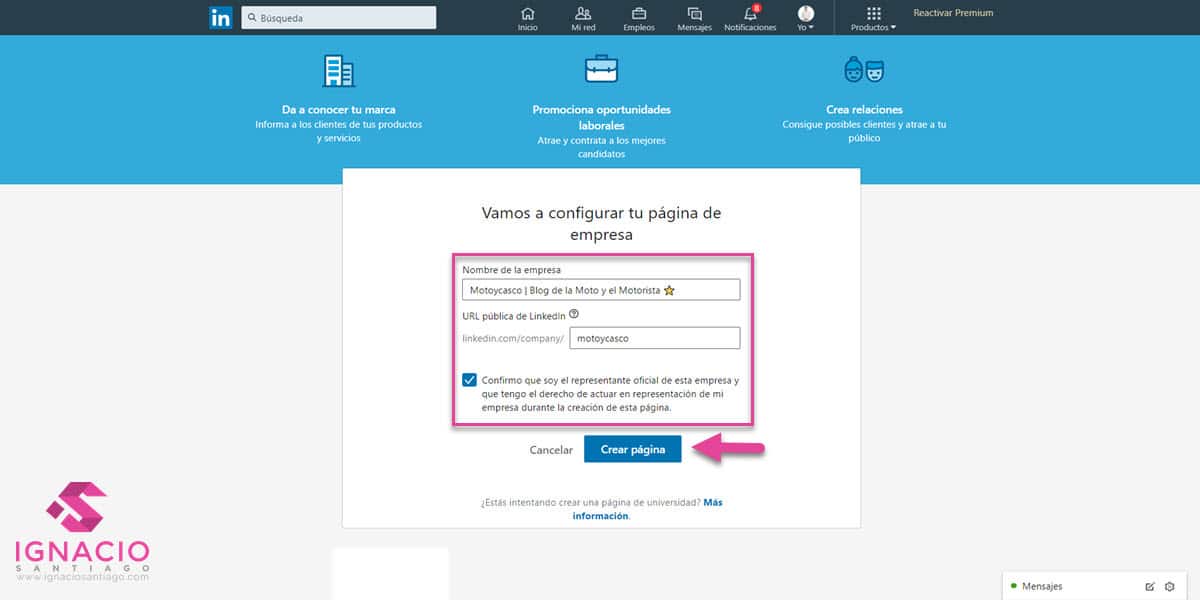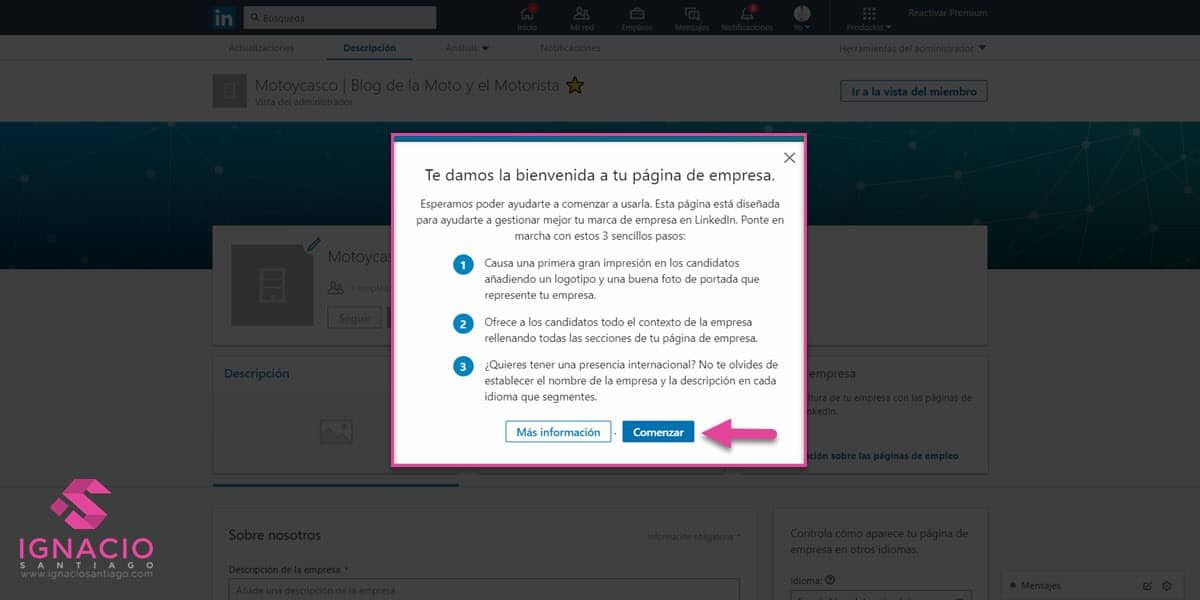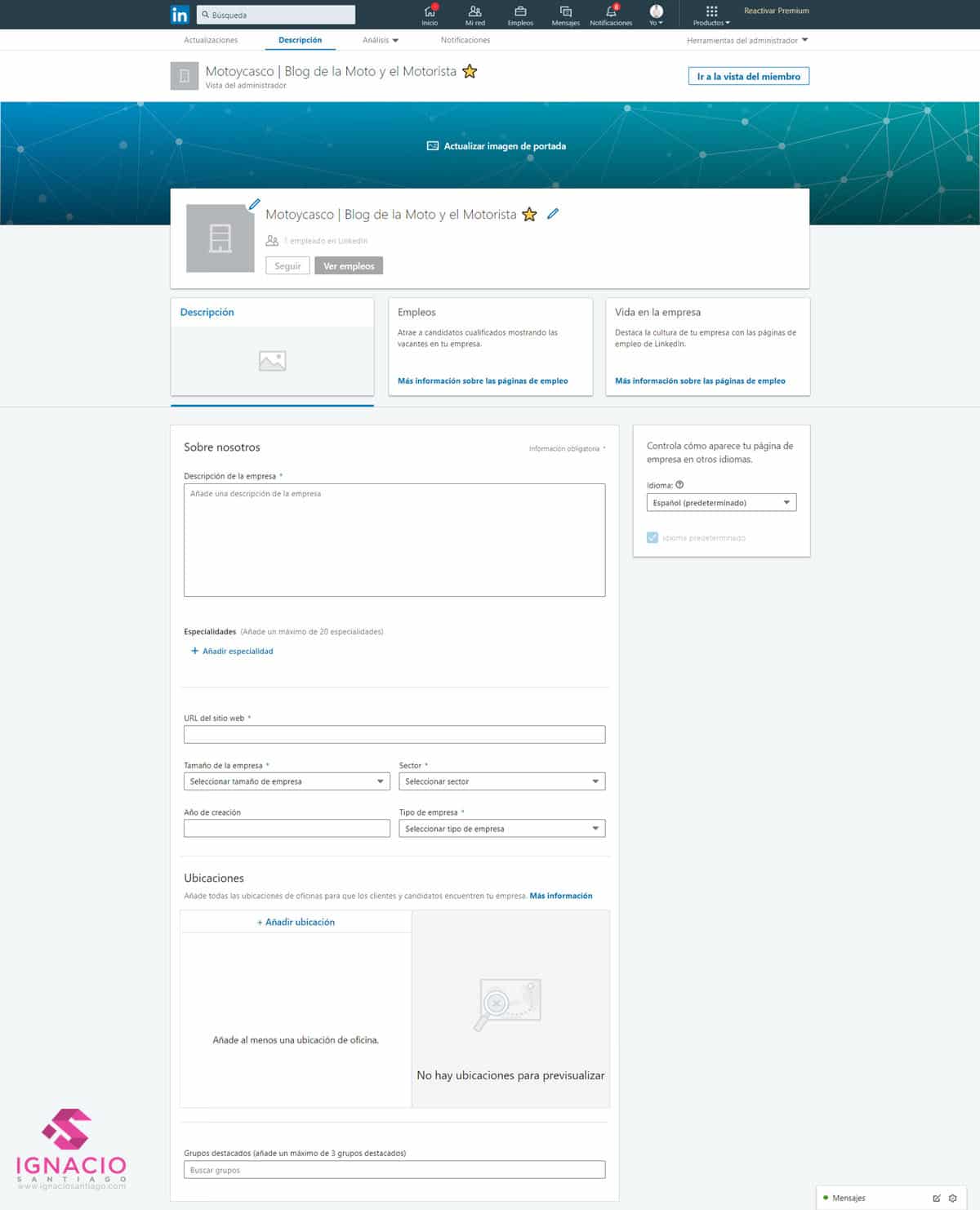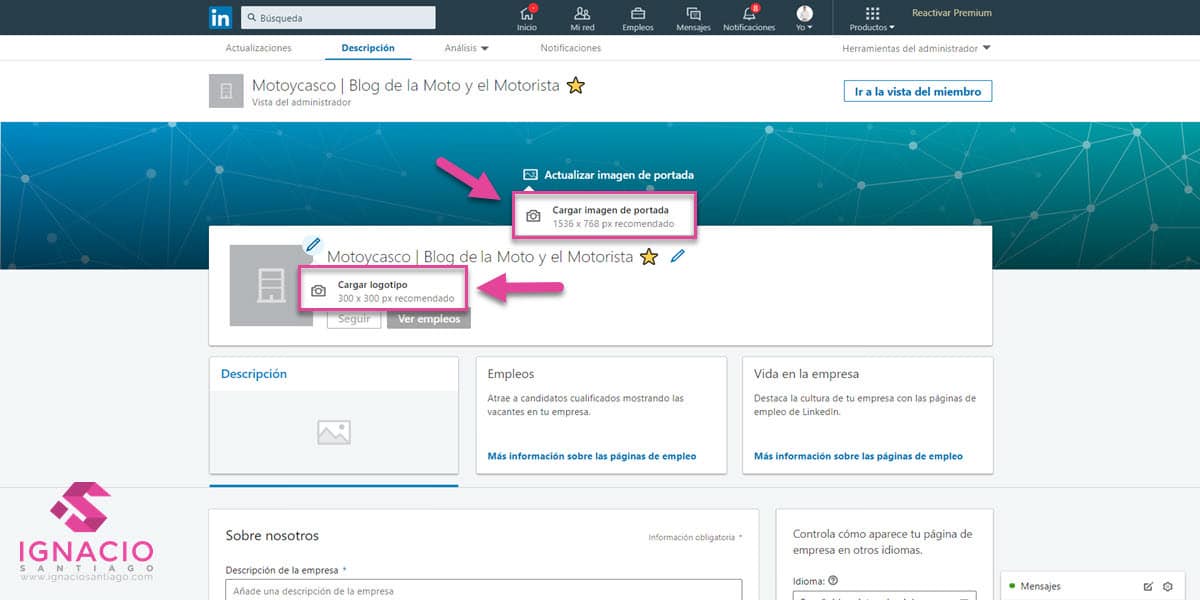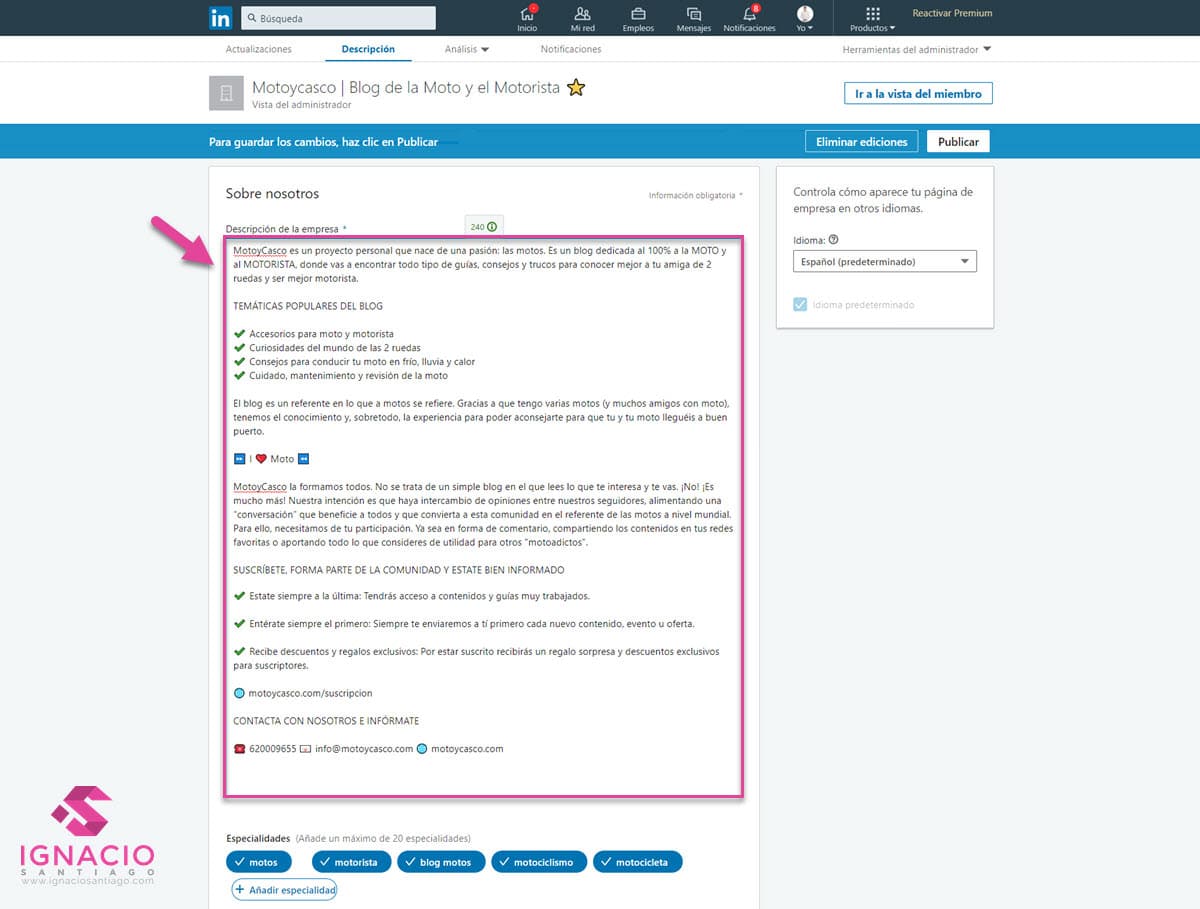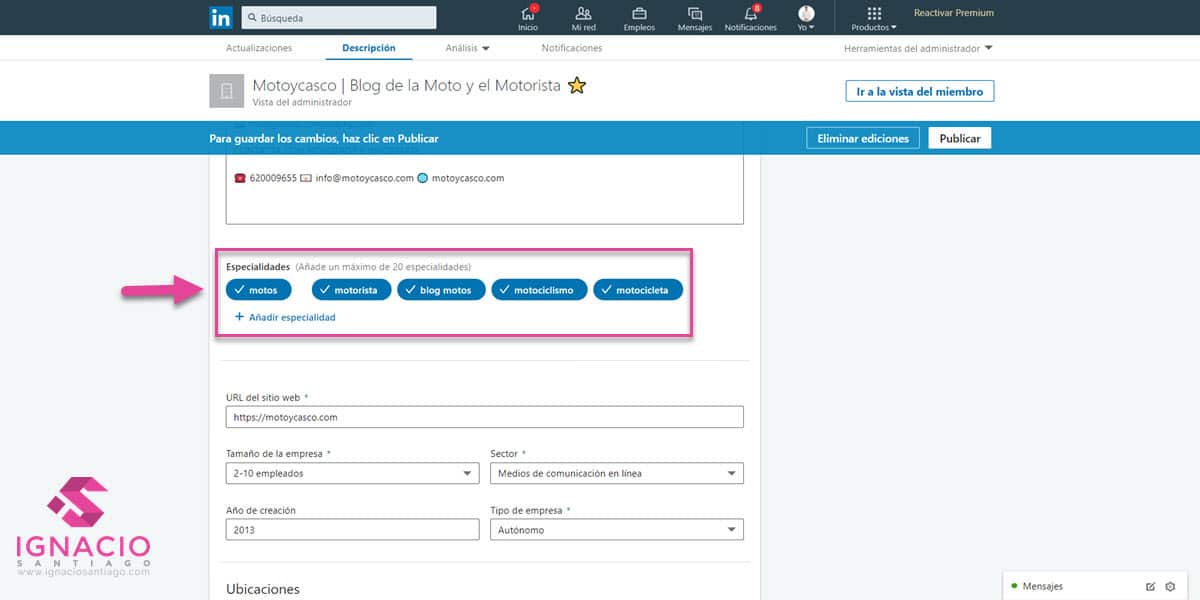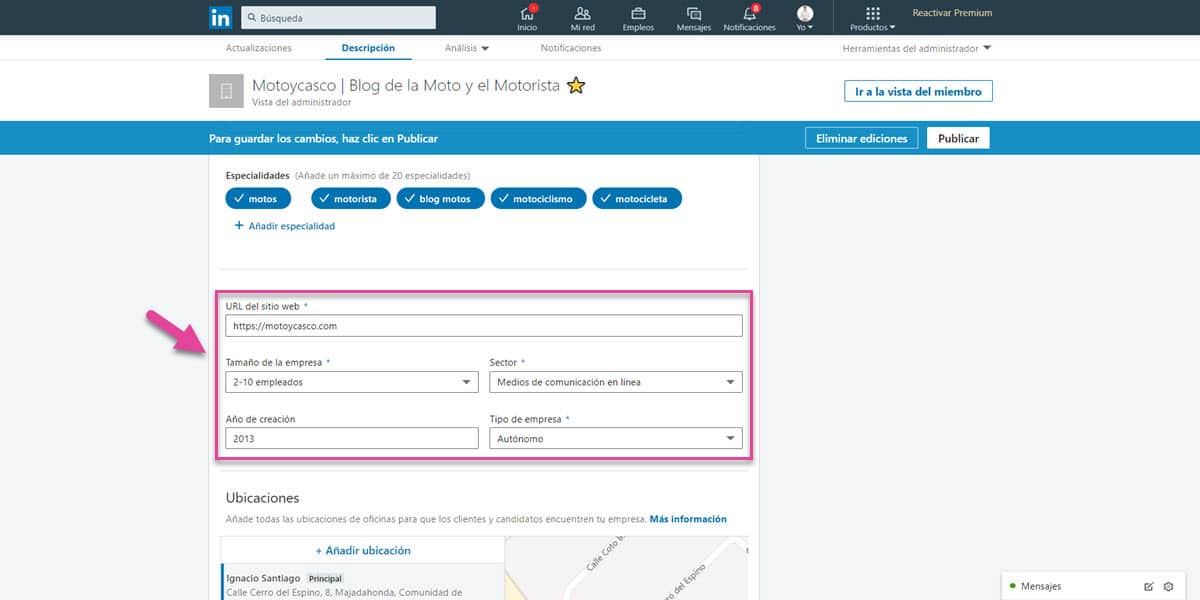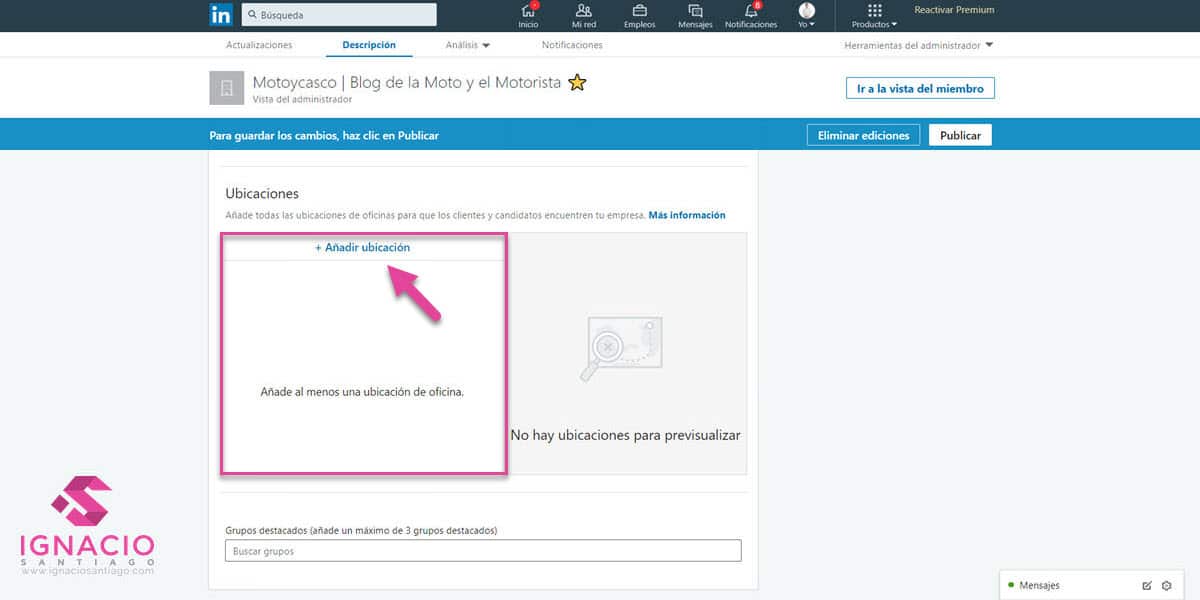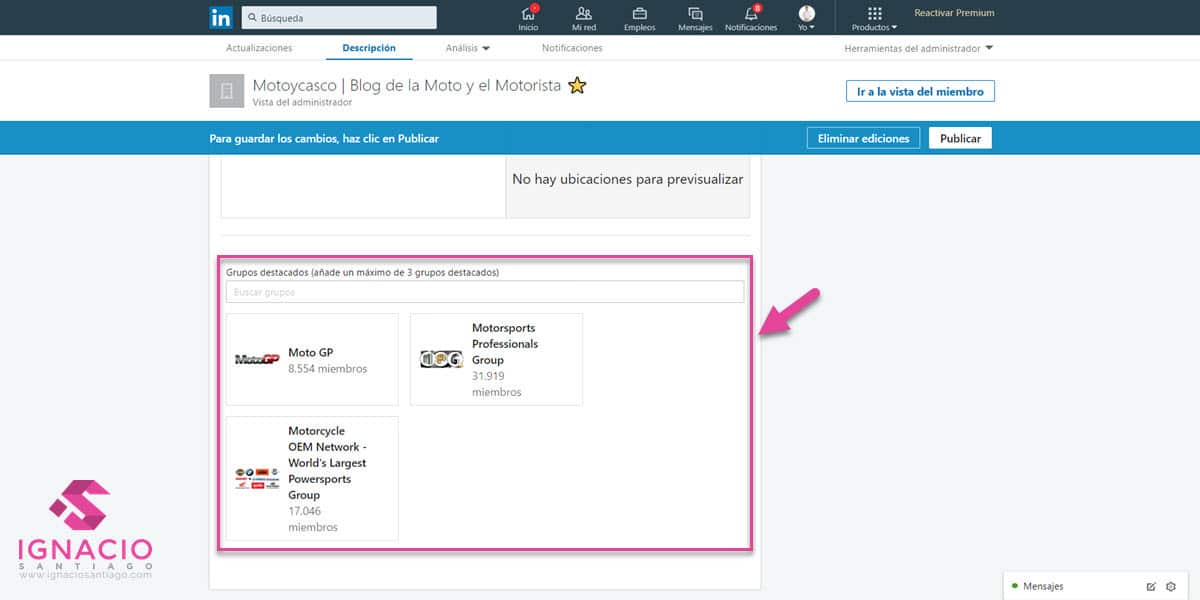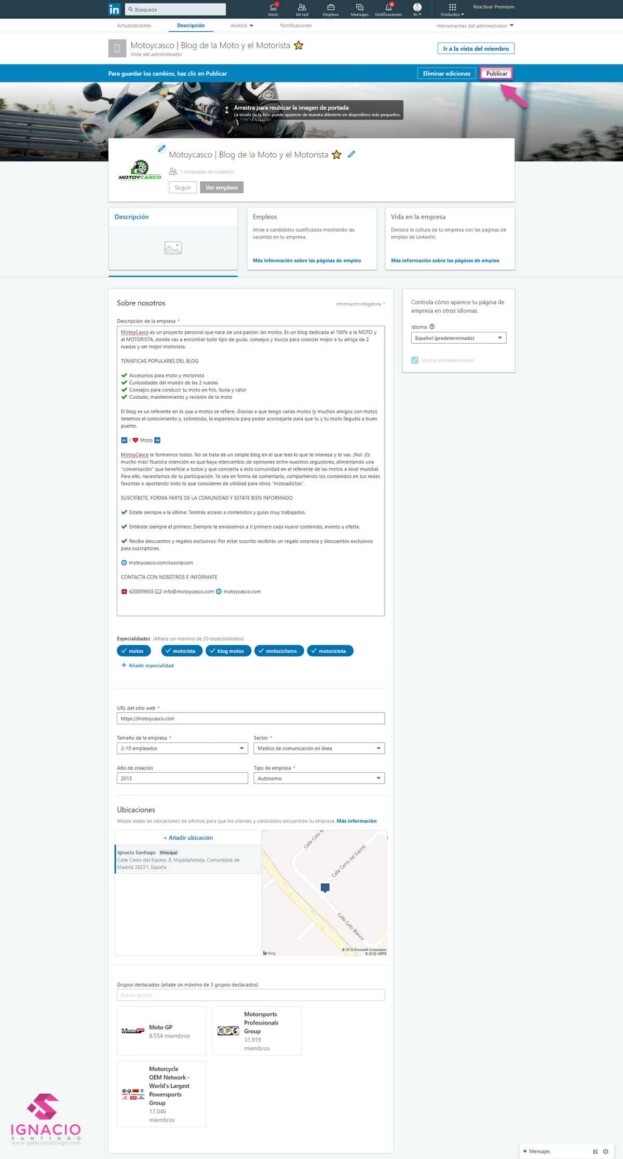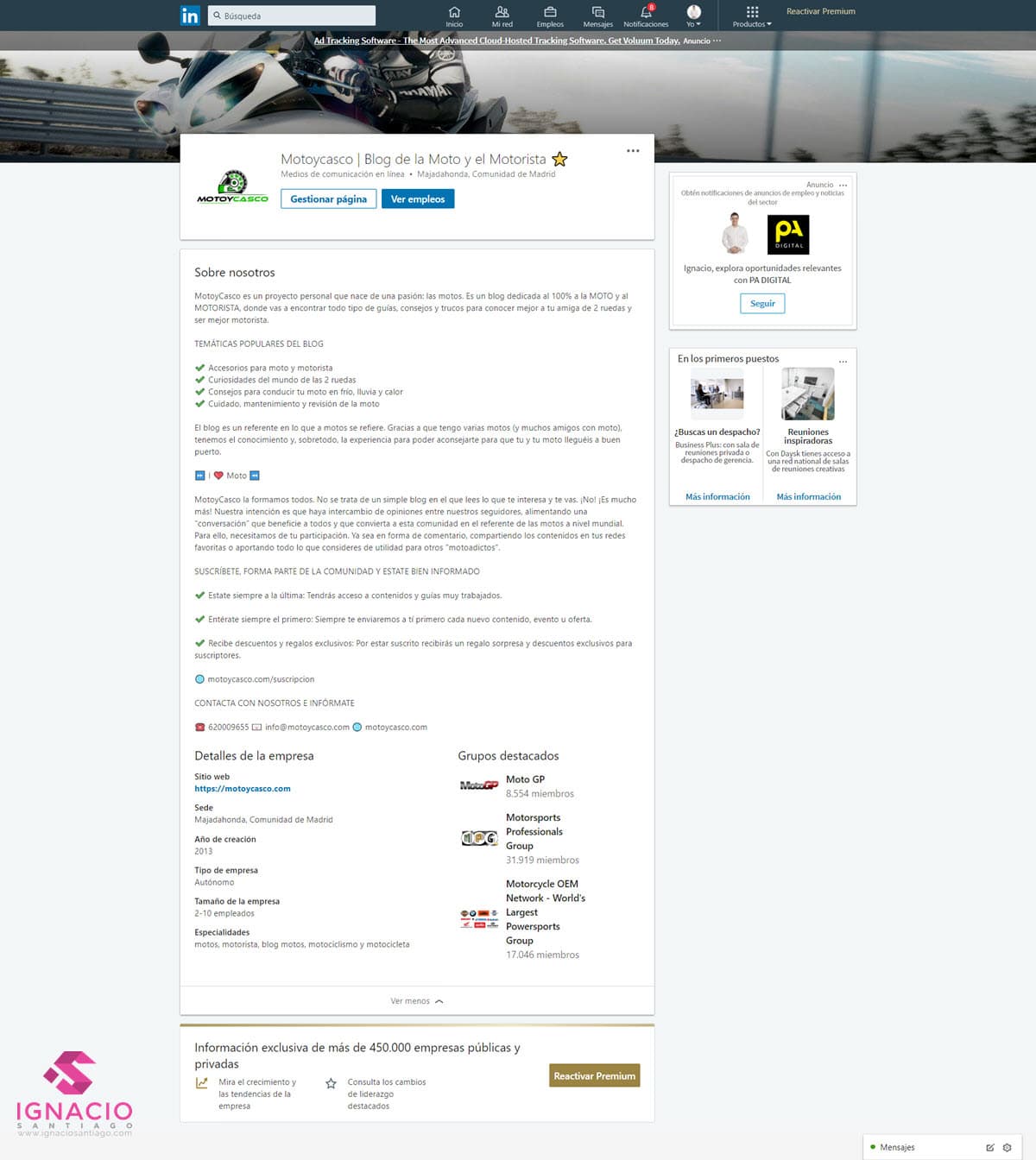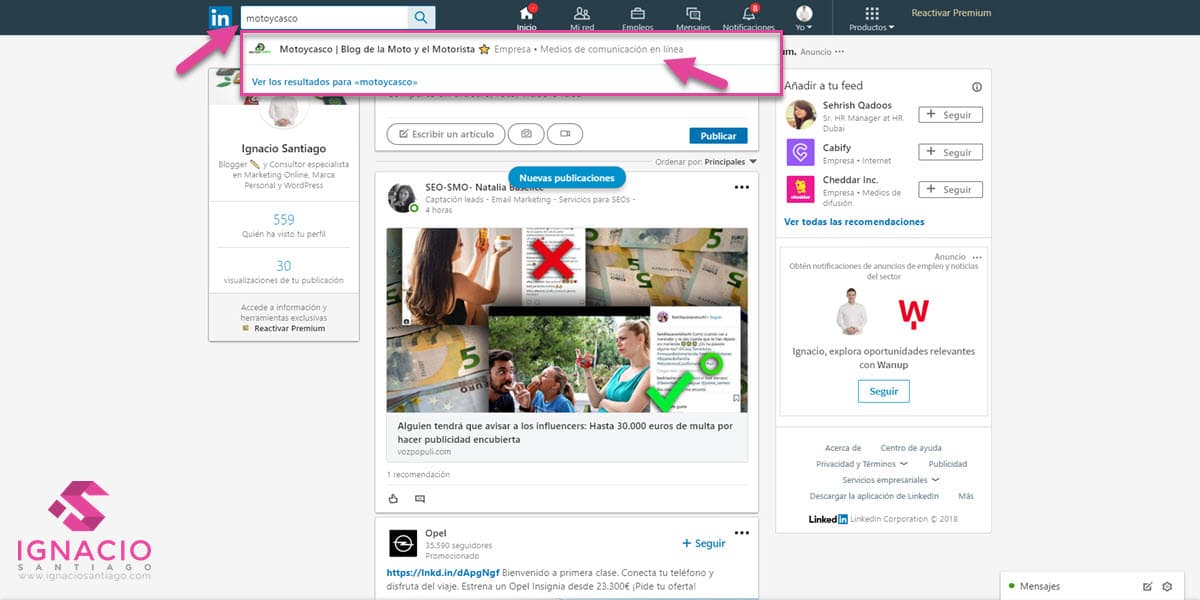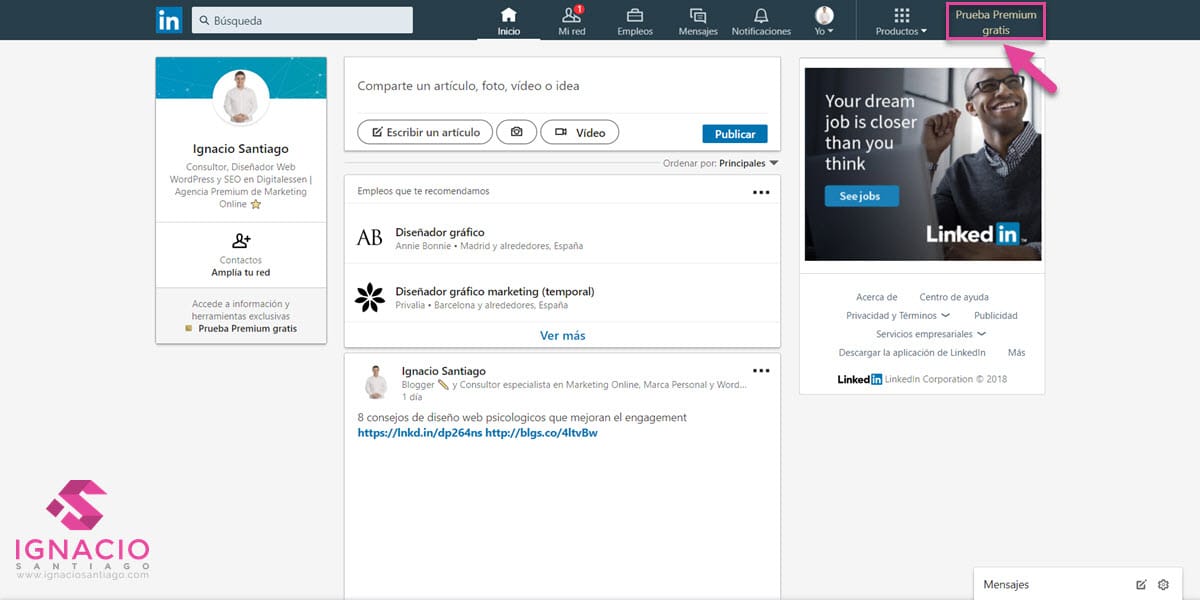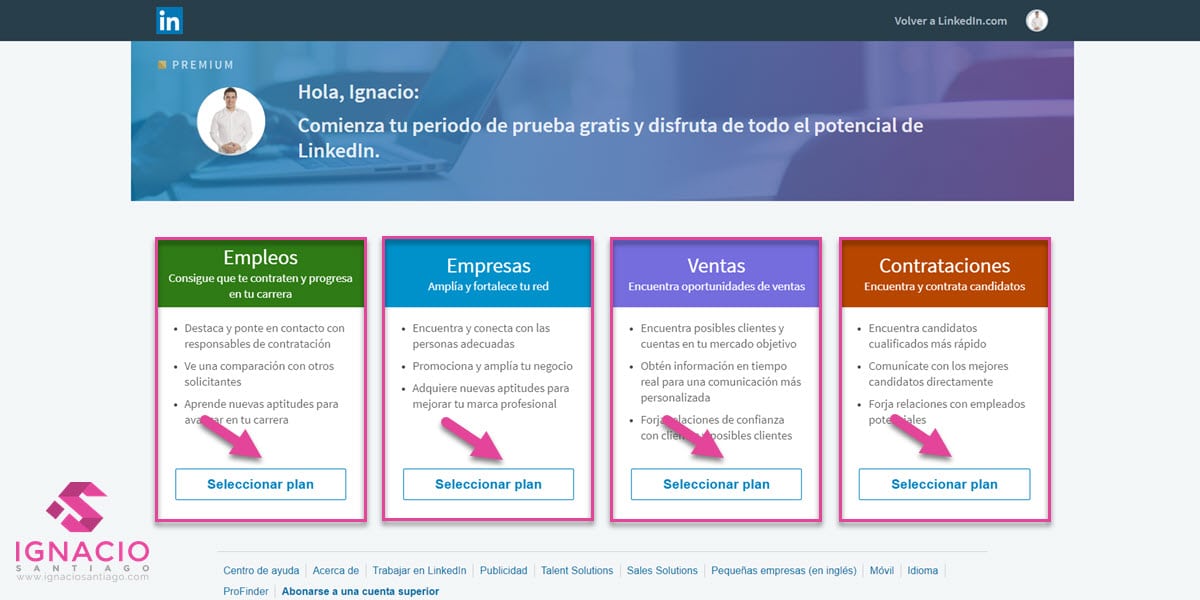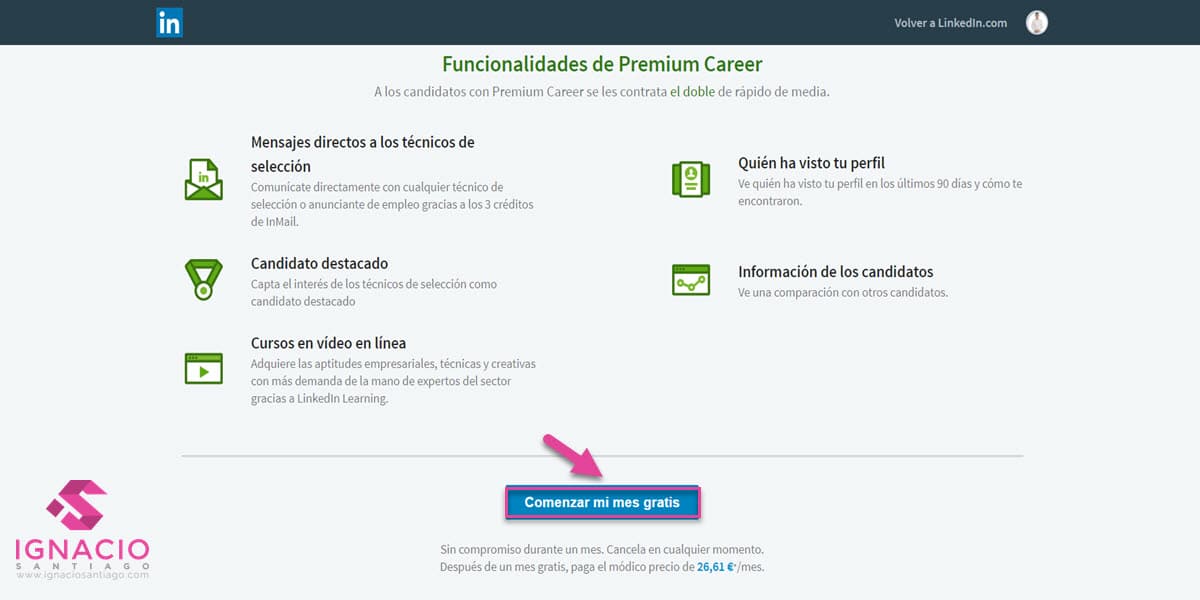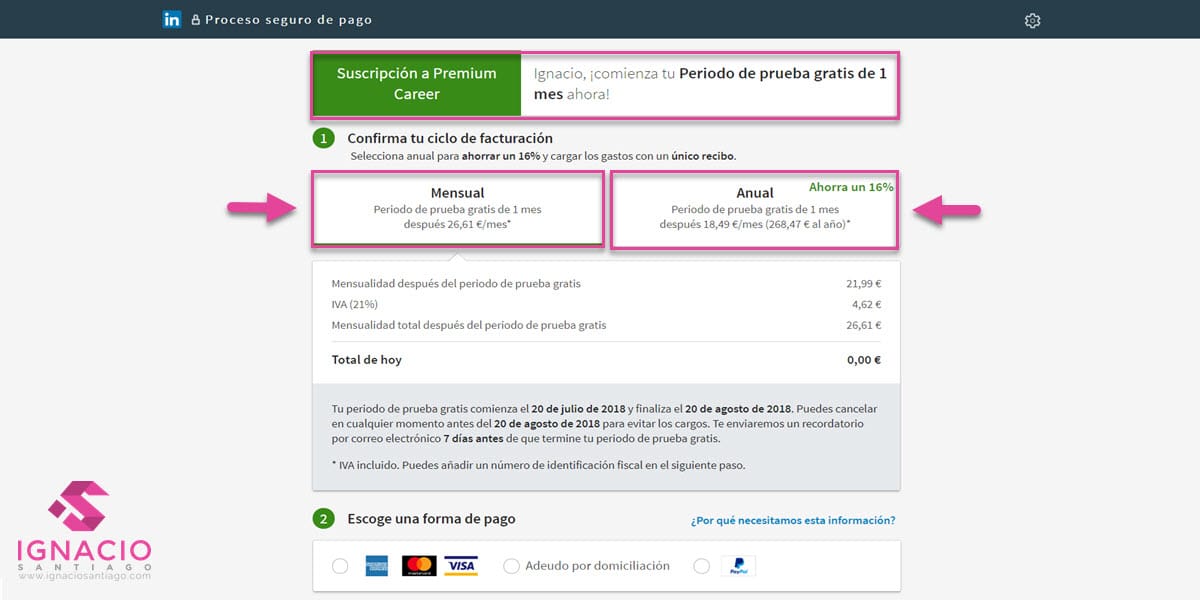¿Estás intentando crear una cuenta en LinkedIn en español y no hay manera? ¿Ya tienes la cuenta y estás intentando entrar o iniciar sesión en LinkedIn y no lo consigues? Tranquilo, es muy habitual y para ello te he preparado esta completa guía, para que aprendas a crear una cuenta y puedas iniciar sesión en LinkedIn. De hecho, la idea es que aprendas a hacerlo tú solo y que puedas entrar desde cualquier dispositivo, ya sea PC, tablet o smartphone.

Saber qué es LinkedIn (también llamado linked, linkdin, linkin, linkedln, linkid y inkined) y cómo funciona es obligatorio si quieres darte a conocer como profesional. Las redes sociales son cada días más y más grandes (casi prefiero el término «gigantes») y LinkedIn, con más de 500 millones de usuarios, es la red social profesional que reina sobre las demás. ¿Qué quiere decir esto? Que no me equivoco cuando digo que si buscas trabajo, vas a una entrevista de trabajo y no tienes un perfil bien optimizado en Linkedin, tendrás serias dificultades.
¿Por qué esta afirmación? Muy fácil, los reclutadores, headhunters, profesionales de los recursos humanos en general, cada día más, navegan por cientos de perfiles buscando a la persona y el perfil ideal para el puesto de trabajo que ofrecen, pero descartan a muchos que no tienen su información correctamente cumplimentada o cumple un mínimo de requisitos (qué decir si ni siquiera estás). Puede ser la foto, la falta o exceso de extracto, un contenido del perfil pobre, la falta de un perfil en el idioma apto para ese puesto de trabajo, asi que recuerda tener siempre perfecto tu perfil de LinkedIn.
Por ello, si eres un profesional o una empresa tienes que saber qué es y para qué sirve crear una cuenta en LinkedIn. Tanto si quieres crear una cuenta en LinkedIn, configurarla correctamente y acceder a LinkedIn en español desde cualquier sitio, en esta guía te voy a explicar los pasos que tienes que seguir de forma clara, sencilla y rápida. Te va a llevar unos pocos minutos, pero es bueno que te centres en hacerlo bien la primera vez, porque, aunque después se puede editar la información, no todo vale.
Si ya tienes tu cuenta de LinkedIn creada y lo que quieres es acceder cuanto antes es necesario que inicies sesión en LinkedIn en español. Muchas veces, aunque la opción de acceso es fácil de ver, las prisas nos hacen pasar por alto algunos detalles muy importantes. Por ello, quiero explicarte los pasos que tienes que seguir desde todos los dispositivos, ya sea desde navegador o app móvil.
Cómo entrar o iniciar sesión en LinkedIn desde un navegador
Primero te quiero contar los pasos que tienes que seguir para entrar o iniciar sesión en LinkedIn en español desde un navegador cualquier, ya sea Chrome, Firefox o Internet Explorer. Los pasos en todos ellos son los mismos, accedas desde accedas (PC, tablet o smartphone), por lo que basta con que te lo explique una única vez para que puedas iniciar sesión en tu cuenta. Lo primero accede a linkedin.com y después:
Accede a linkedin.com, rellena tu «correo electrónico», tu «contraseña» y haz click en «Inicia Sesión»
Cómo entrar o iniciar sesión en LinkedIn desde la app móvil
Ahora toca explicarte cómo iniciar sesión desde la app de LinkedIn para Android, iOS o Windows Phone. Es la forma más rápida. ya que lo puedes hacer directamente desde tu móvil (sin tener que encender el ordenador) y, por ello, es la más habitual (ya que casi todos los usuarios usan la app del móvil de esta plataforma social). Esto es lo que debes hacer para entrar en tu cuenta desde la app de LinkedIn. Lo primero accede a la aplicación móvil y después:
Accede a la aplicación móvil de LinkedIn y haz click en «Iniciar sesión»
¿Tienes prisa porque tienes ya una cuenta pero no eres capaz de acceder porque no te acuerdas de la contraseña? Tranquilo, nos ha pasado a todos y hay un sistema muy seguro pensado para que la cambies y la restablezcas sin mayores problemas. Eso sí, depende mucho desde donde quieras cambiar y restablecer la contraseña, por lo que te voy a explicar los pasos que tienes que seguir desde todos los dispositivos, ya sea desde navegador o app móvil (recuerda crear una contraseña fuerte y segura).
Cómo recuperar, cambiar o restablecer la contraseña de LinkedIn desde un navegador
Primero vamos con los pasos que tienes que seguir para recuperar la contraseña desde un navegador cualquier, ya sea Chrome, Firefox o Internet Explorer. Los pasos en todos ellos son los mismos, por lo que basta con que te lo explique una única vez para que puedas cambiar la contraseña. Sin más dilación, esto es lo que debes hacer para restablecer el password desde un navegador. Lo primero accede a linkedin.com y después:
Accede a linkedin.com y haz click en «¿Has olvidado tu contraseña?»
Una vez que has hecho click, LinkedIn te pide que rellenes el correo electrónico o número de teléfono que usaste para darte de alta. El objetivo de este paso es que LinkedIn se asegure de que realmente tienes una cuenta, para a así ofrecer otra capa de seguridad. Una vez que hagas click en «Buscar cuenta» seguirás el proceso.
Escribe tu correo electrónico o número de teléfono y haz click en «Buscar cuenta»
Una vez que lo hagas (y que realmente exista la cuenta), LinkedIn te da la opción de recuperar la contraseña a través de un correo electrónico o llamada o SMS al móvil. Elige tu opción preferida, recibe el código o enlace y accede de nuevo a tu cuenta de LinkedIn en español.
Elige cómo te gustaría cambiar la contraseña: correo electrónico, SMS o llamada telefónica
Cómo recuperar, cambiar o restablecer la contraseña de LinkedIn desde un smartphone
Ahora te voy a explicar cómo cambiar o recuperar la contraseña desde la app de LinkedIn para Android, iOS o Windows Phone. Es la forma más rápida. ya que lo puedes hacer directamente desde tu móvil (sin tener que encender el ordenador) y, por ello, es la más habitual (ya que casi todos los usuarios usan la app del móvil de esta plataforma social). Esto es lo que debes hacer para restablecer el password desde la app de LinkedIn. Lo primero accede a la aplicación móvil y después:
Accede a la aplicación móvil de LinkedIn y haz click en «¿Has olvidado tu contraseña?»
Una vez que tienes claro que esta es tu red social y de que comprendes sus características es momento de crear la cuenta, que te dará acceso a todo el mundo LinkedIn. Hacerlo te va a llevar unos pocos minutos, por lo que es rápido y fácil. Sigue estos pasos y asegúrate de tener mucho cuidado con la contraseña que elijas (recuerda crear una contraseña fuerte y segura):
#1 Dirígete a LinkedIn e inicia el proceso de registro
El primer paso es el de acceder a la red social de LinkedIn. Con que lo escribas en la caja de búsqueda de Google es suficiente (aparecerá el primero en la búsqueda), aunque siempre puedes escribir directamente linkedin.com. Introduce tus datos personales en los campos que encontrarás bajo el epígrafe “Registrarse“, en la esquina superior derecha de la pantalla. Deberás hacer consta tu nombre, tus apellidos, tu teléfono o dirección de email, tu fecha de nacimiento y tu sexo (todos son obligatorios).
Accede a la página de registro de LinkedIn, rellena tus datos y haz click en “Únete ahora”
#2 Resuelve el Captcha de Google
LinkedIn ha integrado el servicio de ReCaptcha de Google en su proceso de registro con el fin de ofrecer otra capa de seguridad, por lo que tendrás que lidiar con el. No es de mis favoritos (de hecho, lo odio un poco), pero reconozco que hay muy pocos «robots» que se lo puedan saltar. Te guste o no, toca resolverlo. A veces con un simple click y otras con un proceso de lógica y selección. Cuando termines serás redireccionado al siguiente paso.
Resuelve el Captcha de Google y espera a ser redireccionado al siguiente paso
#3 Determina el país principal de residencia o de negocios
LinkedIn te da la bienvenida y te pide, para crear tu perfil, conectar con personas que conoces y hablar de temas que te interesan que determines el país de residencia o donde vas a realizar tus negocios (no importa que lo hagas en diferentes países, pero es importante que LinkedIn conozca el principal para ofrecerte información y sugerencias). Rellena los datos y haz click en «Siguiente»:
Rellena tu país o región, el código postal y haz click en «Siguiente»
#4 Determina tu cargo más reciente y empresa donde lo has realizado
Para que LinkedIn te ayude a descubrir oportunidades y personas más adecuadas con las que conectar es imprescindible que le digas el cargo mas reciente que has ejercido y la empresa donde lo has realizado. La idea es que, en base a ese puesto, pueda encontrar otros perfiles parecidos al tuyo que pueda recomendarte. Cuando lo rellenes haz click en «Continuar»:
Determina tu cargo más reciente y la empresa más reciente y haz click en «Continuar»
#5 Verifica tu correo electrónico
Para poder disponer de todas las opciones que ofrece LinkedIn es imprescindible verificar tu correo electrónico al crear el perfil de LinkedIn. En el caso del email, recibes un email de confirmación o de verificación de cuenta con un enlace y un código de activación (te llegará al email que hayas hecho constar en el proceso de registro de LinkedIn). Para poder activar tu cuenta y poder continuar el proceso de registro de LinkedIn dirígete a tu buzón de correo electrónico y busca un email de LinkedIn:
Abre el correo de LinkedIn, haz click en “Aceptar y verificar tu correo electrónico”
Ahora, o bien copias el código de activación de tu perfil y lo pegas en el siguiente paso o haces click en el botón «Aceptar y verificar tu correo electrónico» y se abrirá una ventana con el siguiente paso. Ambas opciones son igual de válidas (la segunda viene bien si por algún casual has cerrado la ventana donde estabas registrándote).
Copia el código de activación de tu perfil del correo que has recibido, pégalo y haz click en «Aceptar y confirmar»
#6 Añade tus contactos de tu correo electrónico
¿Tienes contactos en tu buzón de correo electrónico? ¡Perfecto! LinkedIn te permite conectar con ellos en un santiamén. Para los que ya tengan una cuenta en LinkedIn se envía una invitación automática y para los que no un correo avisándoles que estás en LinkedIn y que contacten contigo. Basta con que escribas tu correo electrónico, hagas click en «Continuar» y elijas las personas con las que quieres conectar:
Escribe tu correo electrónico, haz click en «Continuar» y elige las personas con las que quieres conectar
#7 Revisa tus invitaciones pendientes
Cuando tu correo electrónico está visible en Internet, muchas personas lo aprovechan para enviarte invitaciones para conectar (sin saber incluso que a lo mejor no tienes cuenta) o simplemente hay una cuenta con tu mismo nombre y al hacer click en «Enviar invitación» les sale un aviso de que necesitan conocer el correo electrónico del usuario y meten tu email. Sea como sea, puede que, sin saberlo, tengas ya personas que han intentado conectar contigo en el pasado. Esto es perfecto, ya que empiezas con mayor visibilidad en LinkedIn. Si conoces a la persona, basta con que hagas click en «Aceptar».
Revisa tus invitaciones pendientes y haz click en «Aceptar»
#8 Añade una foto de perfil
La foto de tu perfil profesional de LinkedIn tiene tanta importancia, que es, normalmente, en lo único en lo que se fijan los entrevistadores. Digo lo único por ser bueno, pero lo mejor es que te explique, con imágenes, a lo que me refiero. Entre estas opciones ¿con cuál te quedas?
A primera vista ¿con cuál te quedas?
No me quiero reír ni poner en evidencia a nadie (ese no es el objetivo). He puesto de ejemplo a estos dos señores, pero puedo poner 1 millón más de ejemplos (si alguien se ha sentido ofendido, lo siento). La idea es que tú mismo sepas diferenciar lo que está bien de lo que está mal. Si has contestado a la pregunta en tu cabeza, lo más seguro es que hayas elegido la primera imagen.
¡No, no soy adivino! Es todo cuestión de imagen. Si quieres que te tomen en serio, tienes que parecer que te lo tomas en serio, y una foto en la playa, lo siento, mucho, pero no es lo mejor (incluso en la epoca «moderna» en la que vivimos). No te digo que tengas que comprarte un traje nuevo, pero has de salir de punta en blanco con lo que tengas a mano. De hecho, la imagen de tu perfil tiene que cumplir varios requisitos inquebrantables:
- En la foto de perfil solo puedes aparecer tú, nadie más: Recuerda que en LinkedIn te estás promocionando, por lo que una foto grupal de tus vacaciones o tus salidas de fin de semana no es lo más adecuado y menos poner como imagen una caricatura.
- Cabeza y hombros, la foto ideal: Lo ideal es que la fotografía sea desde tu cabeza hasta tus hombros y que aparezcas vestido tal como te presentarías a una entrevista de trabajo.
- No olvides sonreír: No tiene que ser una gran sonrisa, pero una cálida y amigable sería adecuada (sin exagerar).
- Más fotos, más donde elegir: Haz muchas fotos, de diferentes formas y perspectivas, por lo que, si no te decides por una, muestra las imágenes a amigos o familiares para que te digan sus impresiones (esto es muy fácil gracias a Facebook y Twitter).
Cuando ya tengas la imagen perfecta, que cumple todos los requisitos anteriormente descritos, es momento de subirla. Para ello, LinkedIn ofrece un completo sistema de subida y edición de imágenes. Con el podrás subir, recortar, editar y publicar tu foto de perfil (también puedes añadir filtros a tu imagen). Basta con que subas la imagen, mires como queda y, cuando estes satisfecho, hagas click en «Guardar»:
Sube la imagen, mira como queda, edítala si es necesario y, cuando estés satisfecho, hagas click en «Guardar»
#9 Confirma que está satisfecho con la foto de perfil
Como LinkedIn sabe de la importancia de una buena imagen de perfil, ha añadido un paso intermedio para que te asegures de que la foto que has elegido es la que te gusta y que queda bien. Piensa que esta imagen la verán todos tus contactos y muchos otros que aún no te conocen, por lo que es imprescindible que des una buena primera impresión. Asegúrate de que es así y haz click en «Continuar»:
Asegúrate de que la foto que has elegido es la que te gusta y que queda bien y haz click en «Continuar»
#10 Añade a tus primeros contactos
En este paso LinkedIn, en base a tu puesto y empresa te ofrece las primeras recomendaciones para seguir. La idea es que no empieces sin contactos, por lo que busca en tu sector las personas que pueden estar más cerca de ti. Basta con que las reconozcas y hagas click en «Añadir contactos»:
Elige los usuarios que te recomiendo LinkedIn y haz en «Añadir contactos»
De hecho, lo mejor es que veas que pasa cuando elijes esos usuarios y los añades a tu red. Es simple, tu los añades y LinkedIn les envía, automáticamente, una invitación para conectar, que le aparece al usuario de esta manera (a veces llega sin imagen porque no ha dado tiempo a que se actualice en el servidor):
La invitación que le llega al usuario que te ha recomendado LinkedIn en el paso previo
#11 Descarga la aplicación móvil de LinkedIn
Por último, previo al acceso a tu cuenta, LinkedIn te ofrece la posibilidad de descargar la aplicación móvil (si estás dando de alta la cuenta a través de un navegador). LinkedIn ofrece su app para Android, iOS o Windows Phone. Es la forma más rápida, ya que lo puedes gestionar tu cuenta directamente desde tu móvil (sin tener que encender el ordenador) y, por ello, es la más habitual (ya que casi todos los usuarios usan la app del móvil de esta plataforma social). Basta con que rellenes tu número de teléfono, elijas el país de dicho número y hagas click en «Enviarme el enlace por sms»:
Rellena el número de teléfono, elige el país de dicho número y haz click en «Enviarme el enlace por sms»
#12 Acceso completo a tu perfil profesional de LinkedIn
¡Ya está listo tu perfil de LinkedIn! Aunque todavía queda configurarlo y optimizarlo como es debido, ya tienes la base bien hecha y preparada para empezar a enviar y recibir invitaciones. Piensa que una de las claves de esta plataforma profesional es estar bien conectado y aparecer en las búsquedas, por lo que para ello habrá que preparar un perfil bien pensado, con las keywords adecuadas.
Acceso completo a tu perfil de LinkedIn con los primeros avisos de qué falta por rellenar o mejorar
Ya tienes creada tu cuenta de LinkedIn pero falta una de las partes más importantes: configurarla. Con cada elemento que vayas añadiendo (gustos, trabajos, intereses, etc) iras dando mucha más visibilidad a tu perfil de LinkedIn y podrás acceder a más funcionalidades. Sigue cada uno de los pasos que te voy a explicar (intenta no saltarte ninguno) y presta mucha atención a los textos explicativos de cada imagen.
#1 Revisa detenidamente todo tu perfil de LinkedIn
Lo primero es revisar detenidamente todo tu perfil. Familiarízate con él leyendo el título de todas las secciones y haciéndote una idea de toda la información que vas a necesitar (información personal, profesional, trabajos, logros y un largo etc). Es mucho lo que falta por hacer, por lo que tómatelo con calma. Piensa que detallando todo lo posible tu vida profesional conseguirás más visitas y sinergias con otros profesionales, por lo que intenta ir siempre al grano y ser lo más escueto, correcto y organizado posible ¡Véndete! Como comprobarás, ahora tienes un perfil muy vacío:
Revisa detenidamente todo tu perfil y familiarízate con él y hazte una idea de toda la información que vas a necesitar
#2 Edita tu tarjeta de presentación y hazla directa y profesional
Es momento de configurar la tarjeta de presentación en tu perfil. Al igual que una tarjeta de presentación física, esta debe mostrar la información que mejor describe tu estado profesional actual y se encuentra en la parte superior de tu perfil. Piensa que es lo primero que los miembros ven cuando visitan tu perfil, por lo que ytiliza esta sección para presentarte y destacar aquello que quieres que la gente sepa de un vistazo. Haz click en icono del lápiz y edita la información:
Haz click en icono del lápiz y edita la información de tu tarjeta de presentación
Haz click en icono del lápiz, sube (o edita) una imagen de perfil y una de fondo y asegúrate de que tu nombre, apellidos y tu titular profesional son correctos
Cuando subas cualquier imagen, ya sea la de perfil o la de fondo, te aparecerá una herramienta para cortar, ajustar o añadir un filtro a la misma
Revisa que el país, código postal, ubicación y sector que habías añadido en el proceso de alta son correctos y añade un extracto bien detallado
Ejemplo de cómo queda una presentación bien cumplimentada y con los datos más importantes
#3 Añade tu puesto de trabajo actual (o experiencia laboral)
Para que tu perfil de LinkedIn destaque, es recomendable que lo mantengas al día con información adecuada acerca de tus experiencias profesionales. La tarjeta de presentación de tu perfil muestra tu puesto y empresa actuales por defecto, tal y como aparece en la sección «Experiencia» de tu perfil, por lo que es muy importante añadirlo cuanto antes (si actualmente tienes más de un puesto, aparecerá primero el que tenga una fecha de inicio más reciente). Para ello hay 3 maneras de hacerlo. La primera accediendo desde el icono del lápiz de la tarjeta de presentación:
Haz click en el icono del lápiz de la tarjeta de presentación, después haz click en «Añadir puesto actual» y añade la información de tu puesto de trabajo actual
Rellena todos los datos sobre tu puesto de trabajo actual (cargo, empresa, ubicación, fecha de inicio, descripción, etc) y haz click en «Guardar»
Otra opción es hacer scroll en tu perfil y buscar la sección «Nivel de perfil«, donde verás un mensaje que dice «¿Dónde Trabajas? Cada semana más de 2 millones de personas buscan por puesto actual en LinkedIn». Como verás, ese número habla por sí solo y te explica claramente la importancia de este dato. En esta ocasión haz click en «Añade tu puesto actual»:
Haz scroll dentro de tu perfil, haz click en «Añade tu puesto actual» y añade la información de tu puesto de trabajo actual
Como me gusta que tengas una guía completa de cómo configurar tu cuenta de LinkedIn, quiero mostrarte una tercera opción (y la última). En este caso es un botón que está integrado en un menú que te sigue en todo momento, por lo que a partir de ahora me voy a centrar en este método, ya que es más rápido (está partido en pasos) y lógico. Haz click en «Añadir sección» y después en el botón «+» al lado del texto «Añade tu experiencia laboral»:
Haz click en «Añadir sección», después en el botón «+» (al lado del texto «Añade tu experiencia laboral») para añadir tu experiencia laboral
En el primer paso tienes que añadir la empresa en la que trabajas (no importa si la empresa no está listada en LinkedIn)
En el segundo paso tienes que detallar el cargo que ocupas en la empresa y hacer click en «Continuar»
En el tercer paso tienes que determinar la fecha de inicio (y de salida si es un trabajo anterior) y el sector de la empresa y hacer click en «Añadir al perfil»
En el cuento paso tienes que detallar la ubicación de la empresa
Si todos los datos son correctos, LinkedIn te muestra un mensaje de éxito
Una vez añadido la información de tu puesto de trabajo actual LinkedIn sube de nivel tu perfil a «Intermedio» y te da acceso a más funcionalidades
Ejemplo de cómo queda el puesto de trabajo cuando ha sido añadido a la página de tu perfil de LinkedIn
#4 Añade tu formación reglada a la sección educación
En la sección de «Educación» de tu perfil de LinkedIn has de incluir tu formación reglada, es decir, las enseñanzas que se encuentran dentro del sistema educativo oficial, con las que se obtiene una titulación oficial académicamente válida y reconocida por la Administración. ¿Qué quiero decir con esto? Que no confundas esta sección con el apartado «Cursos» (es aquí donde tienes que incluir tu formación no reglada), la cual forma parte de la sección de «Logros». Añade grados, licenciaturas, doctorados, postgrados reconocidos oficialmente, títulos de formación profesional, de educación secundaria, etc. Haz click en «Añadir sección» y después en el botón «+» al lado del texto «Educación»:
Haz click en «Añadir sección» y después en el botón «+» al lado del texto «Educación» para incluir tu formación oficial
Añade el nombre de la universidad y de la titulación, la disciplina académica, la nota, las actividad y grupos, las fechas de inicio y finalización y una descripción
Ejemplo de cómo queda la sección de educacional con 1 elemento añadido (con los datos más importantes)
#5 Añade los proyectos de voluntariado en los que hayas participado o participes
El voluntariado ya cuenta como experiencia profesional. LinkedIn ha puesto al servicio de sus usuarios el «Volunteer Experience & Causes» (Voluntariado y causas benéficas) a través de LinkedIn for Good, quelos miembros que lo deseen podrán activar en sus perfiles. En este apartado, aparte de ofrecer una sección donde compartir los proyectos sin ánimo de lucro en los que hayas participado o participes, LinkedIn ofrece oportunidades de voluntariado a miembros de LinkedIn en organizaciones sin ánimo de lucro. Haz click en «Añadir sección» y después en el botón «+» al lado del texto «Experiencia de voluntariado»:
Haz click en «Añadir sección» y después en el botón «+» al lado del texto «Experiencia de voluntariado» y añade los proyectos en los que hayas participado o participes
Rellena el nombre la organización, tu función, la causa benéfica, las fechas de inicio y fiscalización y la descripción de tu trabajo
Ejemplo de cómo queda la sección de experiencia de voluntariado con 1 elemento añadido (con los datos más importantes)
#6 Añade una lista comprensible y relevante de aptitudes
Puedes añadir y eliminar aptitudes desde la sección «Aptitudes» de tu página de perfil. Si mantienes una lista relevante de aptitudes en el perfil, contribuirás a que otros usuarios comprendan tus habilidades y te ofrezcan oportunidades laborales adaptadas a tus conocimientos. Son, de hecho, una de las claves del apasionamiento en las búsquedas orgnánicas dentro de LinkedIn, por lo que añade sólo las que mejor te definen (que prime calidad sobre la cantidad) ya que después tus contactos tendrás que validarlas. Haz click en «Añadir sección» y después en el botón «+» al lado del texto «Aptitudes»:
Haz click en «Añadir sección» y después en el botón «+» al lado del texto «Aptitudes» para añadir las aptitudes que mejor te definen
Añade las aptitudes una por una (ayudándote de las sugerencias de LinkedIn) y haz click en «Añadir»
Una vez añadido la información de tu puesto de trabajo actual LinkedIn sube de nivel tu perfil a «Estelar» y te da acceso a más funcionalidades
Ejemplo de cómo quedan las aptitudes añadidas en tu perfil de LinkedIn (listas para ser validadas por tus contactos)
#7 Incluye logros medibles, tangibles y específicos
Si quieres destacar frente a otros candidatos, debes incluir logros tangibles y específicos tanto en tu Currículum Vitae como en tu perfil de LinkedIn. Mostrar tus logros profesionales mejora tu perfil, aumentan las visitas y te ayuda a desarrollar tu red y acceder a nuevas oportunidades. Esta megasección es muy extensa y en ella sólo debes añadir lo que realmente sume, teniendo cuidado de no añadir demasiadas cosas. Haz click en «Añadir sección» y después en el botón «+» al lado del texto «Logros»:
Haz click en «Añadir sección» y después en el botón «+» al lado del texto «Logros» y añade logros tangibles y específicos
Elige muy bien los logros que quieres subir, porque hay muchos tipos. Puedes subir publicaciones (esta sección es perfecta tanto si tienes tu propio blog propio como si publicas en otros blogs o medios de comunicación), certificaciones (los miembros que incluyen una certificación tienen 5 veces más visualizaciones de perfil), patentes (muestra tu pericia y tus dotes innovadoras), cursos (enumera los cursos de formación que hayas realizado), proyectos (añade proyectos destacables que demuestren tu experiencia) y reconocimientos y premios (destaca los reconocimientos que has conseguido).
Eso no esto todo, ya que también puedes añadir calificaciones de pruebas (si has sacado muy buenas notas en exámenes, puedes incluirlas aquí), idiomas (muestra cómo puedes ser la persona adecuada para un empleo u oportunidad en el extranjero) y empresas (muestra tu implicación en áreas que son importantes para ti).
#8 Solicita recomendaciones a tus contactos
Es momento de pedir recomendaciones a tus contactos o, lo que es lo mismo, a las personas con las que trabajas o has trabajado. Tu, como destinatario de la recomendación, puedes optar por mostrarlo en su perfil o no, dependiendo de tu grado de satisfacción con dicha recomendación. Haz click en «Añadir sección» y después en el botón «+» al lado del texto «Información adicional»:
Haz click en «Añadir sección» y después en el botón «+» al lado del texto «Logros» y pide recomendaciones a tus contactos
El primer paso es escribir el nombre del usuario (que debe de estar en tu lista de contactos) y seleccionarlo
El segundo paso es detallar la relación que tienes con dicha persona y el cargo que desempeñas cuando la conociste y hacer click en «Siguiente»
Por último escribe un texto brece y cercano en el que describas la relación que tuvisteis y lo que te va a ayudar la recomendación
Una copia de ese mensaje se guarda en la sección de «Mensajes» para que puedas hacer un seguimiento
Lo siguiente es que LinkedIn envíe ese mensaje al otro usuario. Esto se hará de 3 maneras: email, notificación y mensaje interno. De esta manera es casi imposible pasar por alto cualquier recomendación que quieras que te hagan (o que quieras hacer tu). Vamos a ver las tres maneras en imágenes y el resultado final:
LinkedIn envía un correo a tu contacto con los detalles que tu habías escrito
LinkedIn añade un mensaje a tu mensajería interna para que quede constancia de la recomendación
El usuario receptor de la solicitud de recomendación debe «ignorar» o «Escribir una recomendación»
Escribe la recomendación y hace click en «Enviar» (esto sólo lo ve la persona receptora de la solicitud de recomendación)
Cuando la persona receptora de la solicitud de recomendación acepta la misma, tu debes descartarla, solicitar su revisión o añadirla a tu perfil
Ejemplo de cómo queda una recomendación añadida en tu perfil de LinkedIn
#9 Edita la URL la información y la visibilidad de tu perfil público
Tu perfil público muestra una versión simplificada de tu perfil de LinkedIn. Puedes personalizar la configuración del perfil público para establecer límites sobre la información de perfil que se muestra. Basta con activar o desactivar las secciones de tu perfil que desees que figuren como visibles en los motores de búsqueda públicos. LinkedIn, en este aspecto, te da control total sobre lo que se muestra y lo que no (incluida la URL de tu perfil).
Tu perfil público aparecerá cuando te buscan utilizando un motor de búsqueda público como Google, Yahoo! o Bing, en las insignias del perfil público y en servicios afiliados y autorizados de terceros como Outlook, Yahoo Mail o la aplicación de correo de los teléfonos Samsung. Los visitantes que no estén registrados en LinkedIn verán todas o algunas partes del perfil entre aquellas que selecciones en esta página. Si quieres cambiar la redacción o el texto de una sección concreta de tu perfil público, primero edita tu perfil y luego activa la visibilidad pública de esa sección. Lo primero haz click en «Editar URL y perfil público»:
Haz click en «Editar URL y perfil público» para editar la URL, la información y la visibilidad de tu perfil público
Esta es la página de configuración del perfil público. En ella controlas tu perfil y puedes restringir lo que se muestra en motores de búsqueda y otros servicios fuera de LinkedIn. Podrás editar la URL (más abajo te lo explico), editar el contenido (actualiza el perfil para modificar las secciones), editar la visibilidad (puedes elegir cómo ven tu perfil los usuarios que no han iniciado sesión) y acceder a la insignia de tu perfil (que podrás añadir a tu currículum vitae online o sitio web). Los usuarios que no hayan iniciado sesión en LinkedIn verán tu perfil completo o solo una parte como se muestra a continuación:
Ahora toca personalizar la URL del perfil público (puedes hacerlo cuando cambies la apariencia de tu perfil público). Las direcciones URL de perfil público personalizadas están disponibles por orden de llegada, ya que los miembros de LinkedIn solo pueden tener una URL del perfil público personalizada en un momento dado. Cuando di de alta mi perfil la url era «https://www.linkedin.com/in/ignacio-santiago-b75751168/«, pero después de editarlo es «https://www.linkedin.com/in/ignacio-santiago/«.
Tu decides, pero ten en cuenta que la URL personalizada puede tener entre 5 y 30 letras o números (no uses espacios, símbolos ni caracteres especiales), que es mejor utilizar una variación de tu nombre y/o tu marca profesional (ya que compartirás esta URL con personas para que puedan encontrar tu perfil de LinkedIn) y que la parte personalizada de la URL no distingue mayúsculas de minúsculas (esto significa que si escribes «IgnacioSantiago», «ignaciosantiago» o «ignacioSantiago», las tres opciones te dirigirán al mismo perfil).
Además, ten en cuenta que si la URL que quieres no está disponible, escoge otra, que puedes cambiar tu URL hasta 5 veces en un plazo de 6 meses (una vez que hayas cambiado la URL una quinta vez, no podrás volver a cambiarla en un plazo de 6 meses) y que los perfiles en idiomas adicionales tienen la misma URL (LinkedIn añade el campo del idioma al final, por lo que añade «fr» al final de la URL en el perfil francés de un miembro). Haz click en el icono del lápiz y cambia la url.
Haz click en el icono del lápiz y cambia la url por una variación de tu nombre y/o tu marca profesional
#10 Añade al perfil, como mínimo, 1 idioma más
Puedes crear tu perfil en un idioma que sea diferente de tu perfil por defecto. Aunque no puedes cambiar el idioma de tu perfil principal, puedes crear todos los perfiles de idiomas adicionales de las opciones disponibles (inglés, alemán, portugués, arabe, indonesio, rumano, chino (simplificado y tradicional), ialiano, ruso, japonés, español y muchos más). Los usuarios verán tu perfil en el idioma que coincida con el que están usando en su navegador. Si has creado el perfil en otro idioma, los visitantes tienen la opción de escoger manualmente el idioma que deseas ver tu perfil en desde el menú desplegable en la parte derecha de la página. Haz click en «Añadir perfil en otro idioma»:
Haz click en «Añadir perfil en otro idioma» para añadir uno de los idiomas disponibles en la plataforma de LinkedIn
Elige el idioma y escribe el nombre, los apellidos y el titular en el nuevo idioma
LinkedIn te informa que el idioma ha sido creado con éxito y que ya puedes cambiar entre un idioma y otro
LinkedIn te permite cambiar entre un idioma y otro de forma rápida
Cuando añadas nueva experiencia (o edites la que ya tienes) verás que aparece el nievo idioma en gris (ha click en el idioma deseado)
Cuando haces click verás que tienes que rellenar la información de nuevo (pero traducida)
#11 Conecta con otros usuarios y aumentar tu red de contactos
Los contactos de tu red, principalmente, los irás adquiriendo dependiendo de tu actividad. Una forma habitual de adquirir contactos es buscándolos tú directamente, ya sea por correo electrónico, tu red, ya que te muestra, por ejemplo, quien tiene un perfil en LinkedIn dentro de tu empresa y no está conectado contigo, antiguos alumnos o colegas de la universidad, colegio, o con una opción particular de LinkedIn, la cual analiza tu perfil en busca de personas que “podrías conocer“.
En LinkedIn premia una ley muy sencilla y muy inteligente, no agregar como contactos a alguien que no conozcas. Esto no quiere decir que lo tengas que conocer físicamente obligatoriamente, pero sí que hayas tenido un mínimo de contacto con él ya sea a través de debates, por mensajes privados, etc.
Si no tienes este tipo de comunicación previa es muy probable que no te añada a su red de contactos. Como consejo, antes de aceptar cualquier tipo de contacto (salvo que se tenga mucha confianza en él), mirar el perfil de quien te quiere contactar para conocer más sobre él. Es importante hacer un filtro de contactos para tener lo realmente útil en tu base de datos (esto lo puedes hacer haciendo click en el nombre de la invitación te llevará automáticamente a su perfil y ya podrás curiosear sobre él o ella). Haz click en «Sigue conectándote» o «Mi red»:
Haz click en «Sigue conectándote» o «Mi red» para encontrar más usuarios con lo que conectar (y así aumentar tu red de contactos)
Revisa las invitaciones para conectar pendientes, añade contactos desde tu agenda o correo electrónico y las sugerencias de LinkedIn
#12 Sigue a otros usuarios o empresas y conecta con ellos de otra manera
LinkedIn no va parar de recordarte que te conectes con otros usuarios, pero también que sigas sus actualizaciones. Esto, aunque no lo parezca, no siempre es lo mismo, y hay que conocer las similitudes y diferencias entre seguir y conectarte con alguien. Los contactos son dos personas que se han conectado en LinkedIn porque conocen y confían entre sí. Si estás conectado a alguien, tú podrás ver los artículos compartidos y las actualizaciones de los demás en tus páginas de inicio de LinkedIn (también puedes enviar mensajes a tus contactos en LinkedIn).
Seguir a alguien en LinkedIn te permite ver los artículos y publicaciones de la persona en tu página de inicio sin estar conectados. No obstante, no es recíproco, ya que la persona a la que estás siguiendo no verá tus publicaciones. Podrás contactar con un público más amplio al permitir que otras personas a seguir tu actividad y lee lo que estás compartiendo en LinkedIn. Para seguir a un miembro de LinkedIn, haz click en botón «Seguir » de su tarjeta de presentación. Cuando sigues a alguien, todo el contenido nuevo que publique o comparta esa persona se mostrará en tu feed. También puedes ver las sugerencias de LinkedIn haciendo click en «Seguir fuentes»:
Revisa las sugerencias de LinkedIn haciendo click en «Seguir fuentes»
Revisa las empresas o personas que más te interesan y empieza a seguirlas haciendo click en «Seguir»
#13 Disfruta de tu perfil de LinkedIn y hazlo bien visible
Creo que no hace falta que te diga la importancia que tiene un buen perfil profesional en LinkedIn actualmente, eso ya lo sabes tú. Lo que si que te puedo decir es cómo mejorar y optimizar ese perfil profesional y subirlo de nivel. Espero que esta guía te haya servido para, no sólo hacer un perfil con una base sólida y fuerte, sino para entender la necesidad de crear una marca personal para tu futuro profesional.
Tu perfil de LinkedIn configurado y preparado para generar activad a través de publicaciones en tu perfil y en los grupos
Que LinkedIn es la red social profesional por excelencia es algo que creo que está muy claro. En este aspecto, no creo que haya ninguna persona que busque trabajo, que quiera hacer crecer su red de contactos o ser visible para las empresas que no haya creado una cuenta en LinkedIn. Es simplemente imprescindible y la razón es muy sencilla ¡Estamos todos! Para como Facebook o WhatsApp, las terminas usando porque todos estamos ahí. Pero ¿qué pasa con las páginas de empresa de LinkedIn? ¡Pues lo mismo! En esta guía te lo cuento todo y te explico cómo crear una página de empresa de LinkedIn paso a paso.
Linkedin, linked, linkdin, linkin, linkedln, linkid o linkined. No importa cómo lo pronuncies o lo escribas, el resultado es el mismo: una red social en la que tu empresa debe de estar. Fundada en diciembre de 2002 y lanzada en mayo del 2003, es la plataforma de interacción profesional más conocida del mundo y, al mismo tiempo, una de las redes sociales más utilizadas y con mayor crecimiento de los últimos años. Por ello, es una plataforma perfecta para dar a conocer tus productos y servicios y ser mucho más visible por los usuarios y otras empresas.
LinkedIn diferencia entre los perfiles personales, que parten del currículum vitae de cada usuario, y las páginas de empresa, que sirven fundamentalmente para que otros usuarios obtengan más información sobre tu negocio, marca, productos y servicios o sobre posibles oportunidades laborales que quieras ofrecer. Ya había escrito sobre los errores a evitar en esta red social, trucos para subir de nivel tu perfil, sus botones sociales oficiales, las herramientas para embeber el contenido y los pasos para dejar un perfil profesional perfecto, pero no sobre dar de alta o registrar una página de empresa en Linkedin. El objetivo de esta guía es que sepas crear, editar e incluso eliminar una página de empresa de LinkedIn.
Requisitos para crear la página de empresa
Antes de empezar a hacer una página de empresa nueva en linkedin es importante revisar si cumples con los requisitos que LinkedIn pide para poder crearla. Son datos básicos pero que es importante que conozcas y que tengas listos antes de empezar el proceso de alta de la página de empresa.
Que dispongas de un perfil en LinkedIn con tu nombre y apellidos reales.
Tener varios contactos en tu perfil de LinkedIn (no vale con crear una cuenta nueva y tener 1 o 2 contactos).
Que indiques que estás empleado en la empresa en la sección «Experiencia»
Añadir y confirmar una dirección de correo electrónico de la empresa en tu perfil.
Actualmente hay muchas marcas que están dejando de lado a las páginas de empresa de Linkedin en su estrategia de social media marketing. Las empresas que la tienen creada, no la suelen explotar correctamente. Es más, muchas empresas solo tienen perfiles personales y no una página. Esto es un error. Por esta razón, para que las empresas puedan aprovechar el potencial de las páginas de linkedin para empresas, he preparado este sencillo tutorial paso a paso de cómo se crea y edita una página de Linkedin empresas.
#1 Accede a tu perfil de LinkedIn
Como ya te he explicado más arriba, tener una cuenta personal de Linkedin es un requisito obligatorio para poder crear una página de empresa de LinkedIn. Por ello, si todavía no la tienes, crea una cuenta en LinkedIn y vuelva aquí cuando la tengas lista (recuerda que no puede ser una cuenta vacía, sino que tiene que tener ciertos detalles). Lo primero accede a linkedin.com (o através de la app) y después rellena tu «correo electrónico», tu «contraseña» y haz click en «Inicia Sesión»:
Accede a linkedin.com, rellena tu «correo electrónico», tu «contraseña» y haz click en «Inicia Sesión»
#2 Accede a la sección de productos de LinkedIn
¡Ya empezamos el proceso de creación de una página de empresa de LinkedIn! Dirígete a tu perfil de Linkedin, a la barra superior, y en la zona superior derecha haz click en «Productos«. Cuando lo hagas aparecerá un desplegable donde tendrás que seleccionar la opción de «Páginas de empresa«, que te redirigirá al siguiente paso:
En la zona superior derecha de la barra superior haz click en «Productos» y selecciona la opción de «Páginas de empresa»
#3 Establece el nombre de la empresa y la URL
En este paso debes rellenar el nombre de la empresa y elegir la URL (que quedará así https://www.linkedin.com/company/tuempresa). Después selecciona «Confirmo que soy el representante oficial de esta empresa y que tengo el derecho de actuar en representación de mi empresa durante la creación de esta página» y haz click en «Crear página»:
Rellena el nombre de la empresa y la URL, selecciona la casilla de «Confirmo…» y haz click en «Crear página»
#4 Lee bien el mensaje de bienvenida de LinkedIn
¡Ya has creado la página de empresa de LinkedIn! Lo que pasa es que es una página de empresa insulsa, sin logotipo, ni descripción, ni información, ni nada que la diferencie de las demás ni la haga atractiva a los usuarios. LinkedIn se encarga de recordártelo con un mensaje muy descriptivo que resalta los puntos más importantes (aunque hay mucho más) que verás en los próximos pasos:
Lee los puntos más importantes a tener en cuenta en la configuración de la página de empresa y haz click en «Comenzar»
#5 Revisa detenidamente tu página de empresa de LinkedIn
Antes de ponerte a rellenar los datos más importantes de tu página de empresa de LinkedIn, es una buena práctica fijarte bien en los datos que vas a necesitar, ya que algunos a lo mejor los tienes que pedir o buscar. En este paso aprovecha fijarte bien en cada una de las secciones, para que luego sepas dónde está cada elemento y sepas volver con soltura. El estado de tu página de empresa de LinkedIn es este:
ddd
#6 Añade el logotipo y la imagen de portada
Para empezar con buen pie tienes que añadir el logotipo de la empresa (o foto de perfil) y una imagen de portada. Es muy fácil, basta con que hagas click en «Cargar logotipo» o «Cargar imagen de portada» y elijas una foto que tengas en el ordenador guardada. Con este simple paso tu página de empresa va a parecer otra, ya que el logotipo será visible cuando hagan una búsqueda de la empresa y la imagen de portada ayudará a embellecer la página.
Añade el logotipo de la empresa (o foto de perfil) y una imagen de portada haciendo click en «Cargar logotipo» o «Cargar imagen de portada»
¡Cuidado con los tamaños! Los tamaños de las imágenes y vídeos que requiere LinkedIn suelen ser los que menos se optimizan, ya que dependen del formato de la publicación (si es una publicación con enlace, con imagen, con vídeo, etc). No ocurre lo mismo con las fotos de portada y de perfil, cuyo tamaño, aunque cambia a menudo, tiende a ser el mismo. Te dejo una tabla con todas las dimensiones de las imágenes, vídeos y anuncios de LinkedIn
ddd
#7 Añade una descripción detallada de la empresa
Una vez que has añadido el logotipo y la imagen de portada es momento de empezar a completar la página de empresa de LinkedIn con toda la información relevante. El primer paso, como no podía ser de otra manera es la descripción de la empresa. Escribe una descripción de tu negocio para que otras personas sepan qué es y qué hace. En esta descripción debes incluir palabras clave relevantes, para que tu página se posicione dentro de la red social y aparezca en los resultados de búsqueda de otras cuentas de LinkedIn:
Añade la «descripción de la empresa» para que otras personas sepan qué es y qué hace
#8 Añade las especialidades de la empresa
Añadir especialidades relevantes te ayudará a atraer a los candidatos y empresas adecuados a tu página de empresa de LinkedIn. Aquí debes hacer click en «Añadir especialidades» para asociar palabras clave a la página que describe tu empresa. Eso sí, no es cuestión de añadir palabras al tuntún sino pensar muy bien (plantéate que son categorías). Puedes añadir hasta 20 especialidades a tu página de empresa:
Añade especialidades relevantes haciendo click en «Añadir especialidades» y asociando palabras clave
#9 Añade la información de la empresa
Este apartado en vital, sobre todo si tienes u pagina web, blog o tienda online, quieres darle visibilidad y, además, conseguir un backlink de mucha calidad dirigido a la home de tu sitio web. Además, es una sección donde mostrar el tamaño de tu empresa, el sector donde opera, el año de creación y el tipo de empresa:
Añade el tamaño de tu empresa, el sector donde opera, el año de creación y el tipo de empresa
#10 Añade la ubicación principal de la empresa
Los administradores de la página de empresa pueden añadir todas las ubicaciones de las oficinas de tu empresa (o de las tiendas) en esta sección. De esta manera te aseguras de que tus clientes y posibles solicitantes de empleo pueden encontrar tu empresa en LinkedIn. Basta con que hagas click en «Añadir ubicación», escribas la dirección completa y elijas la idónea:
Haz click en «Añadir ubicación», escribe la dirección completa y elige la idónea
#11 Vincula tu página de empresa con grupos de LinkedIn
Los grupos de LinkedIn proporcionan un espacio virtual para que los profesionales de un mismo sector o con intereses similares compartan contenidos, encuentren respuestas, publiquen o vean empleos, entablen contactos comerciales y se consoliden como expertos en un sector. Puedes añadir grupos a tu página de empresa haciendo click en «Grupos destacados», escribiendo el nombre del grupo y seleccionando el grupo en el menú desplegable que aparece para asociarlo a tu página de empresa.
Haz click en «Grupos destacados», escribe el nombre del grupo y selecciona el grupo en el menú desplegable
#12 Revisa tu página de empresa antes de publicarla
¡Ya tienes lista tu página de empresa de LinkedIn! Ahora mi recomendación, antes de hacer click en «Publicar», es que la revises de nuevo, comprobando que los textos están correctos, que no hay faltas de ortografía o gramática y que los datos y ubicaciones que han añadido son correctos (piensa que si están mal los va a poder ver cualquier usuario de LinkedIn). Por ello, navega a través de tu página de nuevo y revísala por completo:
Antes de hacer click en «Publicar» revisa por completo tu página de empresa de LinkedIn
#13 Mira la página de empresa como la vería cualquier usuario
Hasta ahora has estado viendo la página de empresa de LinkedIn desde la vista de administrador, que es muy diferente a como el resto de usuarios ven la página. Por ello, después de publicarla (o durante la edición haciendo click en «Ir a la vista de miembro») es una buena práctica que la mires con ojos de cualquier usuario y compruebes, de nuevo, posibles errores o información que eches en falta:
Mira la página de empresa con los ojos de cualquier usuario y comprueba, de nuevo, posibles errores o información que eches en falta
#14 Busca el nombre de tu empresa y comprueba que sale
Para asegurarte al 100% de que tu página de empresa de LinkedIn ha sido publicada con éxito, el último paso es buscarla a través del buscador superior de LinkedIn. Es simple, basta con que escribas el nombre de la empresa y compruebes que sale en la primera posición (o, al menos, entre los 3 primeros):
Escribe el nombre de la empresa en el buscador superior de LinkedIn y comprueba que sale
¿Te ha gustado el contenido?
Puntuación media 5 / 5. Votos: 100
¡Todavía no hay votos! Sé el primero en valorar el contenido.
También te puede interesar esta guía
Las redes sociales como LinkedIn son cada días más grandes e importantes para los usuarios, pero también para las empresas, por lo que es crucial saber crear una página empresa correctamente.
En esta guía profundizo en esta plataforma social y te explico cómo crear una página de empresa y los pasos para configurarla, optimizarla y gestionarla, para que no la tengas bien actualizada y llena de actividad y seguidores.
¿Vale la pena pagar por una cuenta LinkedIn Premium? Si ya eres usuario de esta plataforma profesional seguro que ya has impactado por el mes gratis de LinkedIn Premium y te has hecho esta pregunta. LinkedIn tiene un modelo de negocio que se conoce como Freemium, ya que te permite usar de forma gratuita una parte básica de su plataforma pero, si quieres un uso más avanzado o nuevas funcionalidades, tienes que pagar una suscripción.
Es por ello que quiero, además de ofrecer mi opinión personal sobre este tema, arrojar algo de luz sobre este tema, que tantos dolores de cabeza da a los usuarios que se quieren cambiar de la cuenta gratuita y a la de pago. El objetivo es darte toda la información necesaria para decidir si merece la pena pagar la suscripción premium de LinkedIn.
Incluye, además, toda la información sobre las diferentes suscripciones de pago y una tabla comparativa en la que, de un vistazo, podrás saber qué tipo de cuenta premium merece la pena y todo lo que incluye. Ya te adelanto que yo pago la cuenta Premium de LinkedIn, pero no durante todo el año, ya que elijo los meses que más me convienen para aprovecharlo al 200% (además de aprovechar la promoción de 1 mes gratis).
Ventajas destacadas de pagar una suscripción Premium de LinkedIn
La tendencia de LinkedIn, cada vez más, es reducir las funcionalidades de la cuenta gratuita en favor de las cuentas LinkedIn Premium. A fin de cuentas, LinkedIn es un negocio, como lo son otras redes sociales, por lo que es muy importante conocer los pros y los contras de pasar por caja. Para ello, lo primero que debes conocer son esas funcionalidades que, nada más pagar una suscripción premium vas a ver que son las más interesantes y útiles:
- InMails: Los InMails son mensajes privados que permiten contactar con alguien de LinkedIn que no sea un grado 1, es decir, que no conoces directamente. Resulta de gran utilidad cuando quieres reclutar a alguien, pero una cuenta gratuita no permite enviar estos InMails.
- Saber quién visita tu perfil: ¿Te imaginas saber quién visita tu perfil en todo momento? Aunque las cuentas gratuitas de LinkedIn te permiten ver las últimas 5 visitas del perfil, este número es muy bajo (sobre todo cuando empiezas a aumentar la actividad de tu perfil profesional). La función de LinkedIn Premium te permite ver quién ha visto tu perfil en los últimos 90 días.
- Búsqueda avanzada: Esta función te permite realizar una búsqueda segmentada a través de LinkedIn, pudiendo filtrar por palabras clave, tamaño de la empresa, sector, centro de estudios, etc. Ésta herramienta es muy útil a la hora de hacer negocios o de reclutar profesionales para tu empresa.
- Visualización ilimitada de perfiles: LinkedIn fija un máximo de búsquedas de perfiles que puedes realizar como usuario gratuito, a partir del cual entiende que le estás dando un uso «comercial» a la plataforma y te «invita» a pasar por caja (si decides no hacerlo, deberás esperar a que acabe el mes para poder volver a realizar búsquedas en LinkedIn).
- LinkedIn Learning: Todas las cuentas Premium vienen «de serie» con acceso a LinkedIn Learning, una plataforma de elearning con miles de guías y cursos de autoformación creativos, tecnológicos y comerciales dirigidos por expertos sectoriales.
- Información detallada sobre candidatos, empresas y ventas: Esta funcionalidad, que varía dependiendo de la suscripción que elijas, sirve a usuarios de LinkedIn Premium para obtener información detallada de los candidatos, empresas, cuentas y posibles clientes en los que estén interesados.
Tipos de suscripciones premium de LinkedIn
Ahora que ya sabes qué ventajas tiene (porque la única contra es que cuesta dinero todos los meses) es un buen momento de que conozcas los diferentes planes premium. LinkedIn no lo pone fácil en este sentido, ya que ofrece varias alternativas y la tendencia que sigue esta red es a desarrollar cuentas LinkedIn premium cada vez más complejas. Actualmente hay 4 niveles de suscripción muy diferenciados con características únicas:
- Empleos (Career): Con esta suscripción premium de LinkedIn conseguirás que te contraten y progresar en tu carrera profesional. ¿Cómo? Gracias a el destacarás en las búsquedas y te ayudará a llegar a los responsables de contratación de las empresas. Algunas de sus funciones más destacadas son 3 mensajes InMail, saber quién ha visto tu perfil en los últimos 90 días (y cómo te encontraron), candidato destacado, información de los candidatos y cursos en vídeo online (acceso a LinkedIn Learning).
- Empresas (Business): Con esta suscripción premium de LinkedIn conseguirás ampliar y fortalecer tu red de contactos encontrando y conectando con las personas adecuadas. Gracias a esta suscripción podrás promocionar y ampliar tu negocio adquiriendo nuevas aptitudes para mejorar tu marca profesional. Algunas de sus funciones más destacadas son 15 mensajes InMail, saber quién ha visto tu perfil en los últimos 90 días (y cómo te encontraron), información detallada sobre el crecimiento de una empresa y sus tendencias funcionales, visualización ilimitada de perfiles ¡hasta los de 3er grado! y cursos en vídeo online (acceso a LinkedIn Learning).
- Ventas (Sales): Con esta suscripción premium de LinkedIn conseguirás encontrar oportunidades de ventas. De hecho, esta suscripción te ayuda a encontrar posibles clientes y cuentas en tu mercado objetivo y forjar relaciones de confianza con ellos gracias a la información en tiempo real que te proporciona, que te permite una comunicación más personalizada. Algunas de sus funciones más destacadas son 20 mensajes InMail, saber quién ha visto tu perfil en los últimos 90 días (y cómo te encontraron), información sobre tus cuentas y posibles clientes (como los cambios de empleo, el crecimiento de la empresa, etc.), visualización ilimitada de perfiles ¡hasta los de 3er grado!, búsqueda avanzada con Lead Builder (vas directo a los responsables de la toma de decisiones y crea listas de posibles contactos con los filtros de búsqueda avanzada) y recomendaciones de posibles clientes y contactos guardados.
- Contrataciones (Hiring): Con esta suscripción premium de LinkedIn conseguirás encontrar y contratar candidatos cualificados más rápido y forjando relaciones con ellos. Algunas de sus funciones más destacadas son 30 mensajes InMail, saber quién ha visto tu perfil en los últimos 90 días (y cómo te encontraron), búsqueda avanzada (vas directo a los mejores candidatos con filtros de búsqueda avanzada diseñados para la selección de personal), visualización ilimitada de perfiles ¡hasta los de 3er grado!, sugerencias inteligentes (utiliza sugerencias dinámicas cuando buscas para descubrir más candidatos), seguimiento automático de candidatos, contratación integrada (gestiona la lista de candidatos desde un solo lugar) y un diseño específico para selección de personal
Tabla comparativa entre la cuenta de LinkedIn gratuita y premium
Para que te quede mucho más claro, he creado una tabla que resume los puntos más importantes de las 2 opciones. Al fin y al cabo se resume a nivel de administración y tipo de conexión, pero, como verás ahora, hay mucho más. Mirá esta tabla comparativa con las principales diferencias entre la cuenta gratuita y la premium:
| Características | Cuenta Gratuita | Cuenta Premium | |||
| Empleos (Career) | Empresas (Business) | Ventas (Sales) | Contrataciones (Hiring) | ||
| Quién ha visto tu perfil (1) | Limitado a las 5 últimas personas | Últimos 90 días | Últimos 90 días | Últimos 90 días | Últimos 90 días |
| InMails (2) | 3/mes | 15/mes | 20/mes | 30/mes | |
| Presentaciones (3) | 5/mes | 15 | 25 | 35 | 50 |
| Ver perfiles completos | Limitado hasta el 2º nivel | Sin límites | Sin límites | Sin límites | Sin límites |
| Perfiles que se ven | 100 | 300 | 500 | 700 | 1000 |
| Candidato destacado | |||||
| Información detallada | Candidatos | Candidatos | Negocios | Ventas | Empleos |
| Búsquedas avanzadas | Con Lead Builder |
||||
| Búsquedas guardadas (4) | 5 | 15 | 25 | 35 | 50 |
| Salvar alertas de búsqueda | 3/semana | 5/semana | 7/semana | 10/semana | 15/semana |
| Filtros premium | |||||
| Contratación integrada | |||||
| Sugerencias inteligentes | |||||
| Linkedin Learning | |||||
| Precio | Gratis | Pago mensual: 21,99€*/mes
Pago anual: 18,49€/mes |
Pago mensual: 44,99€*/mes
Pago anual: 34,99€/mes |
Pago mensual: 89,95€*/mes
Pago anual: 74,95€/mes |
Pago mensual: 89,95 €*/mes
Pago anual: 74,95€/mes |
(1) La función de «Quién ha visto tu perfil» te ayuda a conocer quién ha visitado tu perfil en los últimos 90 días y puede proporcionarte tendencias e información adicional sobre los usuarios.
(2) Los mensajes InMail son mensajes privados que permiten contactar con cualquier miembro de LinkedIn que no es un contacto de 1º grado. En este aspecto puedes activar el Open Profile, que permite a otros miembros de LinkedIn enviarte mensajes sin ningún coste (en definitiva, sin necesidad de utilizar InMail). Para ello, primero tendrás que activar la visibilidad de perfil Premium.
(3) Si no conoces la dirección de correo electrónico de la persona que buscas y no habéis trabajado o estudiado juntos en el pasado, puedes contactarla mediante una presentación. Utiliza la funcionalidad de las presentaciones para sacar provecho de tus contactos para que te presenten a otros miembros de LinkedIn que tenéis en común (esta funcionalidad solo está disponible a través de la aplicación móvil de LinkedIn).
(4) Guardar búsquedas y recibir una alerta cuando un nuevo profesional cumple los criterios de la misma.
* Incluye el IVA basado en tu país de facturación.
Cómo conseguir una cuenta Premium de LinkedIn gratis
Como ya habrás podido comprobar, pagar una suscripción premium de LinkedIn merece la pena, pero siempre en función de tus objetivos. Si no necesitas un trabajo, nuevos talentos para tu empresa o nuevos clientes, entonces tal vez no merezca la pena. Para quienes están interesados en un plan de LinkedIn Premium, pero no en pagar nada el primer mes, hay una manera de conseguir una cuenta de Linkedin Premium un poco más barata.
Para obtener una prueba gratuita de un mes de un plan premium de Linkedin tienes tienes que crear una cuenta en LinkedIn. Es lógico y, además, obligatorio, por lo que debes seguir los pasos para hacerlo correctamente y, una vez que la tengas, pedir el trial de 1 mes. Cuando la tengas lista, dirígete al menú y haz click en «Prueba Premium gratis»:
Dirígete al menú y haz click en «Prueba Premium gratis»
Elige el plan que mejor se adapta a tus necesidades y haz click en «Seleccionar plan» (como ejemplo he elegido «Empresas»)
Lee bien todas las funcionalidades de la suscripción de pago «Empresas» y haz click en «Comenzar mi mes gratis»
Elige cobro mensual o anual, revisa que el coste total de suscripción es de 0€ y añade una forma de pago
Muchos usuarios que no tienes una tarjeta de crédito o débito se preguntan en este punto si es posible pagar LinkedIn Premium sin añadir una forma de pago, pero he informarte de que no es posible. Para ello, te recomiendo crear una cuenta en PayPal y usarla para pagar la suscripción premium de LinkedIn. Será muy fácil tener todos los pagos controlados y no te cobran ninguna comisión (cosa que si ocurre en otros servicios online).
Sinceramente, antes incluso de plantearte una suscripción premium, lo primero que tienes que hacer es aprender a dominar en su totalidad la versión gratuita de LinkedIn. Una vez hayas dominado esta versión al 100% te recomiendo pasar a la versión de LinkedIn Premium si estás buscando activamente empleo, necesitas llegar a perfiles concretos, trabajas en ventas y/o recursos humanos o usas LinkedIn diariamente y forma parte de tu trabajo.
En definitiva, el objetivo es aprovechar al máximo el dinero que vas a invertir en esta suscripción de pago, por lo que ten muy claro qué pasos vas a dar desde el día que empieces a pagar. En este sentido, te recomiendo que antes incluso de pedir el mes gratis, ya sepas qué buscas y cómo lo vas a buscar, porque a lo mejor con ese simple mes ya puedes acceder a todo lo que necesitas y no necesitas pagar más.
Como podrás haber comprobado a lo largo de todo el tutorial de LinkedIn, este proceso no es complicado. De hecho, si te equivocas, siempre puedes desactivar o eliminar tu cuenta de LinkedIn. Si lo has intentado, pero has visto que no puedes o que necesitas ayuda profesional, te ayudo a crear y administrar tu cuenta de LinkedIn, solo tienes que ponerte en contacto conmigo y pedirme un presupuesto (lo entrego el mismo día que se pide).
[easy-tweet tweet=»¿Quieres Aprender ???? a Iniciar Sesión, Crear y Configurar ???? Una Cuenta En #LinkedIn? #MegaGuia Paso a Paso ???? para Crear Una Cuenta o Página De Empresa En LinkedIn con Éxito ¿Empezamos ?????» user=»ignaciosantiago»]
¿Qué te ha parecido esta completa guía para iniciar sesión, entrar o crear tu perfil profesional de LinkedIn o la página de empresa? ¿Lo habías hecho antes? ¿Has tenido problemas en el proceso? ¿Crees que me he dejado algo? ¿Tienes alguna experiencia que quieres contar? ¿Te has quedado con alguna duda o pregunta?Entonces te pido es que dejes un comentario. Da igual que sea o una duda o un simple gracias, pero me alegraré mucho de leerlo y responderlo.
¿Te ha gustado el contenido?
Puntuación media 5 / 5. Votos: 100
¡Todavía no hay votos! Sé el primero en valorar el contenido.
También te puede interesar esta guía
Las redes sociales son cada días más grandes y saber qué es LinkedIn y cómo funciona es una obligación en los tiempos que corren, sobre todo desde el punto de vista profesional y quieres ser visible.
En esta guía profundizo en esta plataforma social y te explico en palabras que puedas entender de qué trata, cuál es su funcionamiento, además de decenas de consejos y trucos para aprovecharte de su éxito.
Soy muchas cosas, pero todo empezó como blogger hace más de 20 años. Desde ahí he ido ido creciendo como persona y profesional hasta que decidí dejar un buen trabajo, emprender por mi cuenta y poner en marcha mi propia agencia de marketing digital. Ahora, junto con un equipo joven, motivado y muy cualificado, ayudo a profesionales y empresas a crear y hacer crecer su negocio en Internet ofreciendo un servicio de marketing digital atento, cercano, integral y profesional.
Únete a más de 50.000 personas que, aparte de recibir los primeros todas las actualizaciones del blog e importantes descuentos en herramientas, tienen acceso gratuito a todos nuestros contenidos.


Únete a más de 50.000 personas que, aparte de recibir los primeros todas las actualizaciones del blog e importantes descuentos en herramientas, tienen acceso gratuito a todos nuestros contenidos.