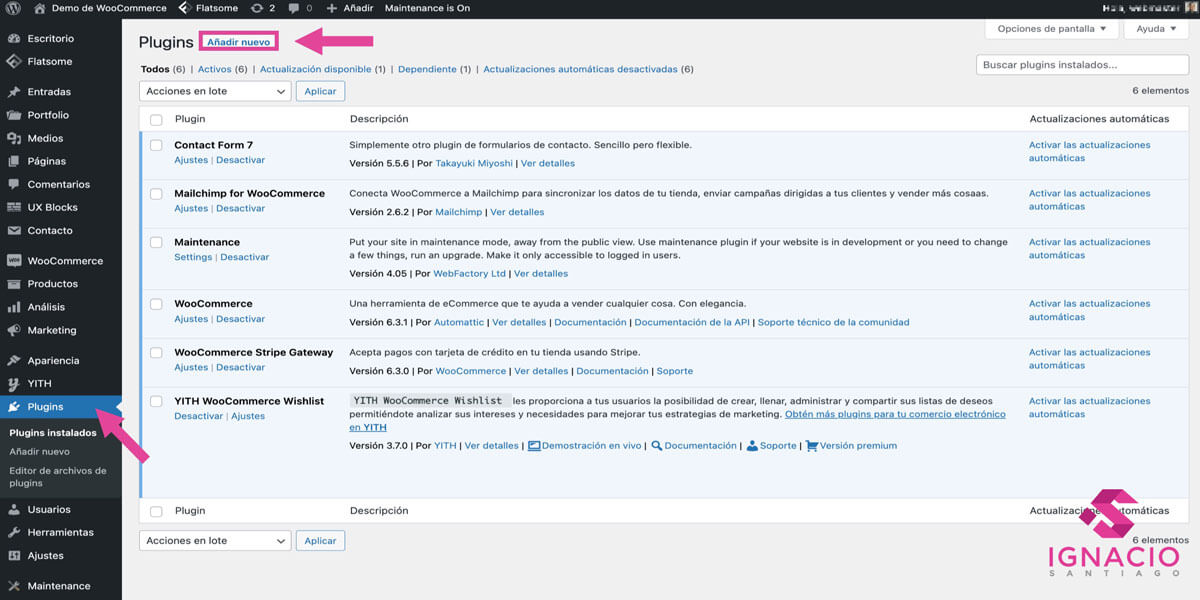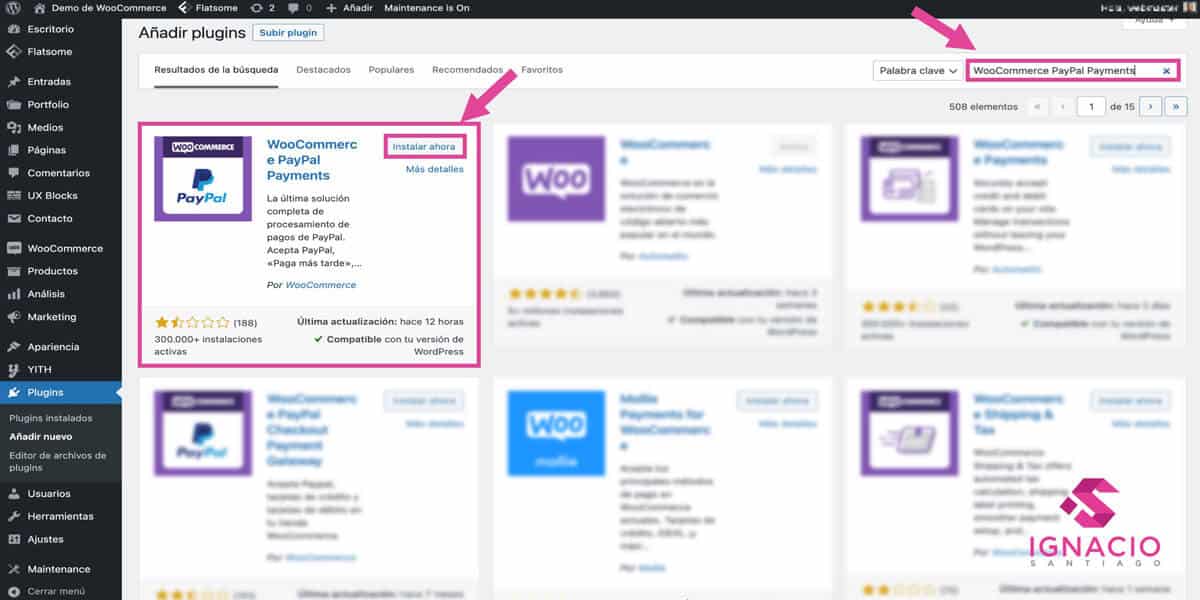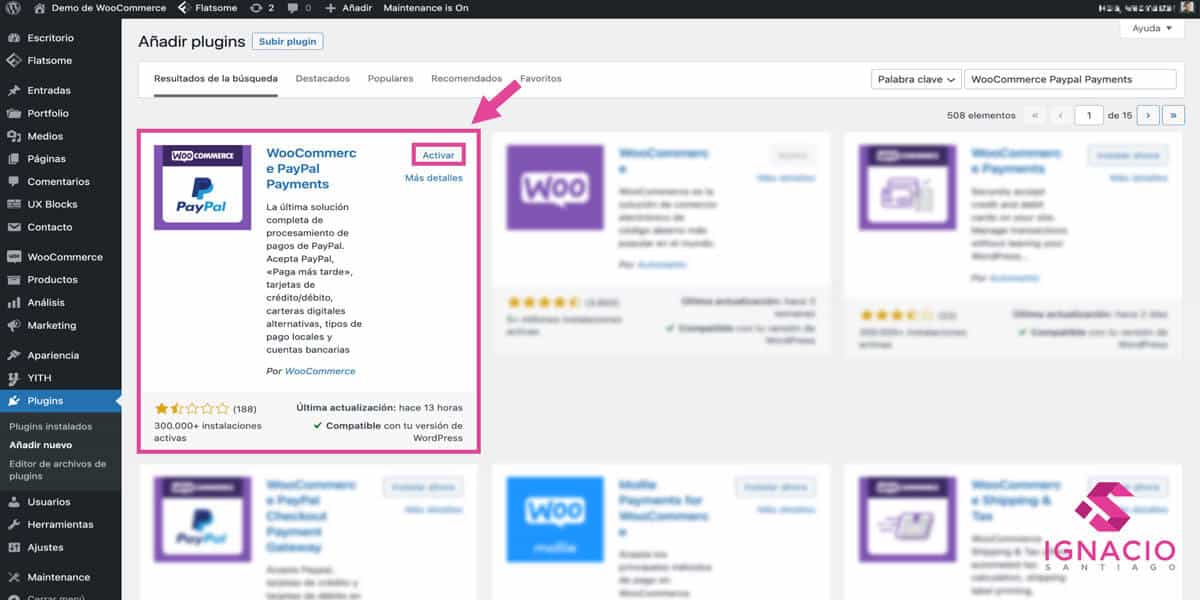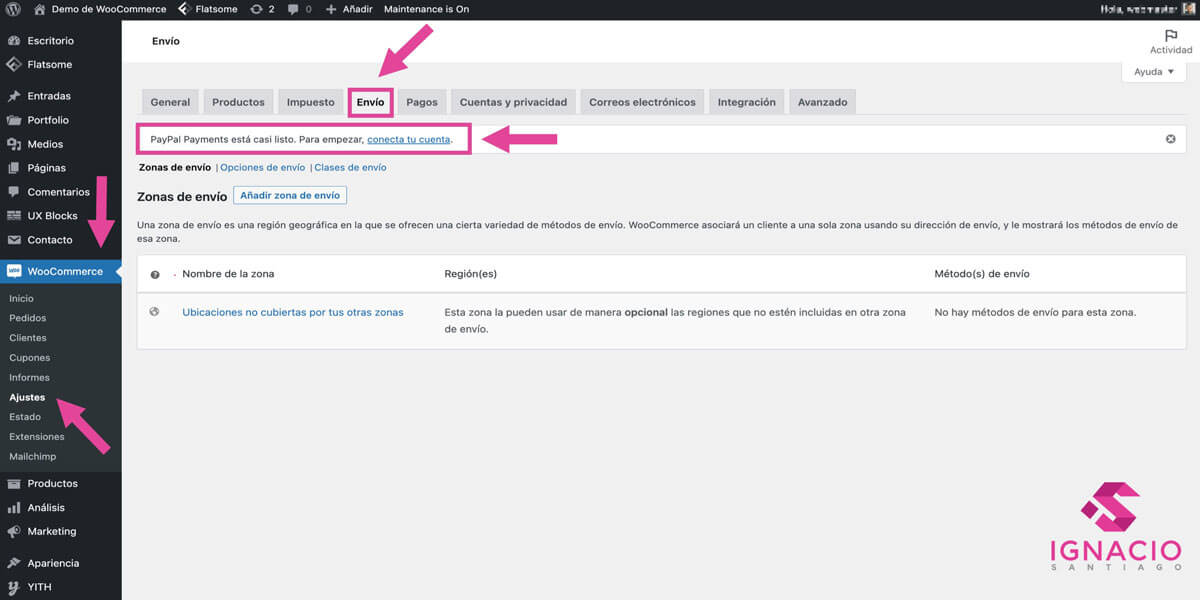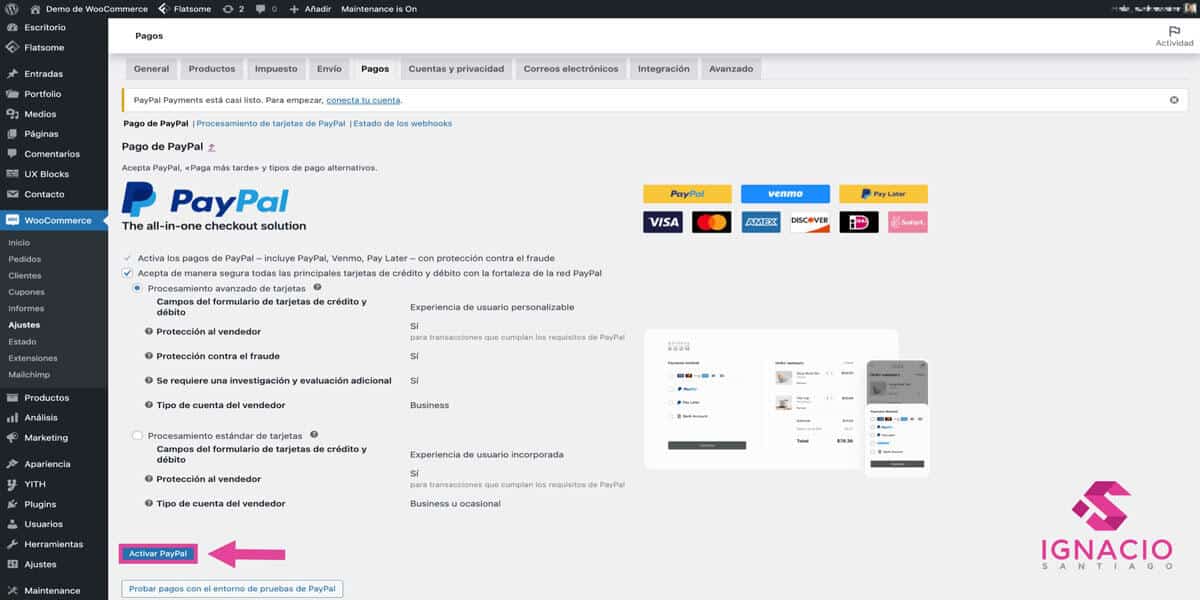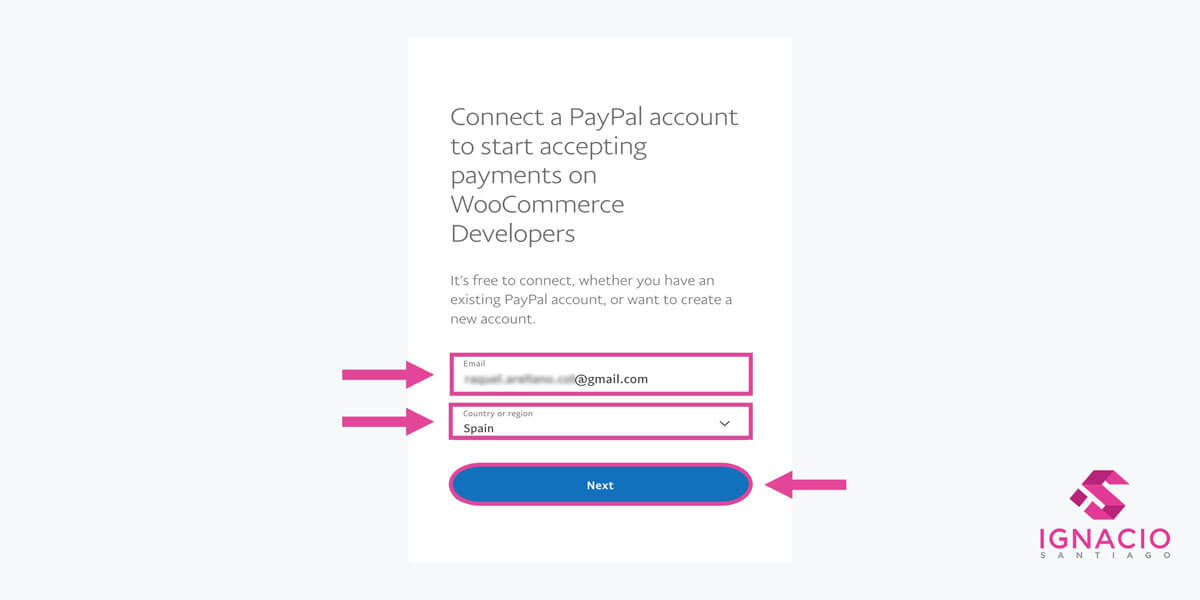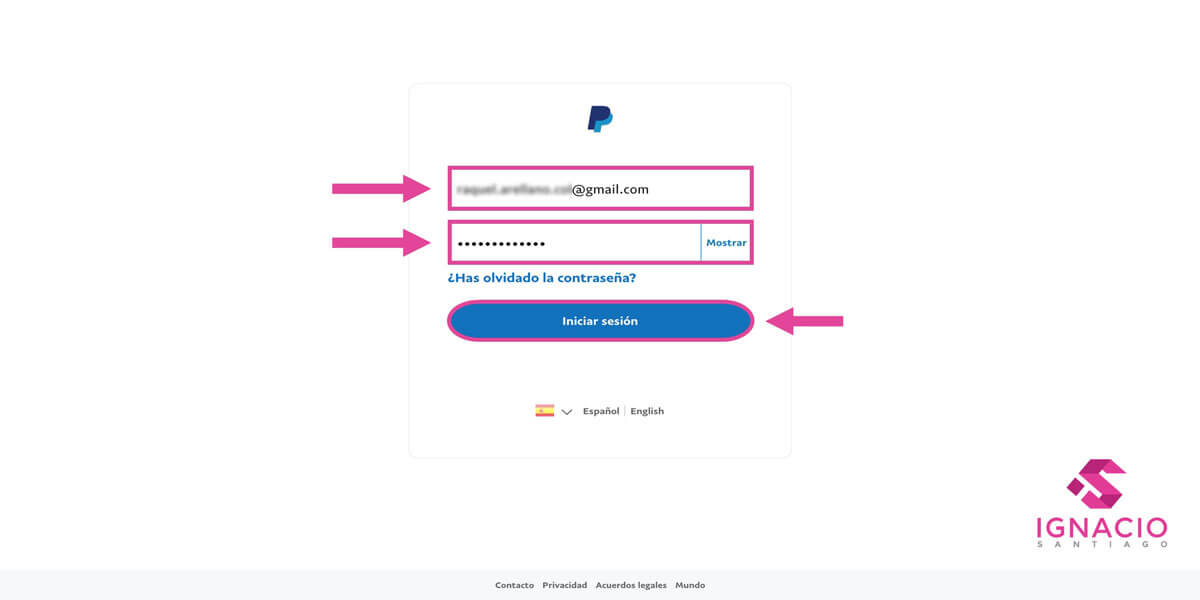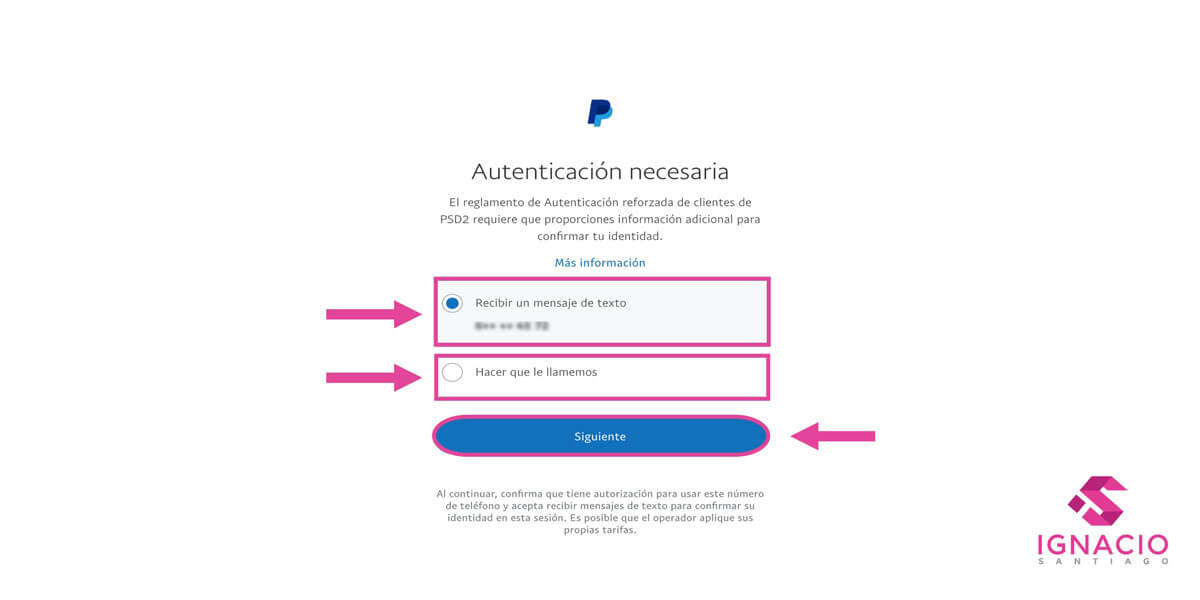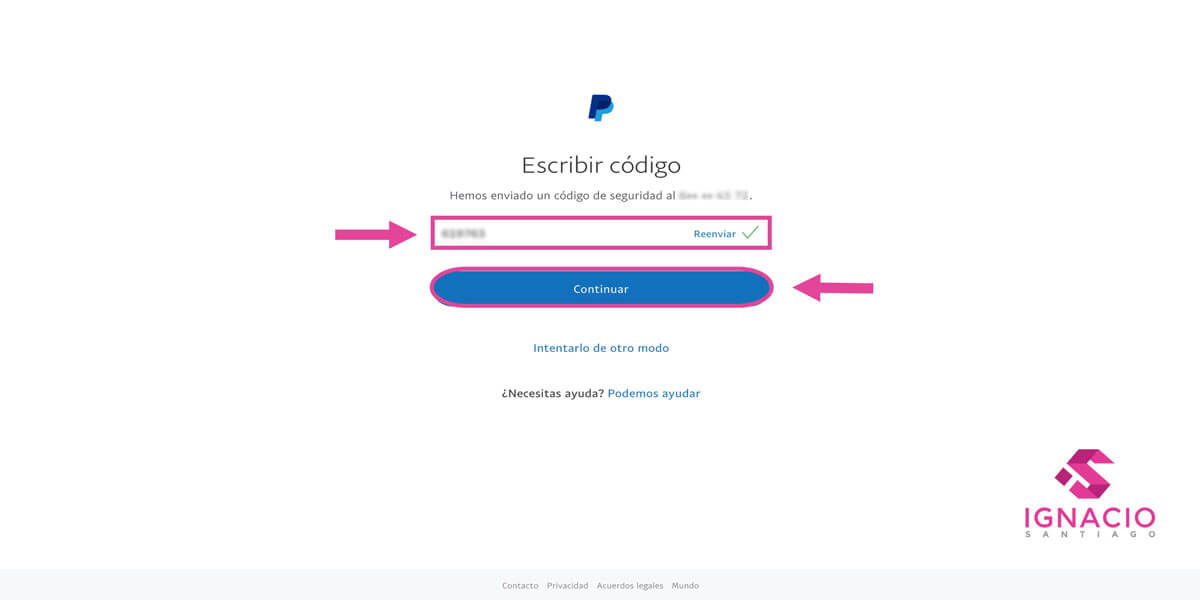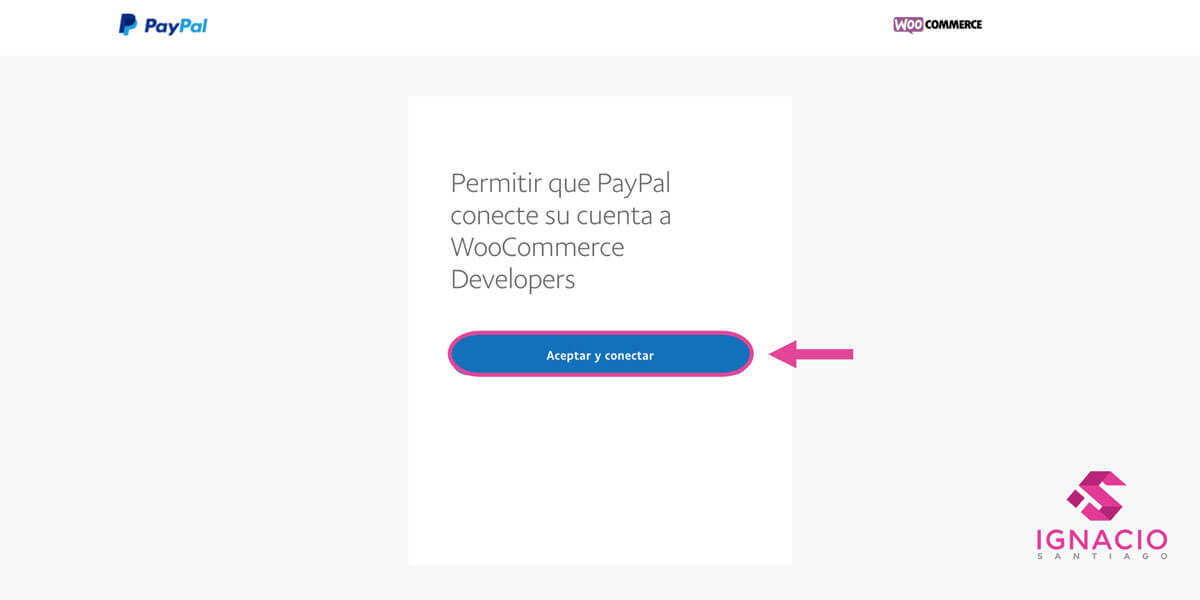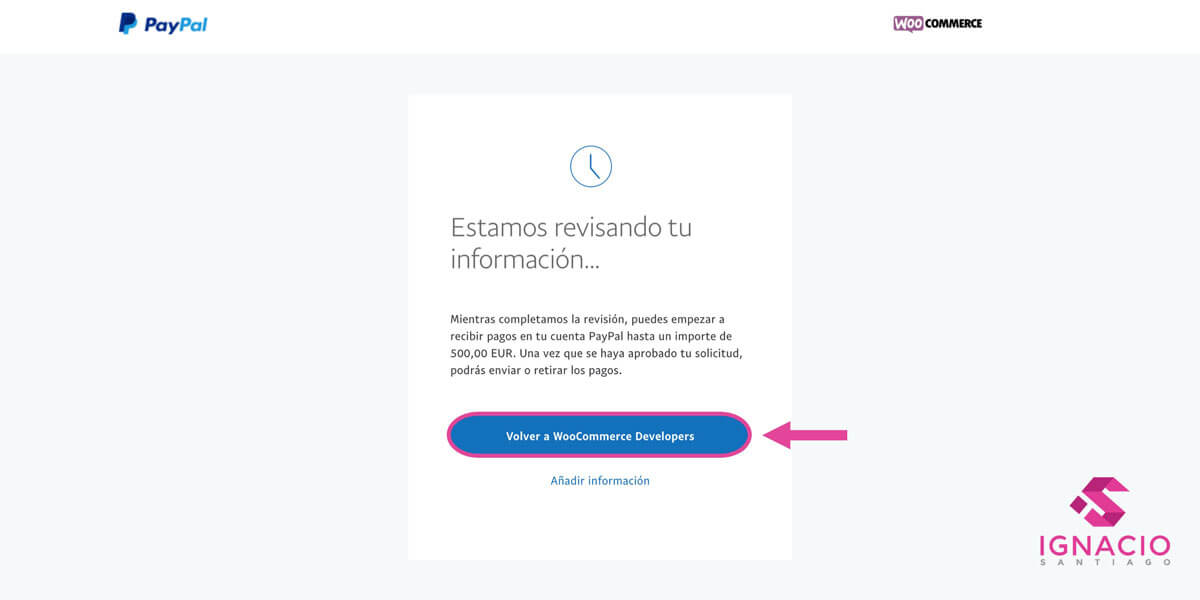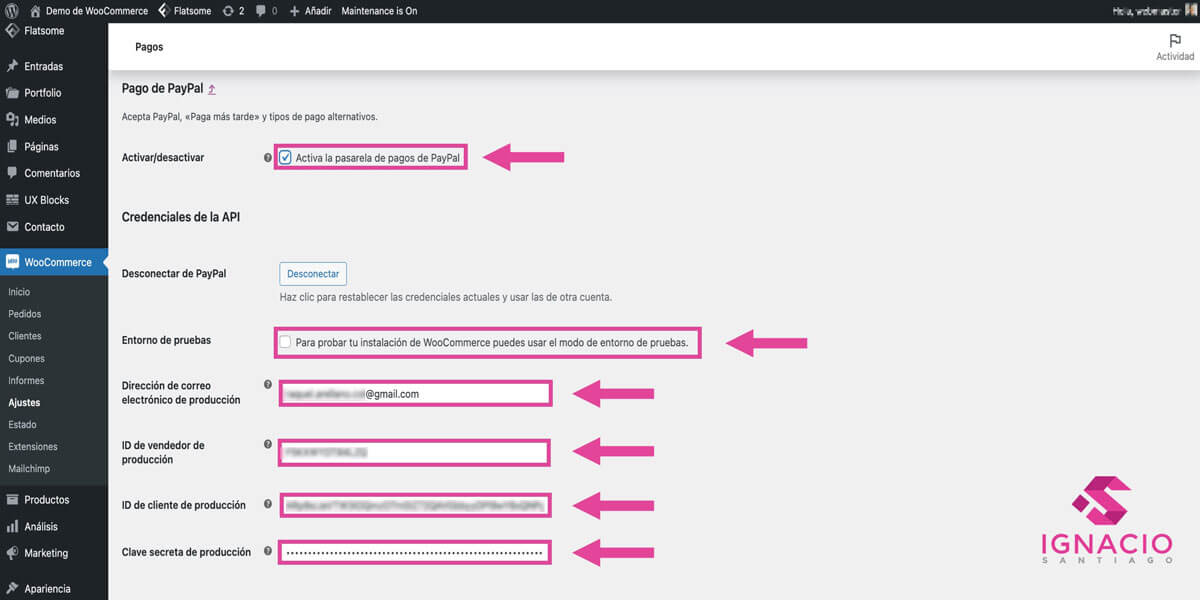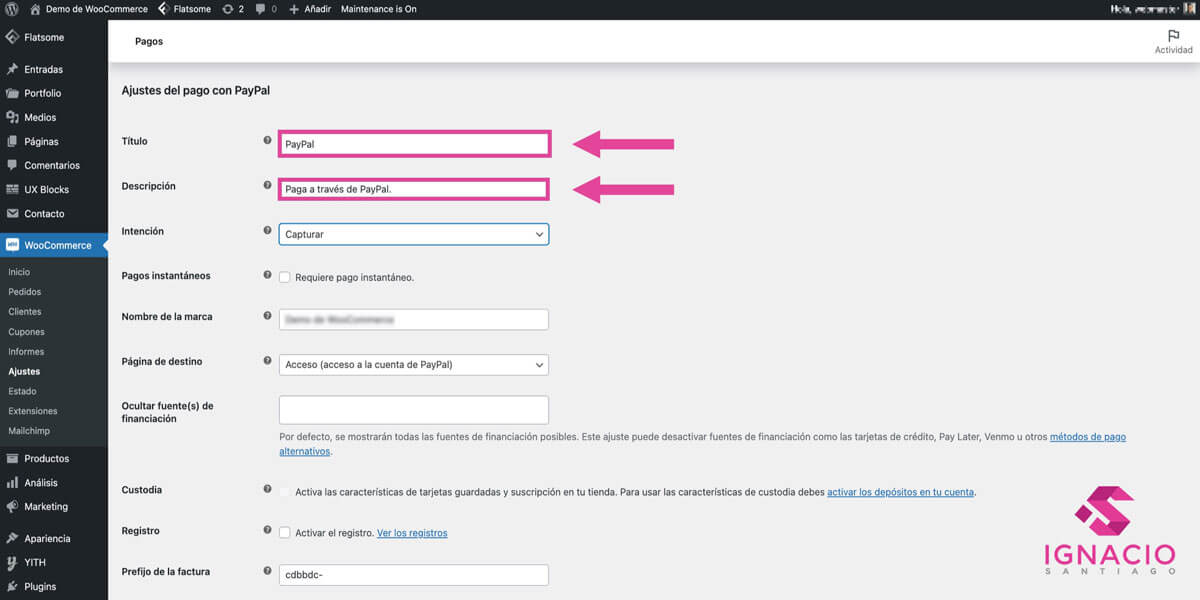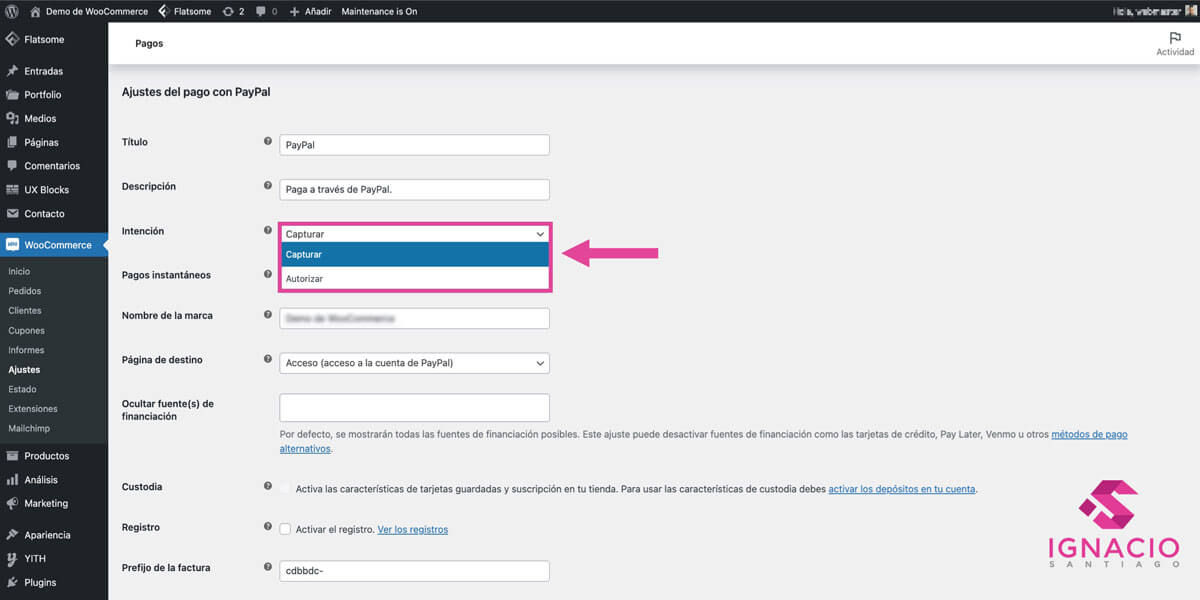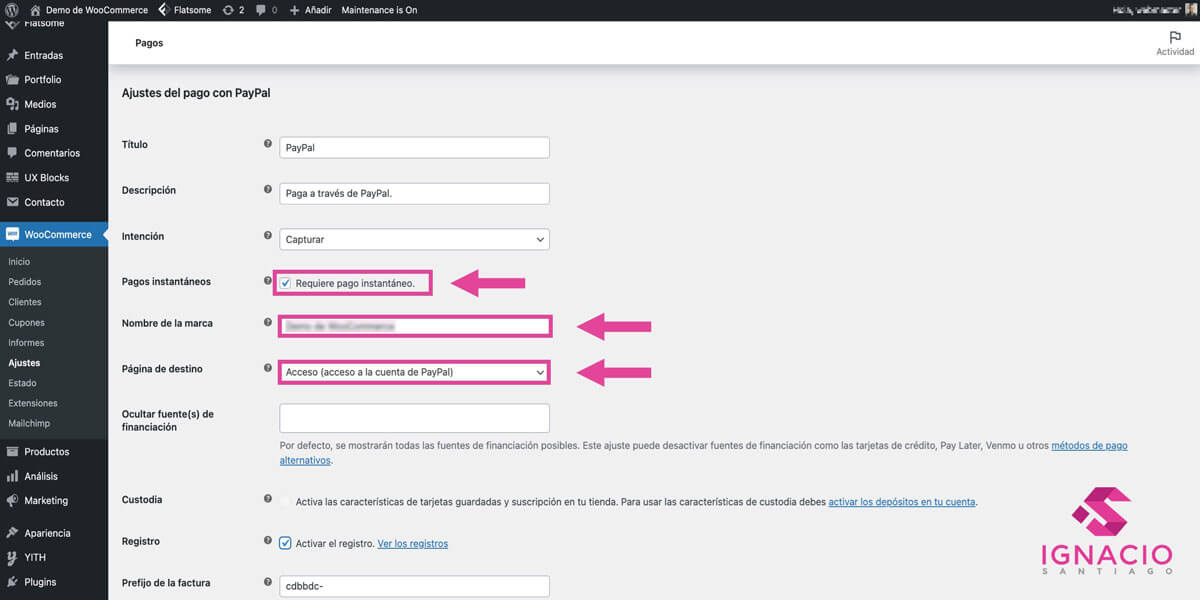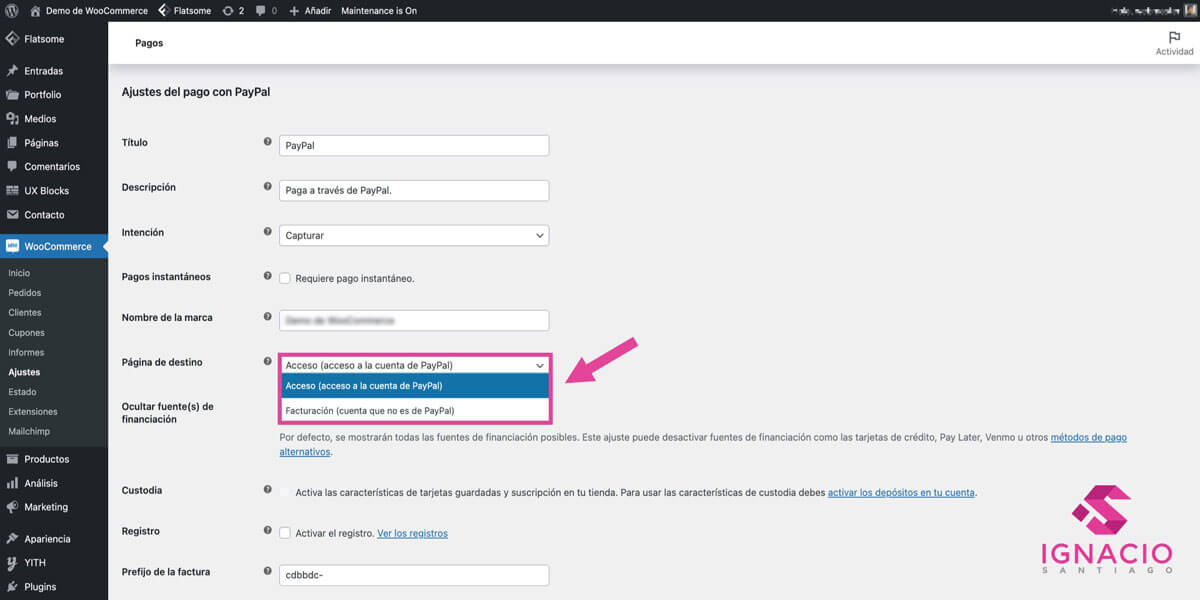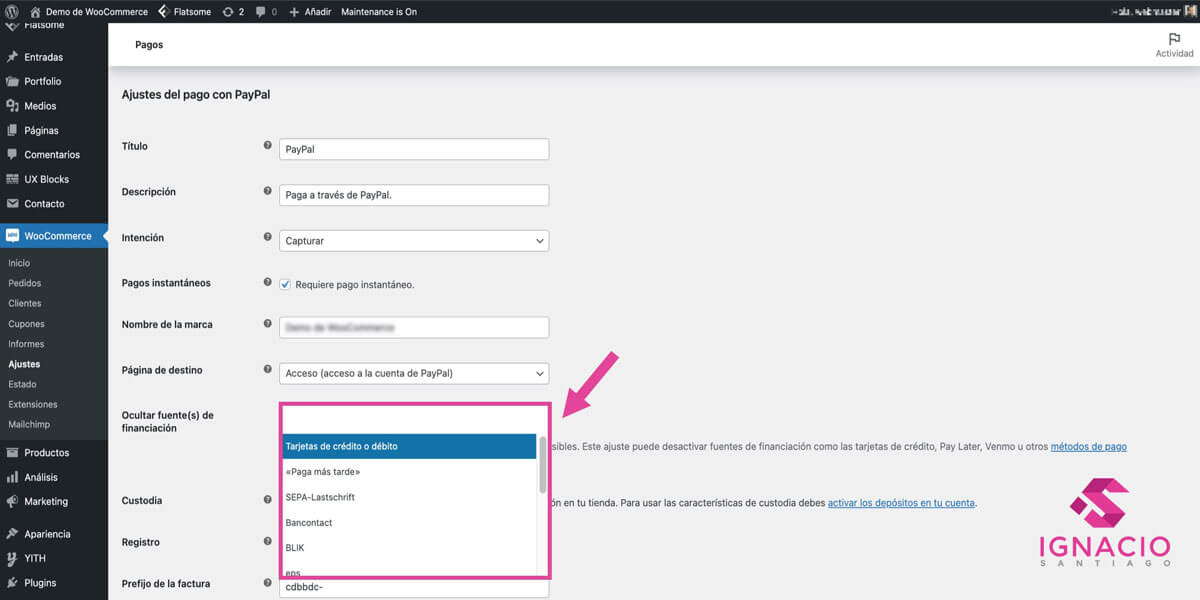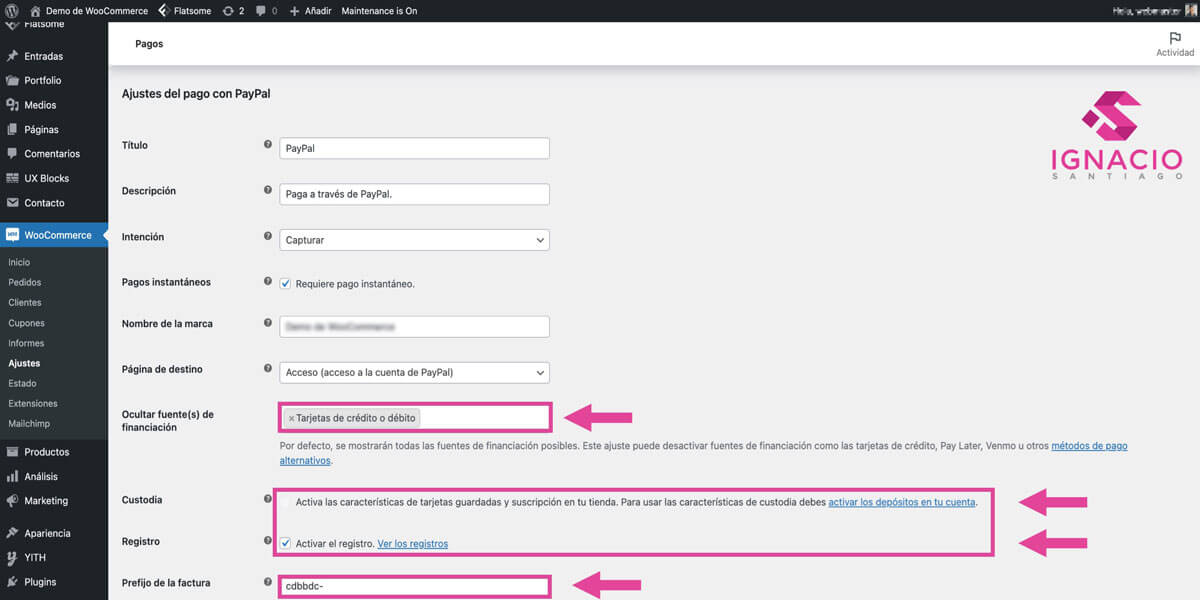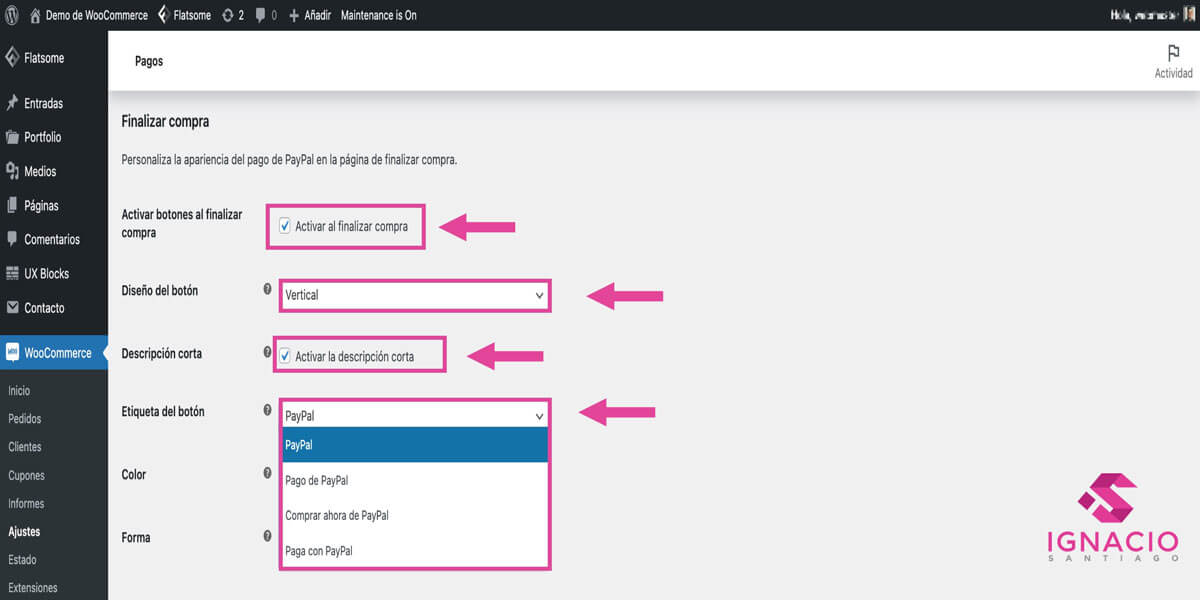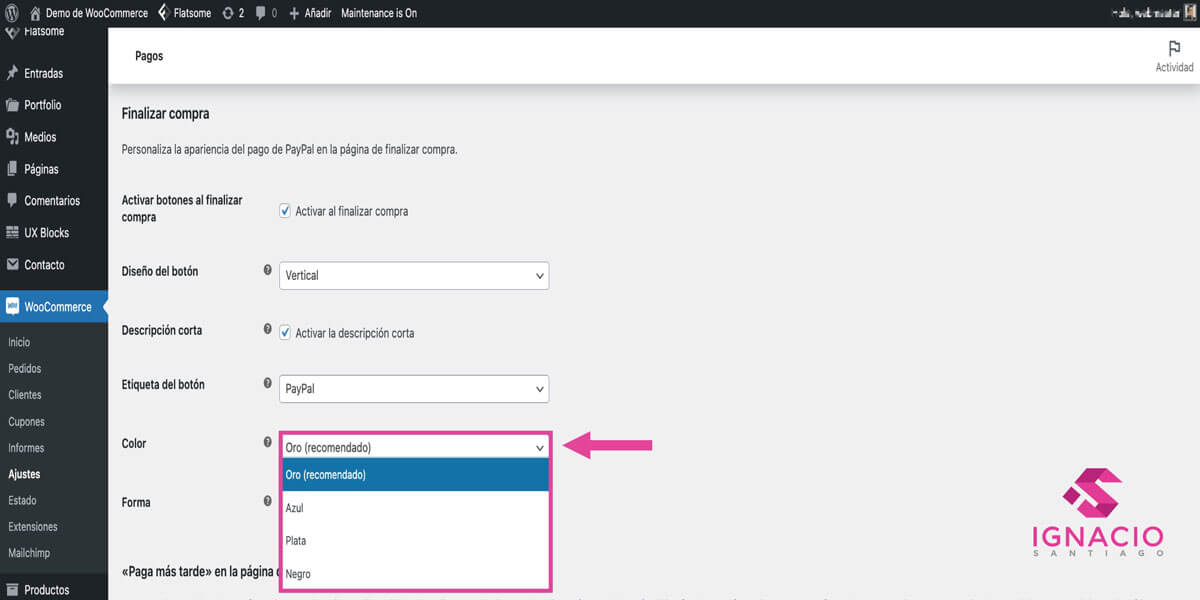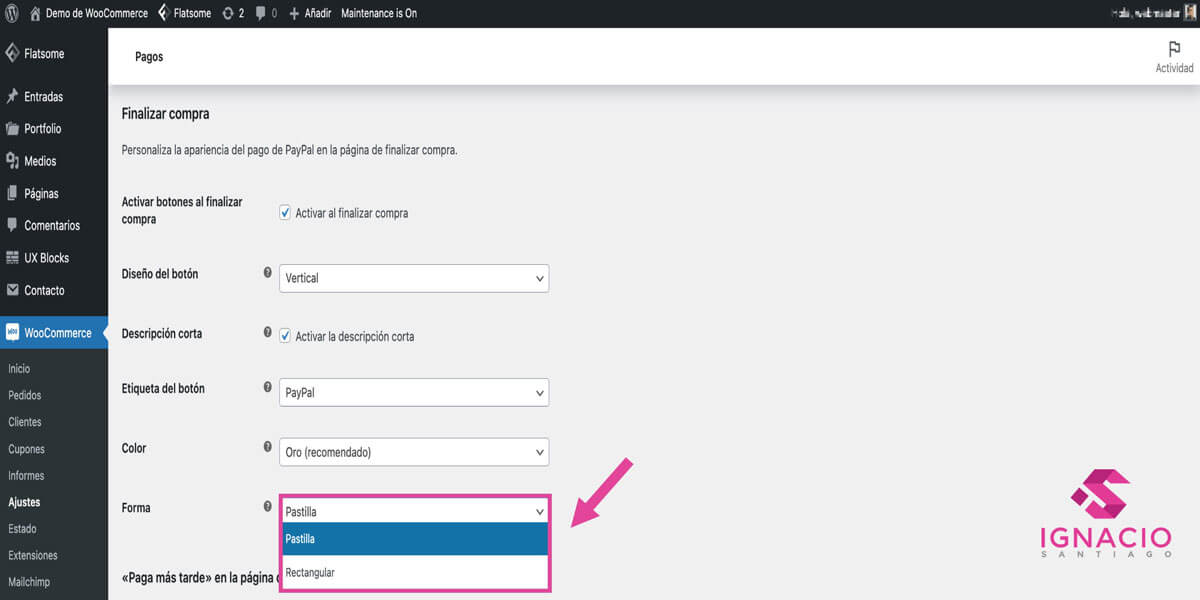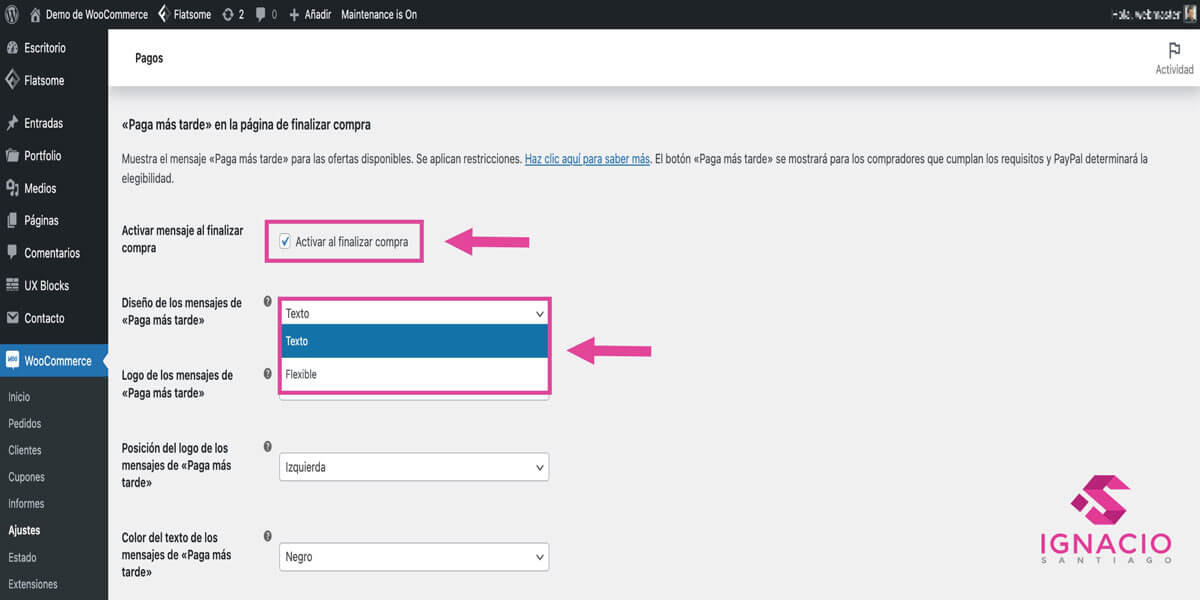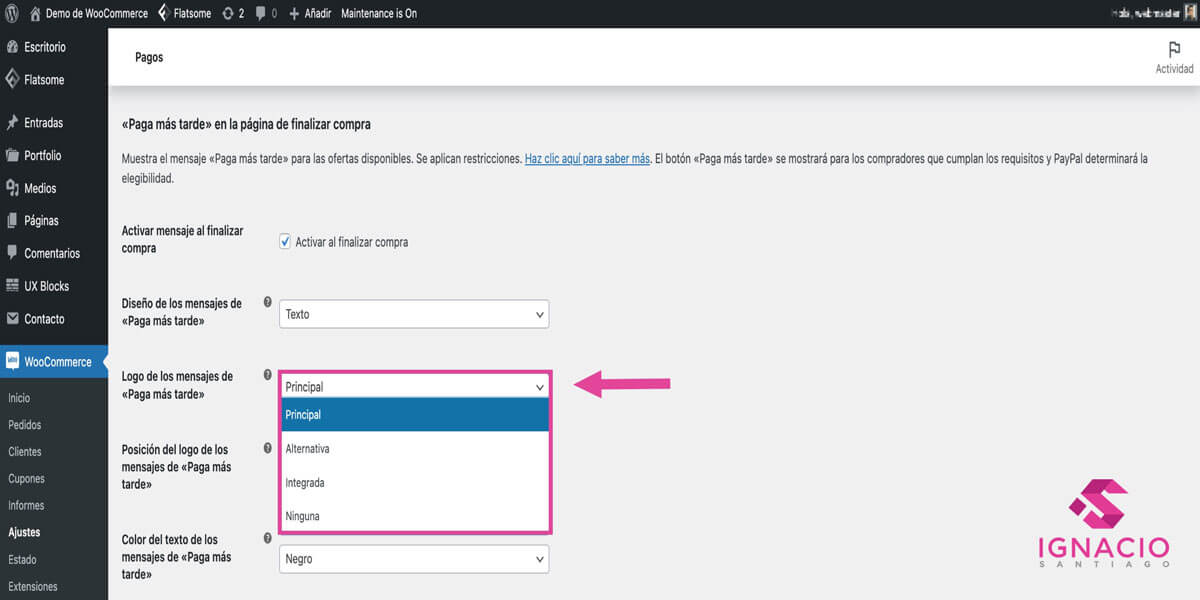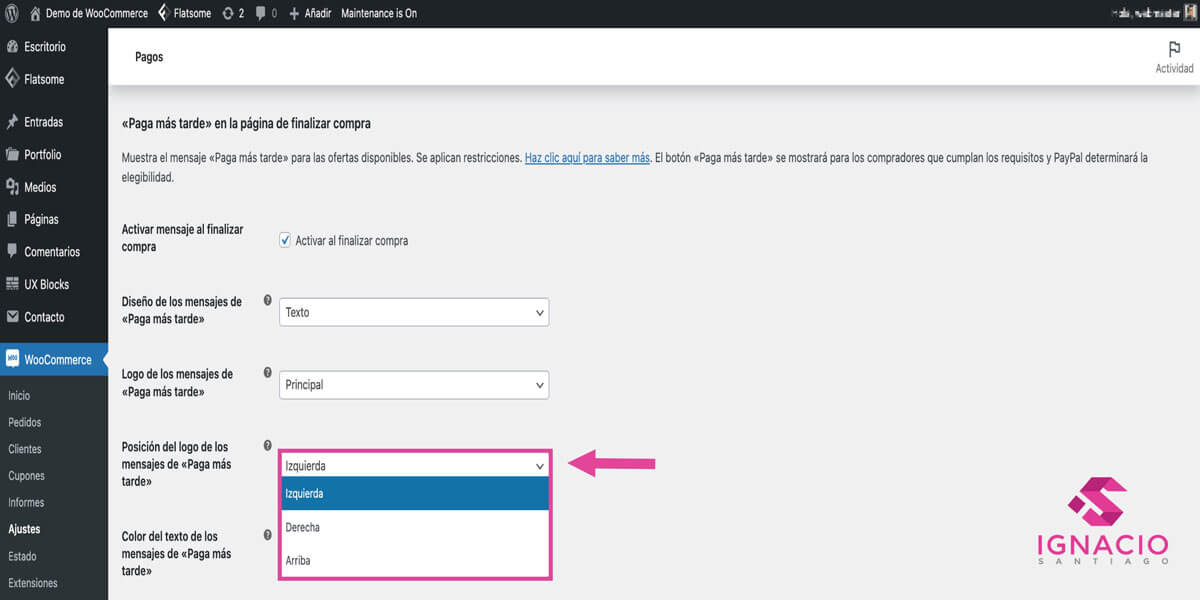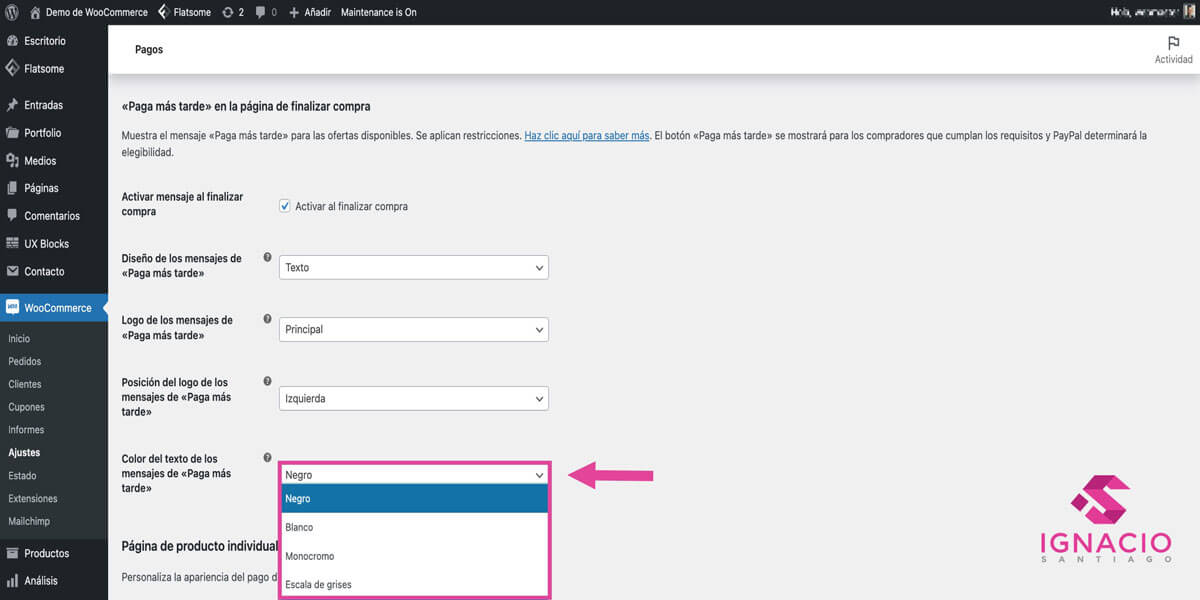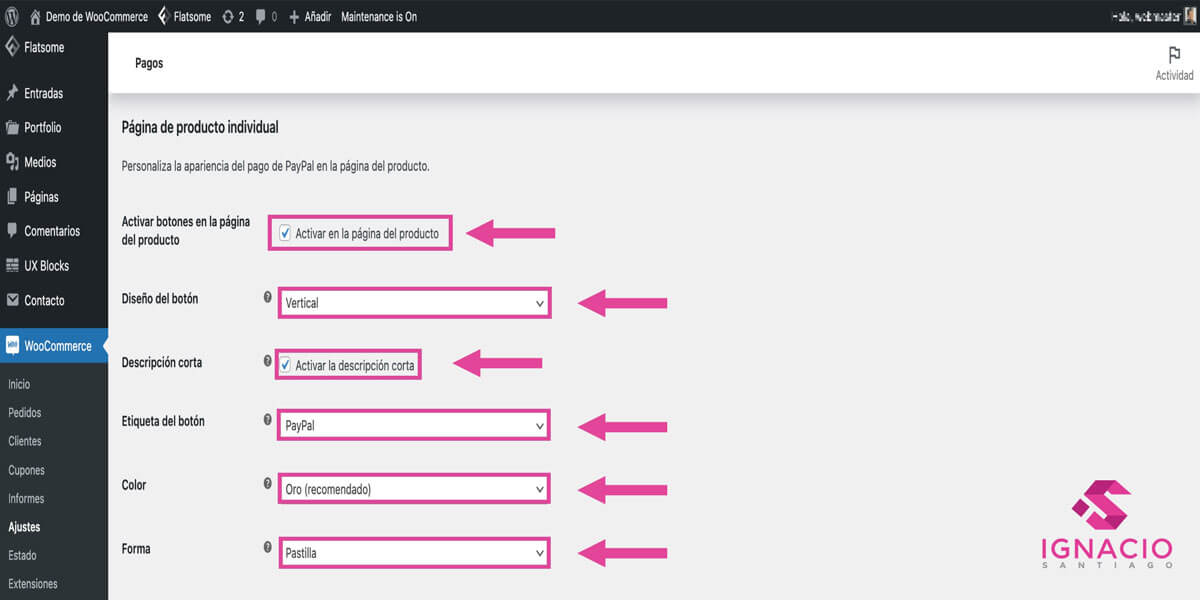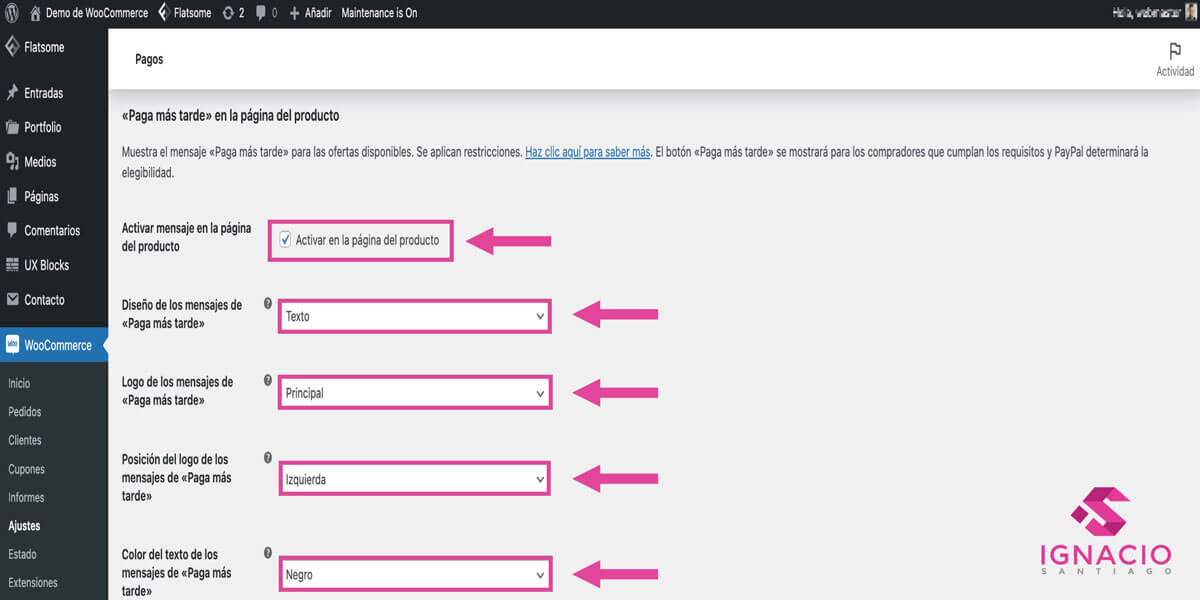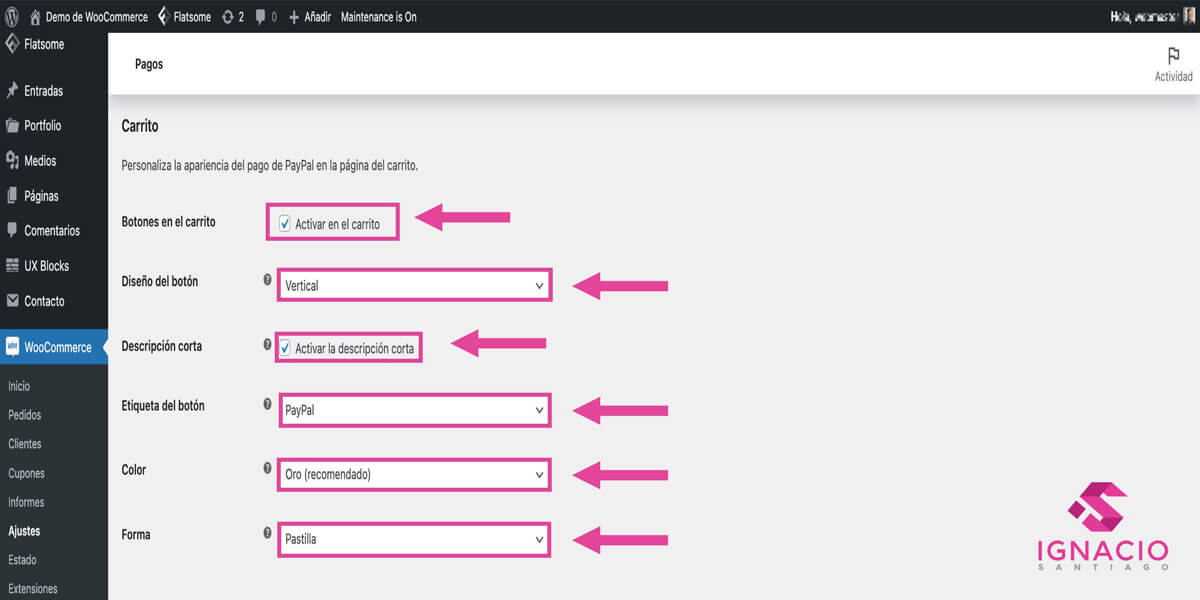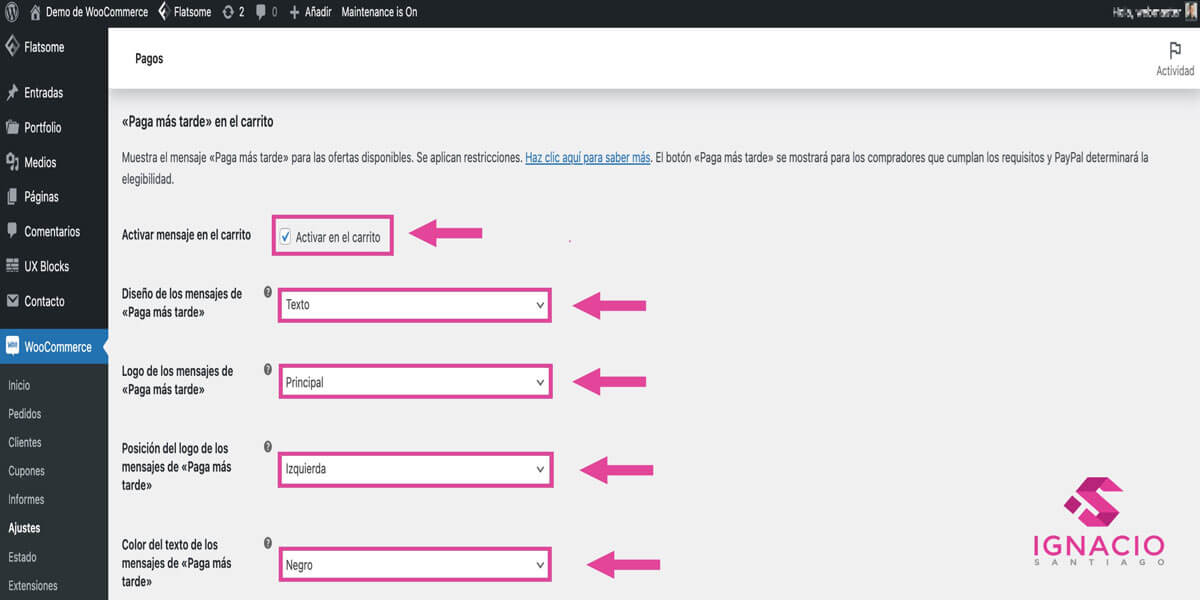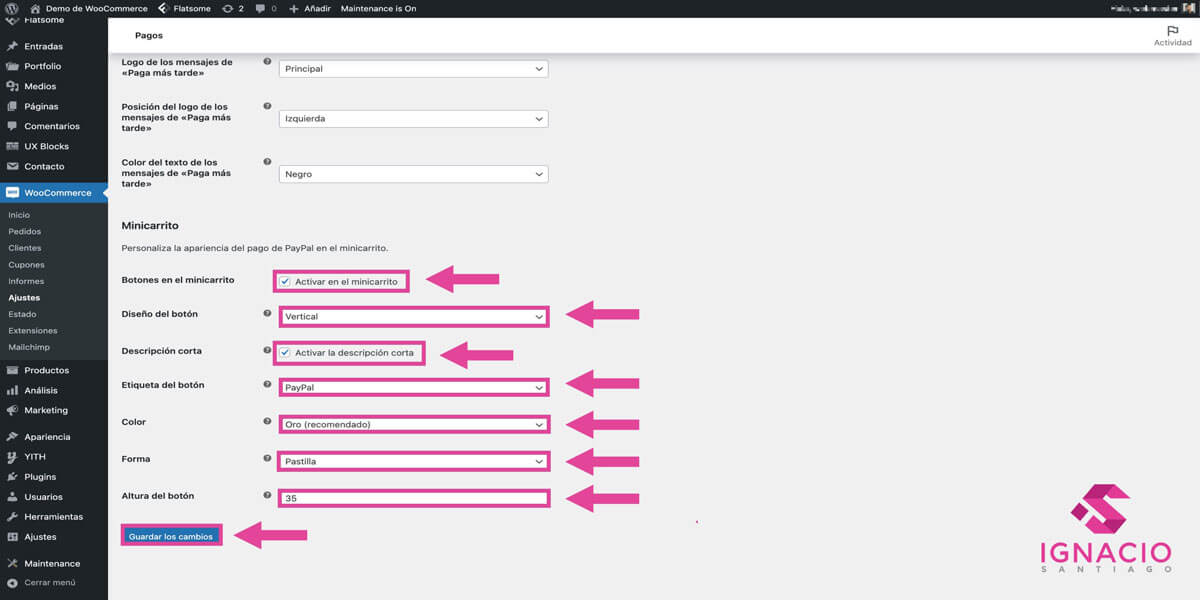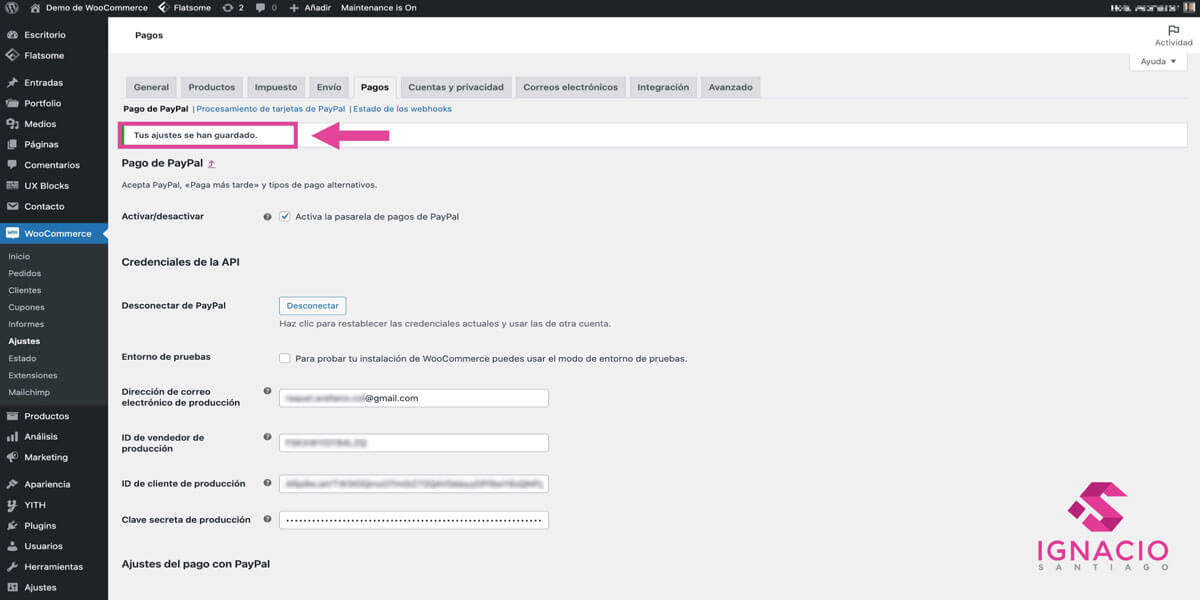¿TPV, PayPal, Stripe o Bizum? ¿Estás buscando un medio de pago online para tu pagina web, blog o tienda online? ¿Vas a crear una tienda online con WooCommerce o WordPress y buscas plataformas de pago alternativas a PayPal y otros medios de pago online con comisiones abusivas? ¿Has oído hablar de PayPal, pero no terminas de saber cómo instalarlo y configurarlo? ¡Estás en el sitio correcto! Elegir un método de pago para tu tienda online constituye una elección difícil debido a la amplia variedad de plataformas que predominan en el mercado pero PayPal es una de las mejores opciones (del estilo de Stripe). En esta guía te explico cómo instalar y configurar PayPal en WooCommerce.

El número de transacciones online se ha incrementado en el último periodo de tiempo como consecuencia de la crisis generada por el Covid19. Muchos negocios han optado por crear una tienda online o migrar de Shopify a WooCommerce para empezar a vender online sus productos o servicios. En el camino para preparar un comercio electrónico se suele otorgar mucha atención al tipo de hosting para WooCommerce o al número de plugins disponibles para WooCommerce que a otros elementos como el sistema de pago.
Disponer de diversas alternativas de pago constituye un elemento esencial de todo eCommerce, especialmente si estas se caracterizan por su sencillez y rapidez. El cliente tiende a rechazar aquellos métodos que requieren tiempo y complicaciones, por lo que proporcionar pasarela de pago como PayPal puede aumentar el número de ventas diarias y generar más reviews positivas a un bajo coste. En esta guía te explico cómo instalar y configurar PayPal en WooCommerce.
Índice de contenidos
Mejores plugins para integrar PayPal en WooCommerce
A medida que pasa el tiempo, las nuevas tecnologías van evolucionando y los desarrolladores han lanzado al mercado mejores plugins que permiten integrar PayPal en WooCommerce. Que tu tienda online tenga PayPal en WooCommerce integrado le suma mucho a tu negocio. Recuerda que los usuarios en Internet cada vez valoran más la diversidad de opciones y la rapidez en las operaciones. A continuación, te muestro los mejores para integrar PayPal en WooCommerce:

WooCommerce PayPal Payments

WooCommerce PayPal Payments es un plugin que te permite aceptar pagos mediante PayPal, tarjetas de crédito y débito y métodos de pago locales. Solo debes activar las opciones de PayPal o procesar un conjunto completo de métodos de pago. Este plugin te da la oportunidad de tener transacciones globales con una amplia cobertura de divisas y países. Donde puedes vender en más de 200 mercados y aceptar más de 100 monedas. Además de identificar las ubicaciones de tus clientes y ofrecer métodos de pago locales específicos de cada país.

YITH PayPal Express Checkout for WooCommerce
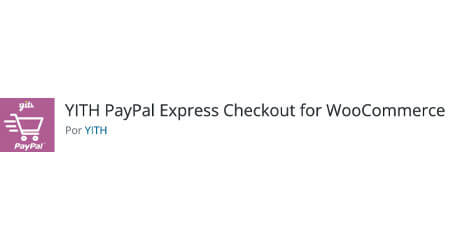
Con YITH PayPal Express Checkout for WooCommerce tendrás un proceso de pago más rápido con conexión directa al servicio de PayPal. Podrás mostrar el botón de PayPal Express Checkout en la página individual del producto y en la del carrito. Como también tener visible el pago de PayPal en una ventana emergente sin dejar la página web, autorizar el proceso de pago para usuarios no registrados mediante tarjeta de crédito en la ventana emergente de PayPal durante el proceso de pago y mucho más.

Easy PayPal Buy Now Button
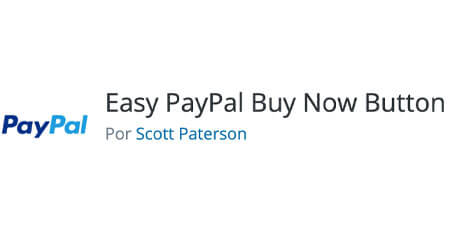
Easy PayPal Buy Now Button es un plugin de PayPal que te permite vender productos o servicios en tu sitio web utilizando este botón. Puedes colocar el botón en cualquier parte de su sitio web donde desees vender algo. Tus clientes podrán usar su cuenta de PayPal para pagar sus productos o servicios o pueden pagar con tarjeta de débito o crédito. Además este plugin te brinda instrucciones sobre cómo configurar una cuenta PayPal Sandbox, que te permite configurar una cuenta falsa de comprador y vendedor de PayPal (con dinero falso) para que puedas probar todo antes de comenzar a vender tus clientes.
Smart PayPal Checkout
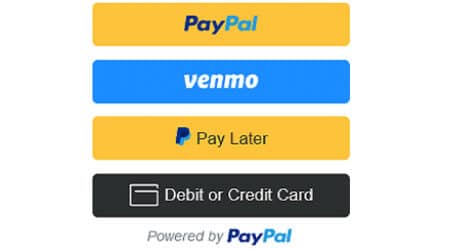
Smart PayPal Checkout con botones de pago le brinda a tus clientes una experiencia de pago simplificada y segura. PayPal presenta de manera inteligente los diferentes tipos de pago más relevantes a tus compradores automáticamente, lo que les facilita completar su compra utilizando métodos de pago como Pay with Venmo, PayPal Credit, pagos con tarjeta de crédito, iDEAL, Bancontact, Sofort y otros tipos de pago. Tus clientes tendrán la opción de pagos avanzados con tarjeta de crédito y débito con 3D Secure (si reside en Europa).
WooCommerce PayPal Here

Con PayPal Here puedes optimizar los pagos, todos tus depósitos irán a una sola cuenta cuando te registres a través de tu cuenta comercial existente de PayPal. Es una solución de pago móvil que te permite aceptar múltiples formas de pago de manera simple y segura, donde sea que lo lleve tu negocio. Con un lector de tarjetas de PayPal, puedes aceptar pagos en persona para pedidos de WooCommerce. Necesitarás la aplicación PayPal Here para tu dispositivo iOS o Android para utilizarlos ya que se generará un código QR por cada pedido y se escaneará desde un dispositivo móvil e inmediatamente aceptará el pago.
Cómo instalar y configurar PayPal en WooCommerce correctamente
El que tengas PayPal en WooCommerce es un elemento fundamental para tu negocio ya que simplifica el proceso de pago para tus clientes y es una oportunidad de que tu negocio online llegue más lejos. Son muchas las ventajas y beneficios que ofrece PayPal, como la seguridad al comprador, que te permite elegirlo como método de pago y la opción de recepción de dinero desde cualquier divisa y parte del mundo, entre otras ventajas. Cabe destacar que PayPal no es un banco, pero su servicio podría definirse perfectamente como una cuenta bancaria digital en diferentes divisas. De hecho, su funcionamiento es parecido al de una cuenta corriente, con leves diferencias. Para que aproveches esta pasarela de pago en tu negocio online, a continuación, te enseño cómo instalar y configurar PayPal a WooCommerce con WooCommerce Paypal Payments.
#1 Añade el plugin WooCommerce PayPal Payments en WooCommerce
Dirígete a plugins y haz click en «añadir nuevo»
#2 Instala WooCommerce PayPal Payments en WooCommerce
En el buscador pon «WooCommerce PayPal Payments» y luego haz click en «instalar ahora»
#3 Activa WooCommerce PayPal Payments en WooCommerce
Haz click en «activar»
#4 Conecta tu cuenta de PayPal
Dirígete a «WooCommerce>Ajustes>Envío» y haz click en «conecta tu cuenta»
#5 Activa tu cuenta de PayPal
Haz click en «activar PayPal»
#6 Accede a tu cuenta de Paypal
Pon tu correo electrónico, región y haz click en «next»
Pon tu correo electrónico, contraseña y haz click en «iniciar sesión»
#7 Verifica tu cuenta de PayPal
Escoge la opción que quieras y luego haz click en «siguiente»
Introduce el código que te han enviado y haz click en «continuar»
#8 Autoriza que PayPal conecte tu cuenta a WooCommerce
Haz click en «aceptar y conectar»
Haz click en «volver a WooCommerce Developers»
#9 Edita los ajustes de PayPal en WooCommerce
En este paso vas a completar los ajustes de PayPal en WooCommerce. Comenzando con las credenciales de la API, donde rellenaras esos campos con tu información personal. Luego en ajustes de PayPal vas a elegir y completar los campos requeridos según te aplique. En los siguientes ajustes de finalizar compra, «paga más tarde» en la página de finalizar compra, página de producto individual, «paga más tarde» en la página del producto, carrito, «paga más tarde» en el carrito, y en minicarrito, vas a personalizar y escoger el diseño de distintos elementos.
#10 Activa la pasarela de pago de PayPal y edita las credenciales de API
En este siguiente paso vas a activar la pasarela de pago de PayPal para que tus clientes puedan realizar sus pagos a través de ella. Puedes probar tu instalación de WooCommerce PayPal Payments utilizando el modo de pruebas el cual puedes activar y desactivar en cualquier momento. Luego, vas a ingresar tu correo electrónico de producción, tu ID de vendedor de producción, el ID de cliente de producción y la clave secreta.
Rellena los datos de las credenciales de la API
#11 Edita los ajustes del pago con Paypal
Dentro de los ajustes de PayPal, vas a rellenar el campo de título y descripción. En el título y descripción vas a poner lo que el usuario podrá visualizar cuando finalize su compra.
Rellena el título y descripción de tu cuenta de PayPal
Luego vas a escoger el tipo de intención que quieras. Es decir, si la intención de capturar el pago automáticamente o autorizar un pago para un pedido después de su creación. En este caso he elegido capturar, para que se realize el pago inmediatamente.
Elige el tipo de «intención»
Si activas el ajuste de pagos instantáneos, esto le indicará a PayPal que el comprador utilice fuentes de financiación instantánea, como una tarjeta de crédito/débito o «Paga más tarde». También debes ingresar el nombre de la marca/tienda para que tus clientes lo vean en el proceso de pago con PayPal.
Rellena los datos
Vas a elegir la página de destino a la que quieres llevar a tus clientes. Si a la página de acceso de PayPal o facturación, es decir, una cuenta que no es de PayPal. En este caso vas a elegir la página de acceso.
Elige el tipo de página de PayPal a mostrar
Por defecto, se mostrarán todas las fuentes de financiación posibles que tengas en tu negocio online. Con este ajuste puedes desactivar fuentes de financiación como las tarjetas de crédito, Pay Later, Venmo u otros métodos de pago alternativos que no desees.
Elige las fuentes de financiación que desees ocultar
Como ejemplo he elegido ocultar la fuente de financiación de tarjetas de crédito o débito, tú puedes ocultar la que no tengas accesible para tus clientes en el momento. Pero cuando ya tengas alguna fuente disponible puedes hacerla visible en cualquier momento. En custodia puedes permitirle a tus compradores registrados guardar sus cuentas de PayPal y tarjetas de crédito, además de permitir las renovaciones de suscripciones. Puedes activar el registro de comportamientos inesperados, los cuales también registra datos privados y solo deberías de activarlo en un entorno de desarrollo o de engaños. Por último, si usas tu cuenta de PayPal con más de una instalación (diferentes negocios), usa un prefijo distinto para separar las instalaciones.
Activa la custodia, el registro e indica el prefijo de la factura
#12 Edita finalizar compra
En este próximo paso vas a personalizar la apariencia del pago de PayPal en la página de finalizar compra. Comenzando con activando los botones al finalizar compra con PayPal. Luego, vas a escoger el diseño del botón, elige «vertical» si tienes una lista dinámica de opciones de pago alternativas y locales, o «horizontal» si tienes un espacio limitado. También vas a activar la descripción corta, pero solo se mostrará si seleccionaste un diseño horizontal y elegir la etiqueta del botón de PayPal que desees.
Elige entre las distintas alternativas para personalizar el pago de PayPal
Elige el color de fondo del botón principal, escoge «oro»» para potenciar el reconocimiento y preferencias de PayPal, o cámbialo por otro color que se juste al diseño o estética de tu página web.
Elige el color de fondo del botón principal
Lo último en este paso es que elijas la forma del botón. La forma exclusiva y potente del botón es con forma de pastilla ya que representa a PayPal en la mente de las personas. Pero puedes usar el botón rectangular como alternativa cuando los botones con forma de pastilla te puedan dar problemas de diseño.
Elige la forma del botón
#13 Edita «paga más tarde» en la página de finalizar compra
Si quieres activar el mensaje «Paga más tarde» para las ofertas disponibles que tengas, se te aplican restricciones que puedes ver en la página de WooCommerce. El botón «Paga más tarde» solo se le mostrará a los compradores que cumplan los requisitos y PayPal luego determinará la elegibilidad de ellos. Luego vas a elegir el diseño de los mensajes de «Paga más tarde», si es texto o flexible (en este caso he elegido texto).
Activa mensaje al finalizar compra y elige el diseño de los mensaje de «Paga más tarde»
Al seleccionar el «diseño de texto», vas a elegir lo que contiene el mensaje de texto del logo
Elige la posición del logo de los mensajes de «Paga más tarde»
Elige el color del texto de los mensajes de «Paga más tarde»
#14 Edita la página de producto individual
Al igual de como vas a editar la página de finalizar compra, haces los mismos pasos en esta parte de personalizar la apariencia del pago de PayPal en la página de producto individual.
Elige entre las distintas alternativas para personalizar el pago en PayPal
#15 Edita el «paga más tarde» de la página de producto
Al igual de como vas a editar el «Paga más tarde» en la página de finalizar compra, vas a hacer los mismos pasos en esta parte de personalizar el «Paga más tarde» en la página del producto.
Elige entre las distintas alternativas para personalizar el «Paga más tarde»
#16 Edita el carrito
Al igual de como vas a editar la página de finalizar compra y página de producto individual, vas a realizar los mismos pasos en esta parte de personalizar la apariencia del pago de PayPal en la página del carrito, comenzando con la activación de los botones en el carrito.
Elige entre las distintas alternativas para personalizar el carrito
#17 Edita el «paga más tarde» en el carrito
Comenzando con la activación del mensaje «Paga más tarde» en el carrito, vas a realizar los mismos pasos como en el «Paga más tarde» en la página de finalizar compra y página de producto individual.
Elige entre las distintas alternativas para personalizar el «Paga más tarde»
#18 Edita el minicarrito
Para personalizar la apariencia del pago de PayPal en el minicarrito, vas a activar los botones en el minicarrito y luego a seguir los mismos pasos que te he indicado en la parte de personalizar finalizar compra, página de producto individual y el carrito.
Elige entre las distintas alternativas y haz click en «Guardar los cambios»
Verifica que tus ajustes se han guardado
PayPal Express para WooCommerce
La pasarela de pago online de Paypal ya la conoces, pero probablemente hayas visto la opción de pago express con Paypal y no sepas exáctamente qué es, tengas dudas sobre cómo funciona, o no sepas cómo conectar Paypal Express con tu tienda online en WooCommerce. PayPal Express es el sistema de pago de PayPal para que el proceso de compra y pago online sea lo más fácil posible para el usuario. Así, integra todo el proceso de compra de una tienda desde la página web del carrito de compra hasta la revisión y confirmación del pago online. Si ya tienes instalado Paypal en tu tienda online, te convendrá saber las ventajas de esta opción de pago rápido y las principales diferencias entre Paypal Estándar y Paypal Express.
Ventajas de PayPal Express
A lo mejor te preguntas por qué añadir la forma de pago Paypal Express cuando ya tienes activada la opción de Paypal Estándar en tu web. Lo cierto es que este método de pago rápido tiene ciertas ventajas que pueden hacer mejorar considerablemente la conversión de las ventas de tu web. PayPal Express te permite la configuración de todas tus páginas web que intervienen en el proceso de compra, como el logo, los colores y el tipo de información que debe revisar y confirmar el usuario. Gracias a PayPal Express, el usuario tiene la certeza y confianza de que sus datos bancarios están registrados y gestionados por una entidad consolidada, como PayPal. Además, con PayPal Express el cliente puede completar y pagar una compra online con solo dos clics de ratón, sin tener que introducir sus datos personales y datos bancarios en cada tienda online. A continuación, te indico cuáles son las ventajas de tener PayPal Express en WooCommerce:
Mejora la experiencia de usuario al disminuir los tiempos y pasos para realizar la compra en un click, así evitando situaciones de «carrito abandonado».
La opción express cuenta con los mismos estándares de seguridad que la opción estándar y no tiene algún coste adicional para tu cliente o para ti (vendedor).
El usuario solo necesita tener una cuenta con PayPal en donde ya figuren todos sus datos personales y postales. Luego Woocommerce utilizará esta información para realizar el envío.
Antes de realizar cualquier pago, el usuario siempre podrá verificar los detalles del pedido para evitar errores o compras que posteriormente deban ser devueltas.
PayPal Express es compatible con la versión estándar por lo que ambas pueden funcionar conjuntamente para que el usuario decida cómo realizar su compra.
Principales diferencias entre PayPal Express y PayPal Estándar
PayPal Estándar es otro servicio que te ofrece PayPal y que está incluido por defecto en el plugin WooCommerce de comercio electrónico para WordPress. Con PayPal Estándar, el comprador se redirige al sitio de PayPal una vez haya completado su compra online, para allí realizar el pago, así tenga cuenta de PayPal o no. Una vez finalizado el pago en PayPal, lo notifica a la tienda online para que almacene el pedido en sus bases de datos. A diferencia de PayPal Estándar, en la que puedes realizar todo el proceso de compra en aproximadamente 5 o 6 clicks, PayPal Express te permite saltar todos los pasos e ir directamente desde el producto que te interesa hasta el pago en apenas 2 clicks, de forma que disminuye el proceso enormemente, siendo más rápido y fácil para el usuario. Eso sí, con el plugin WooCommerce PayPal Payments ya instalado, te permite activar ambos por separado. Ahora que sabes cómo funciona PayPal Estándar, te indico las opciones de pago de PayPal Express que diferencia a PayPal Estándar:
Opción de pago: Con PayPal Express, el usuario se redirige al sitio web de PayPal para iniciar sesión en su cuenta antes de completar el pago en la tienda online. De esta forma, puede seleccionar la información de la dirección y opciones de envío.
Opción de pago: Con PayPal Express, el usuario se redirige al sitio web de PayPal para que inicie la sesión en su cuenta después de haber seleccionado las opciones de envío, pago y, si aplica, cupones de descuento.
Conclusión: Utiliza PayPal como método de pago en tu WooCommerce
De nada te sirve tener una tienda online en WooCommerce si no tienes configurado algún método de pago para recibir el dinero de los pedidos. Uno de los métodos de pago más populares y extendidos en internet es Paypal. El que conectes PayPal a WooCommerce te resultará muy útil para gestionar los pagos de tus clientes. Ya sabes que puedes realizarlo con el plugin WooCommerce PayPal Payments (que es el que te recomiendo) y seguir los pasos que te he indicado. O con otros como PayPal Plus for WooCommerce o PayPal Payments. Aprovecha de estos plugins gratuitos para expandir tu negocio online y que tus clientes tengan una gran experiencia.
¿Qué te ha parecido esta guía para instalar y configurar PayPal con WooCommerce? ¿Conocías todos los plugins? ¿Hay alguno que te haya llamado la atención? ¿Crees que me he dejado algún paso importante? ¿Te has quedado con alguna duda o pregunta? Entonces te pido que dejes un comentario. Da igual que sea o una duda o un simple gracias, pero me alegraré mucho de leerlo y responderlo.
¿Te ha gustado el contenido?
Puntuación media 5 / 5. Votos: 2789
¡Todavía no hay votos! Sé el primero en valorar el contenido.
¿Quieres crear una tienda online para vender productos o servicios online? En esta guía vas a aprender a crear un ecommerce con WooCommerce y WordPress. Ya te adelanto que, aunque hay más plugins de comercio electrónico para WordPress, WooCommerce sobresale sobre los demás y se convierte en un aliado perfecto para vender productos y servicios a través de Internet.
Soy muchas cosas, pero todo empezó como blogger hace más de 20 años. Desde ahí he ido ido creciendo como persona y profesional hasta que decidí dejar un buen trabajo, emprender por mi cuenta y poner en marcha mi propia agencia de marketing digital. Ahora, junto con un equipo joven, motivado y muy cualificado, ayudo a profesionales y empresas a crear y hacer crecer su negocio en Internet ofreciendo un servicio de marketing digital atento, cercano, integral y profesional.
Únete a más de 50.000 personas que, aparte de recibir los primeros todas las actualizaciones del blog e importantes descuentos en herramientas, tienen acceso gratuito a todos nuestros contenidos.


Únete a más de 50.000 personas que, aparte de recibir los primeros todas las actualizaciones del blog e importantes descuentos en herramientas, tienen acceso gratuito a todos nuestros contenidos.