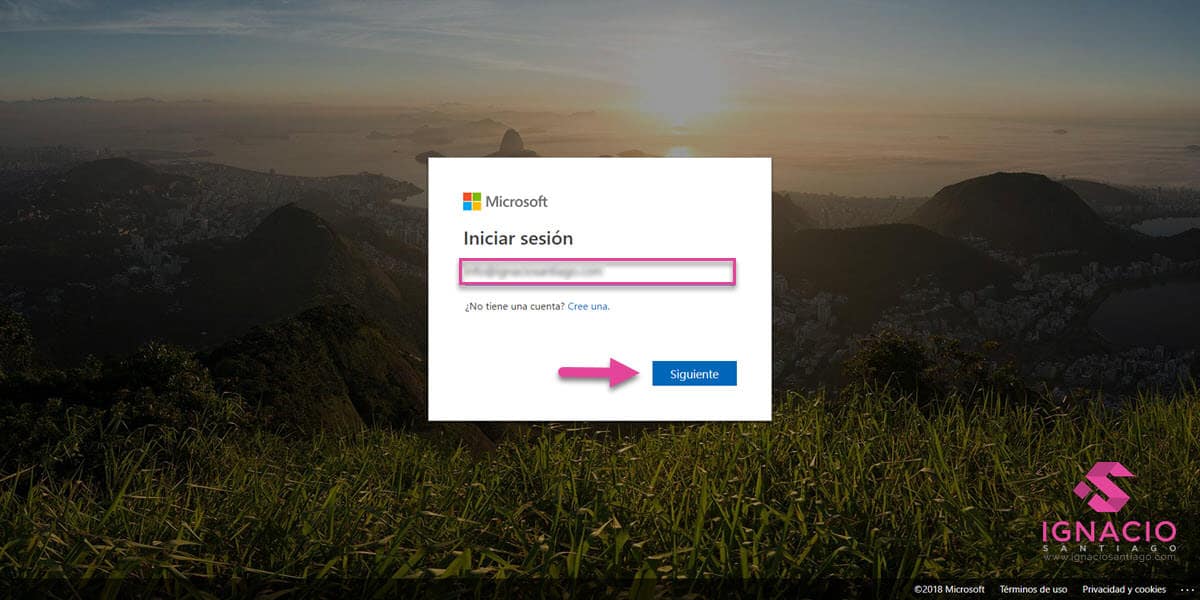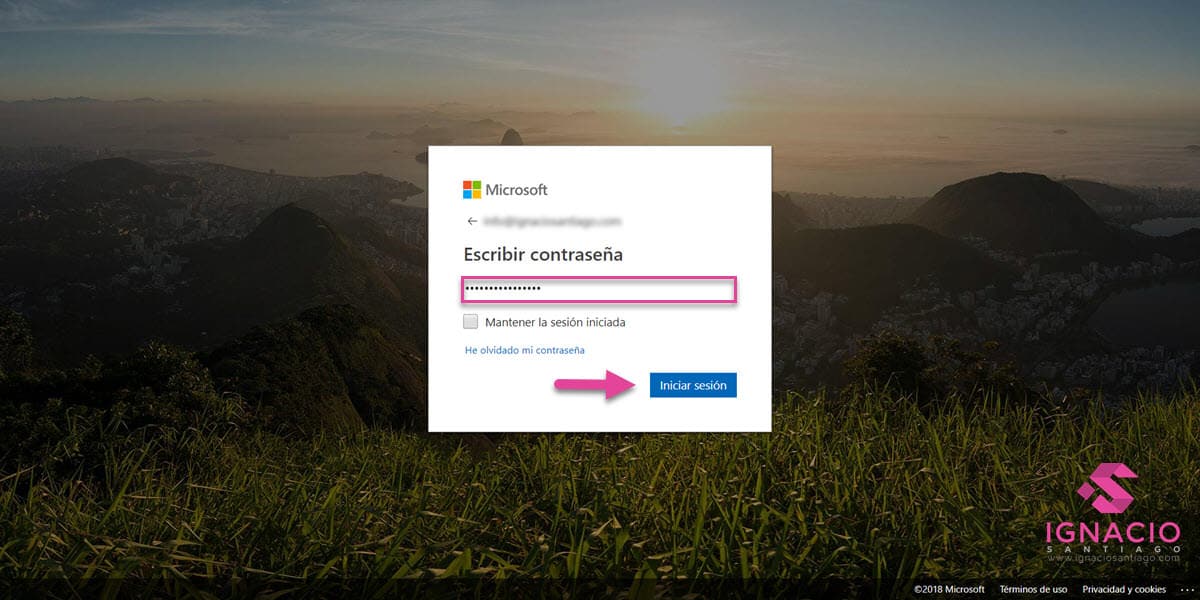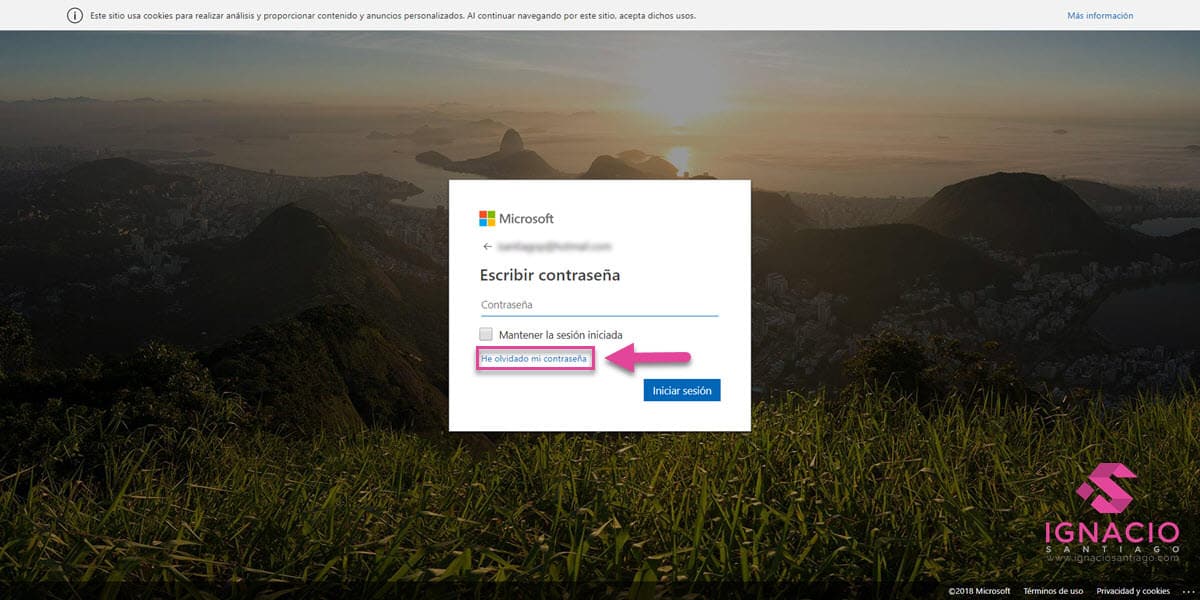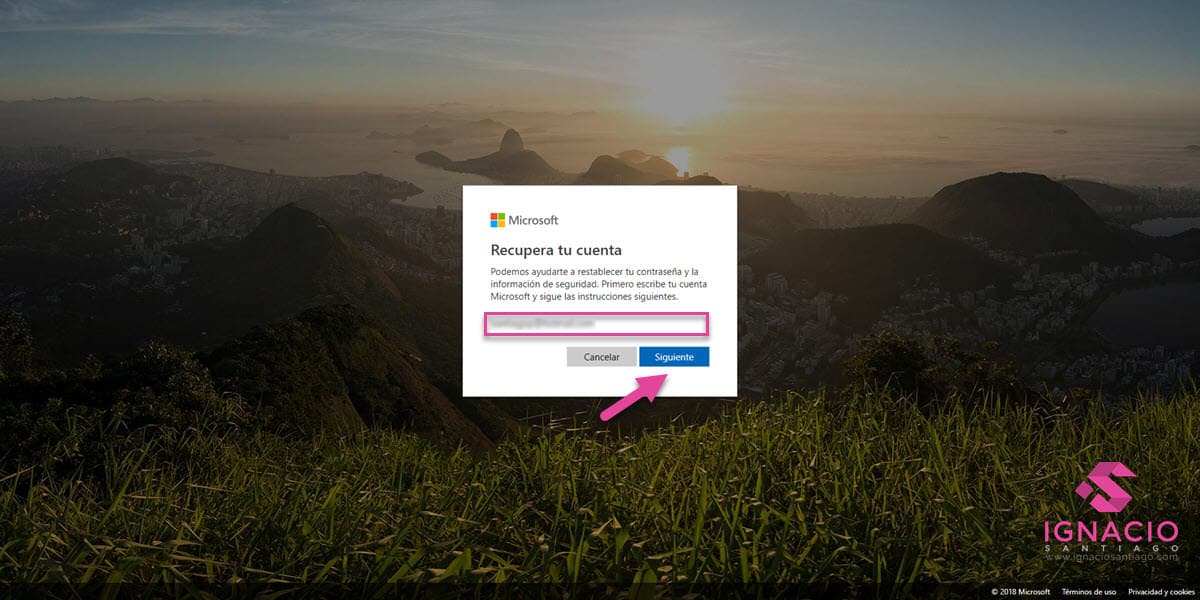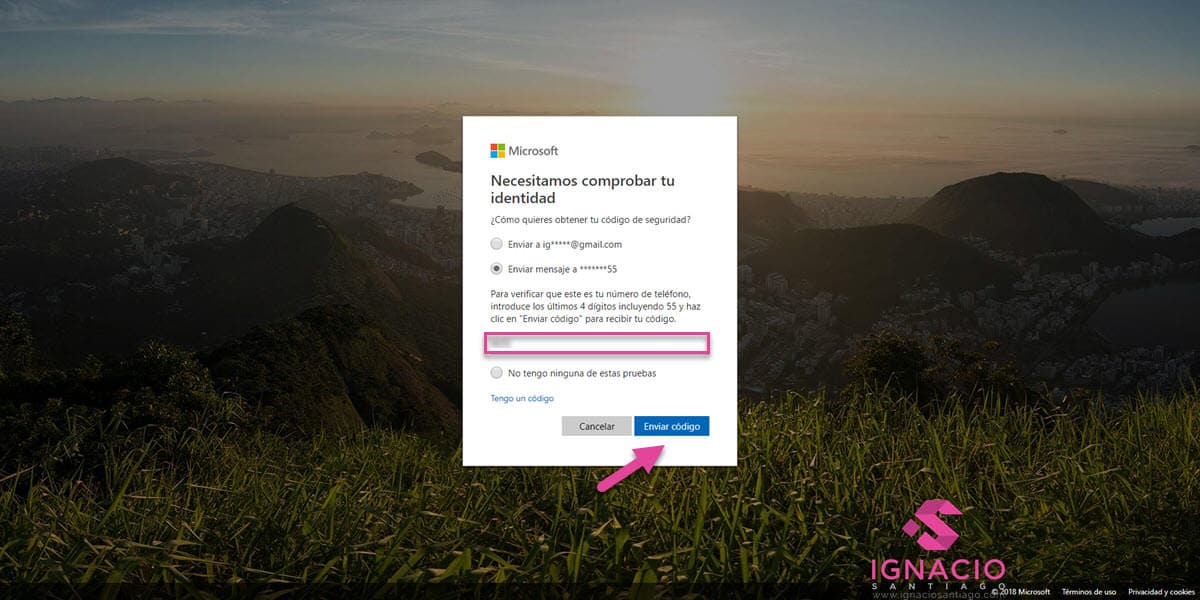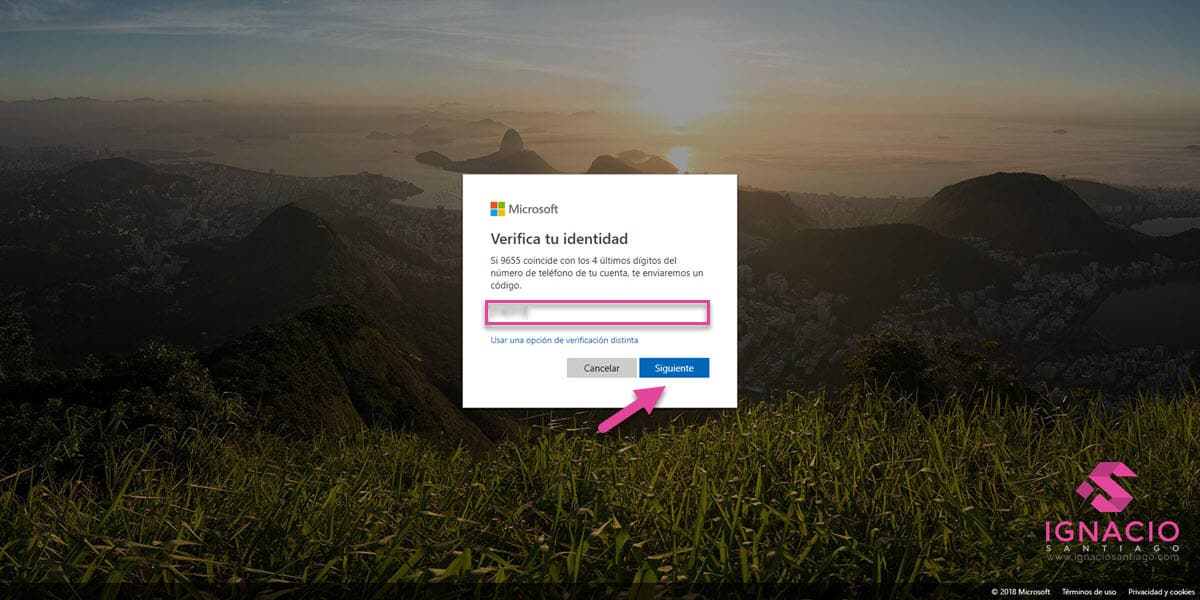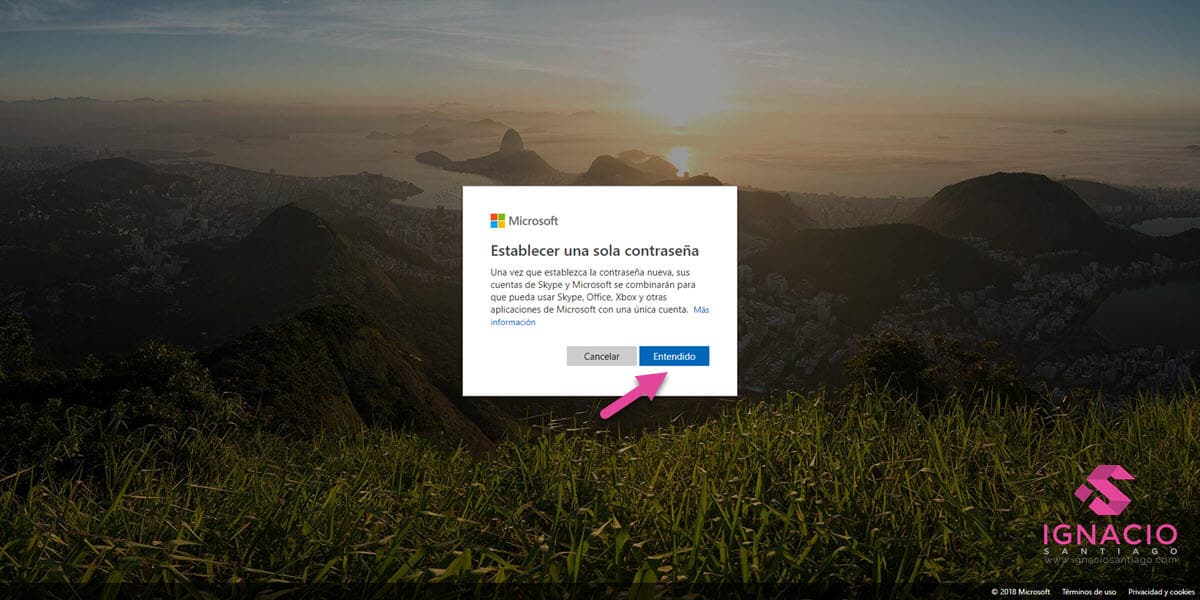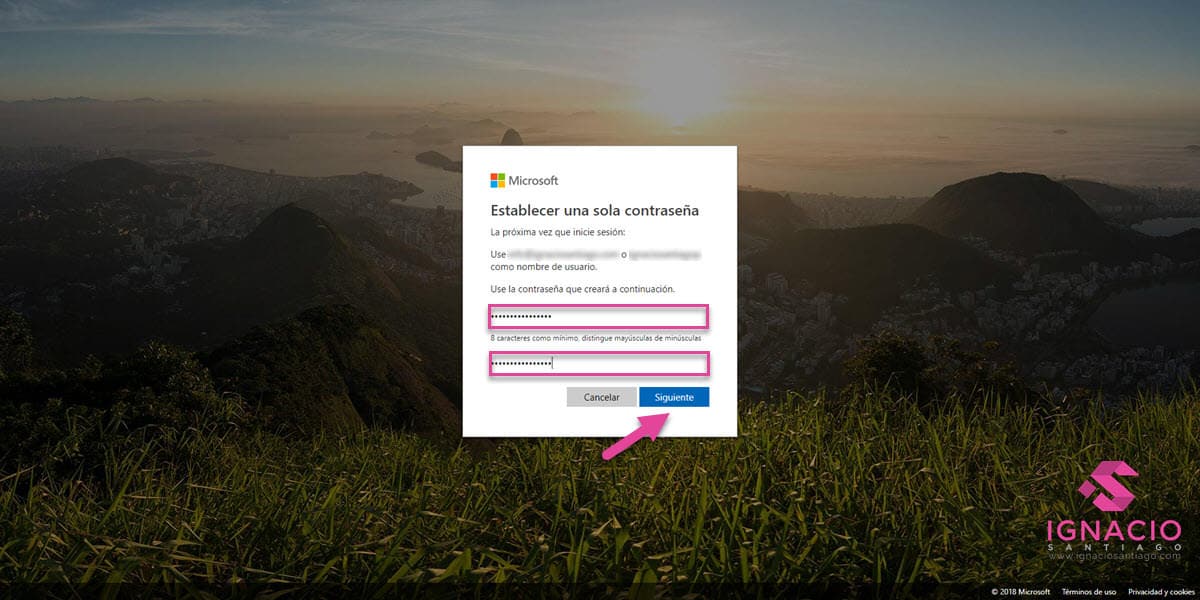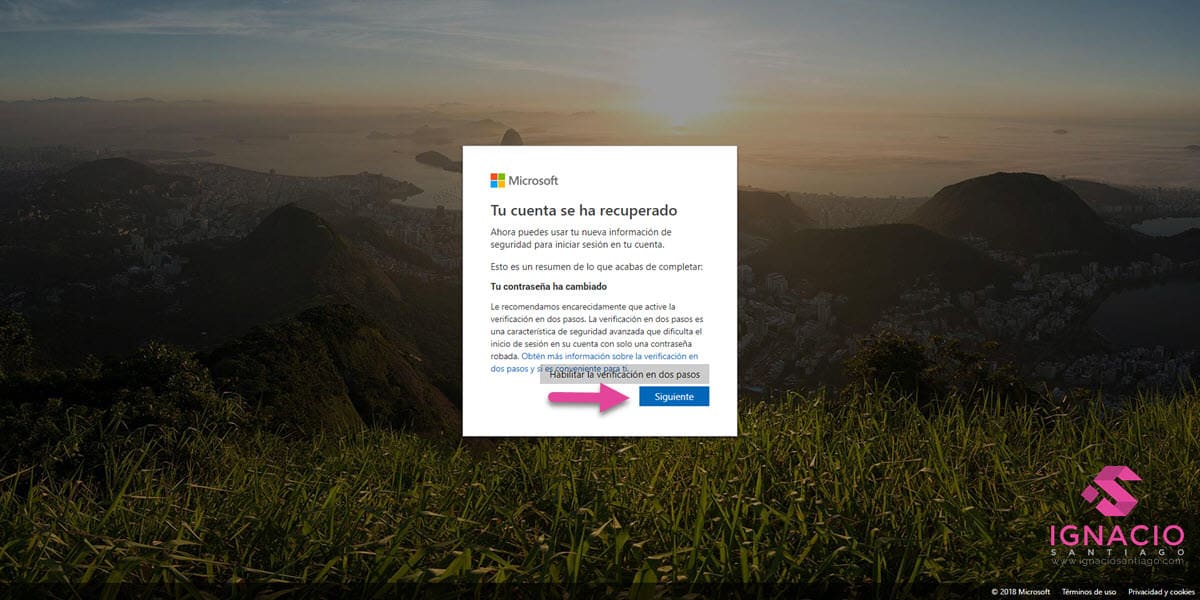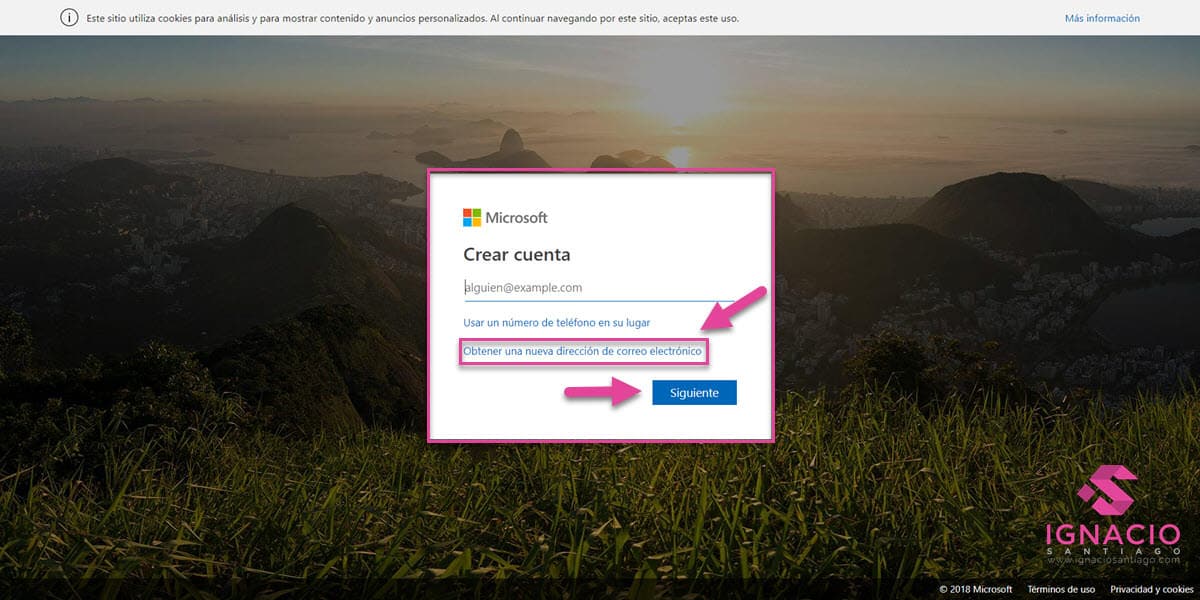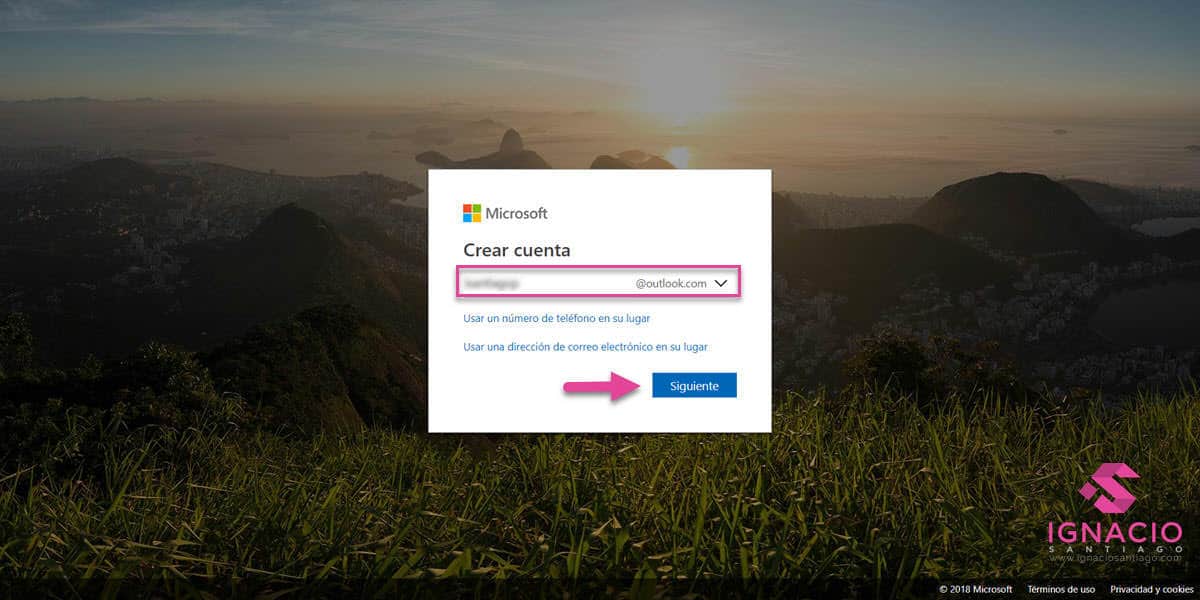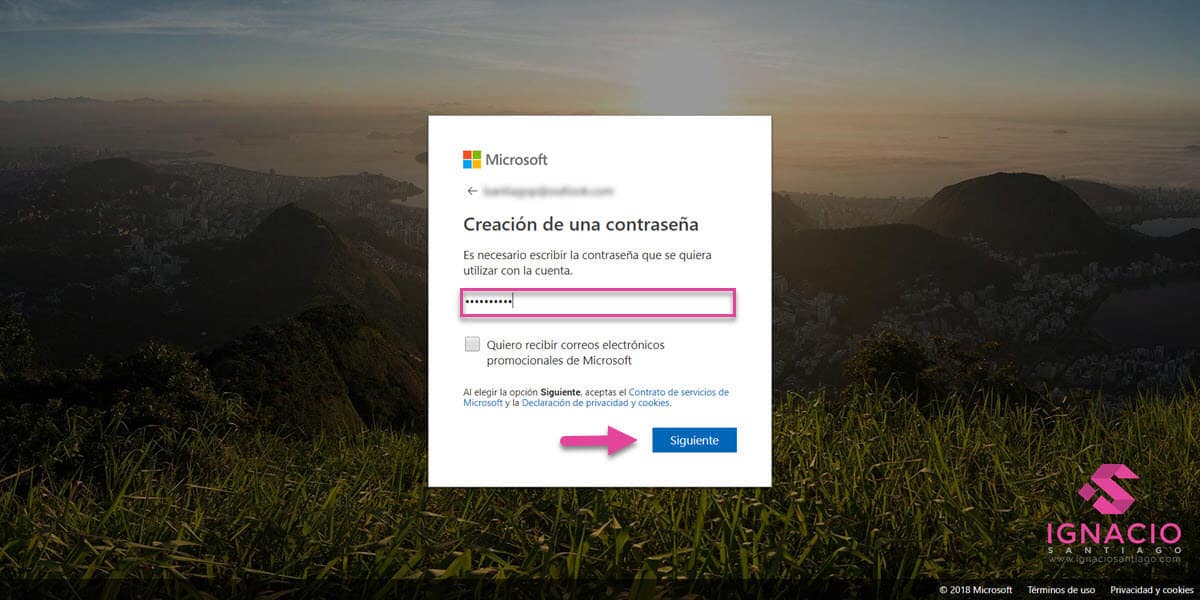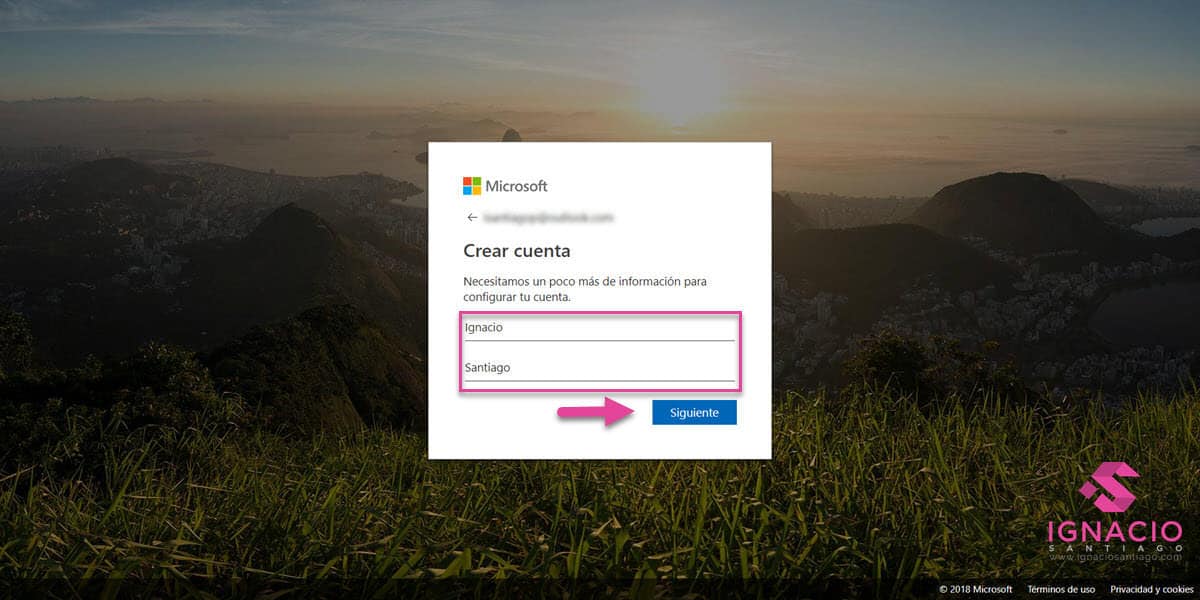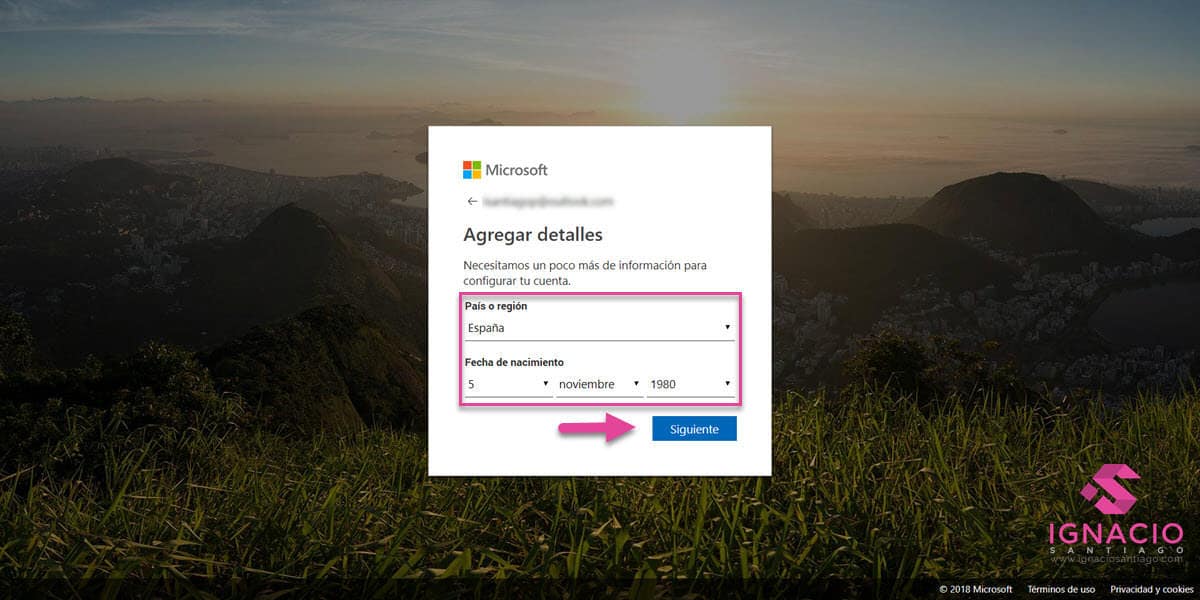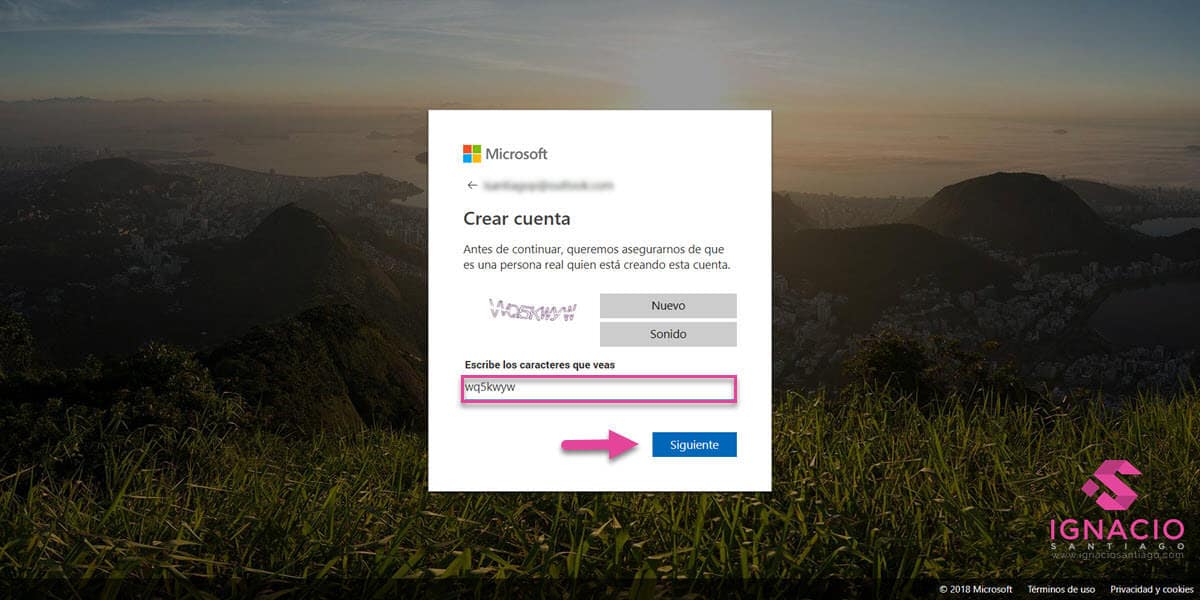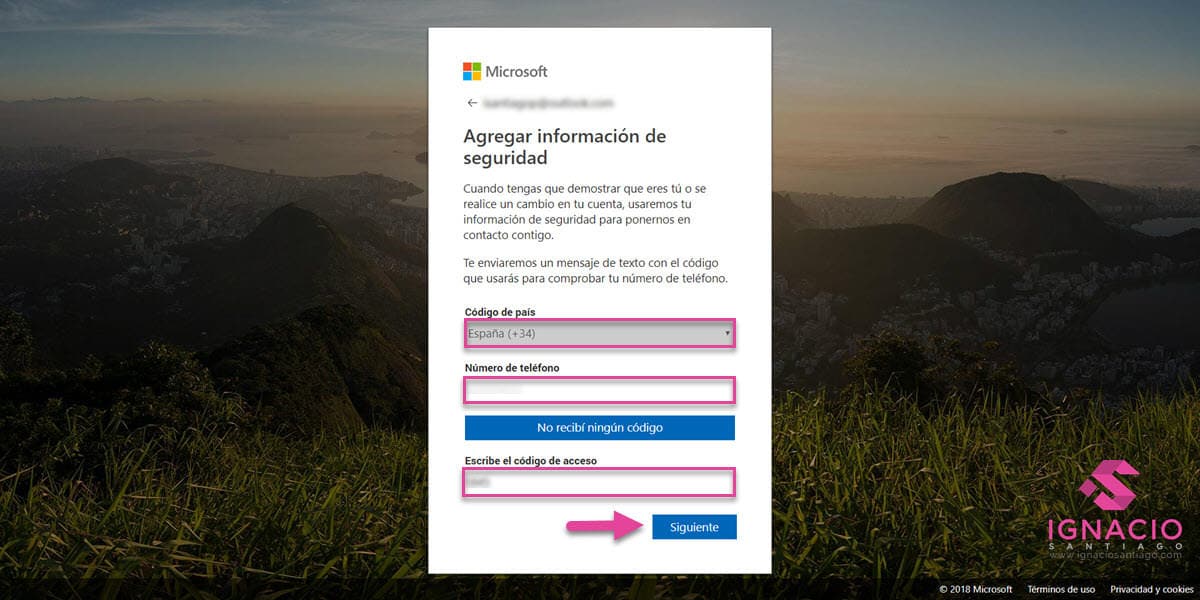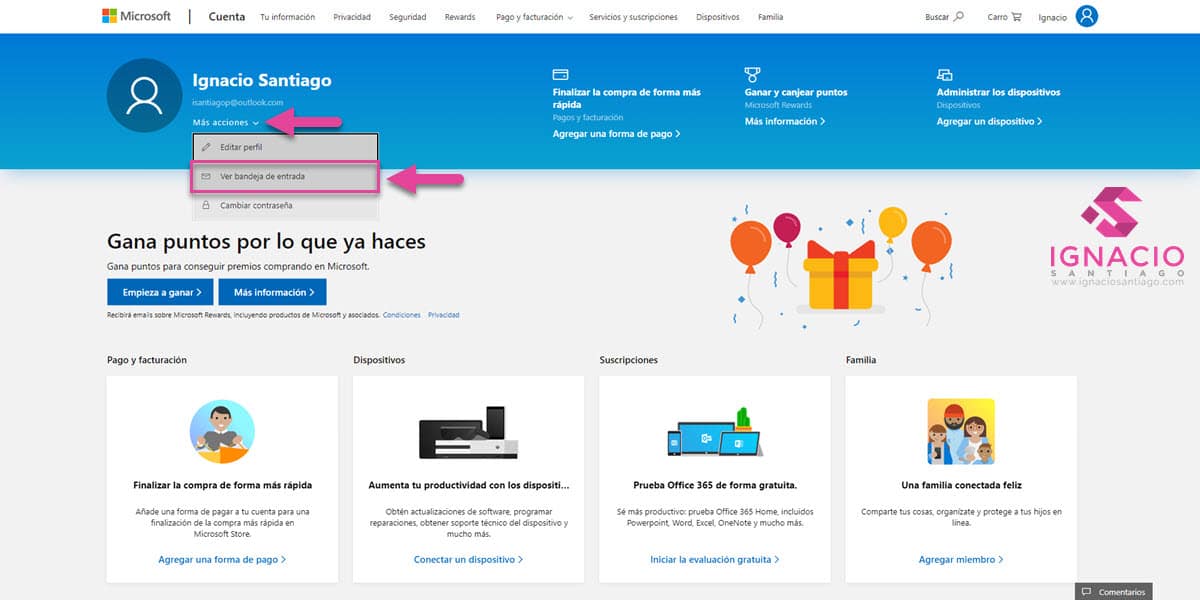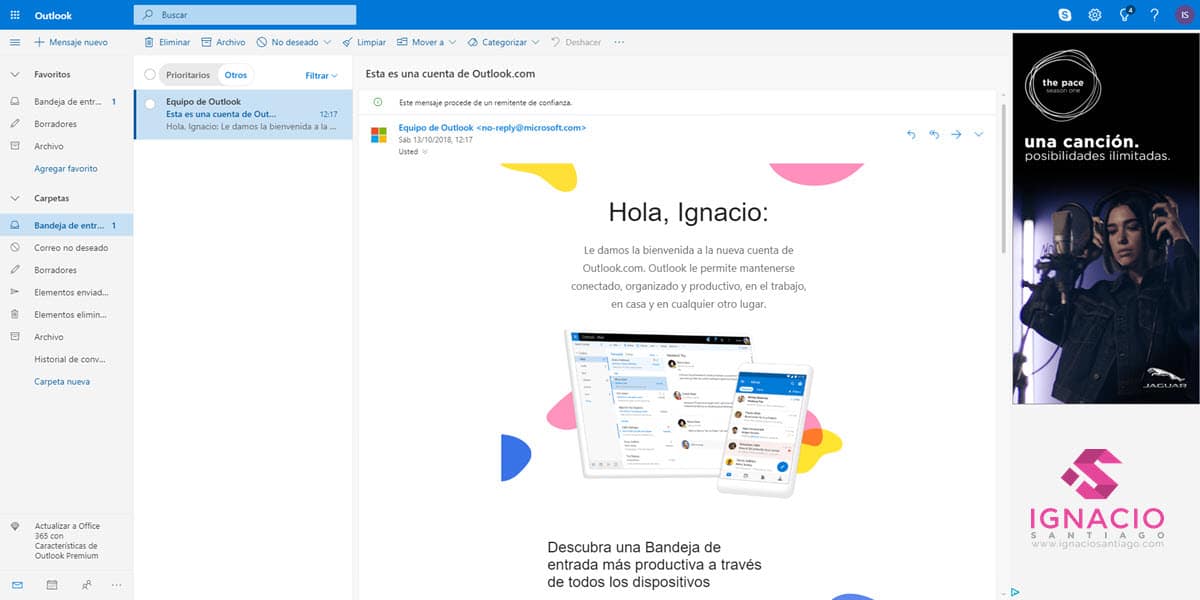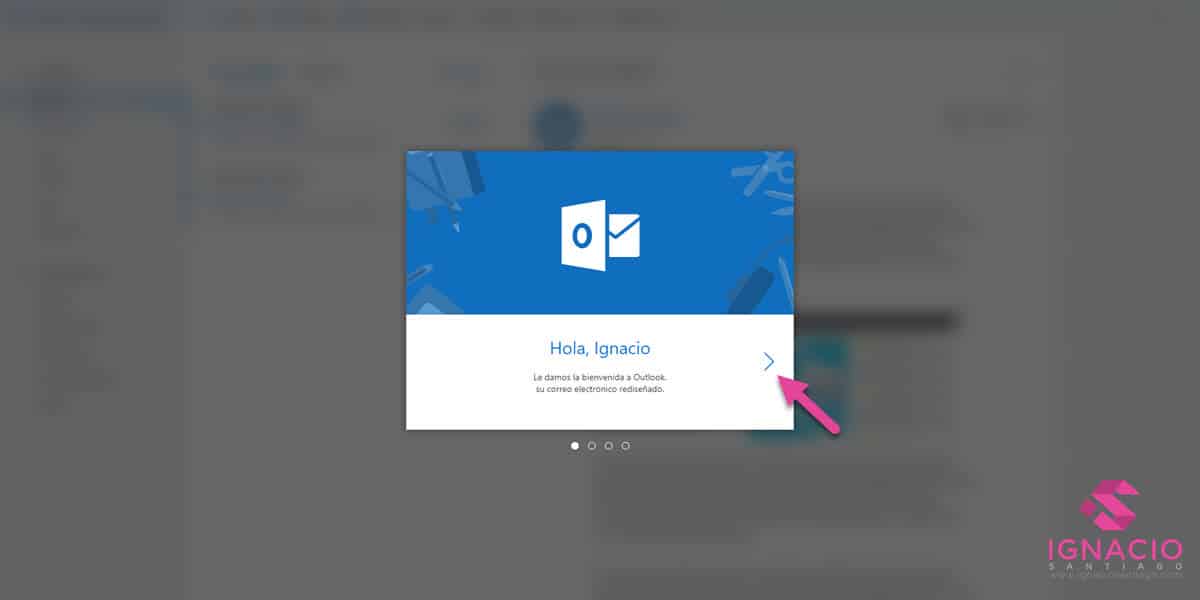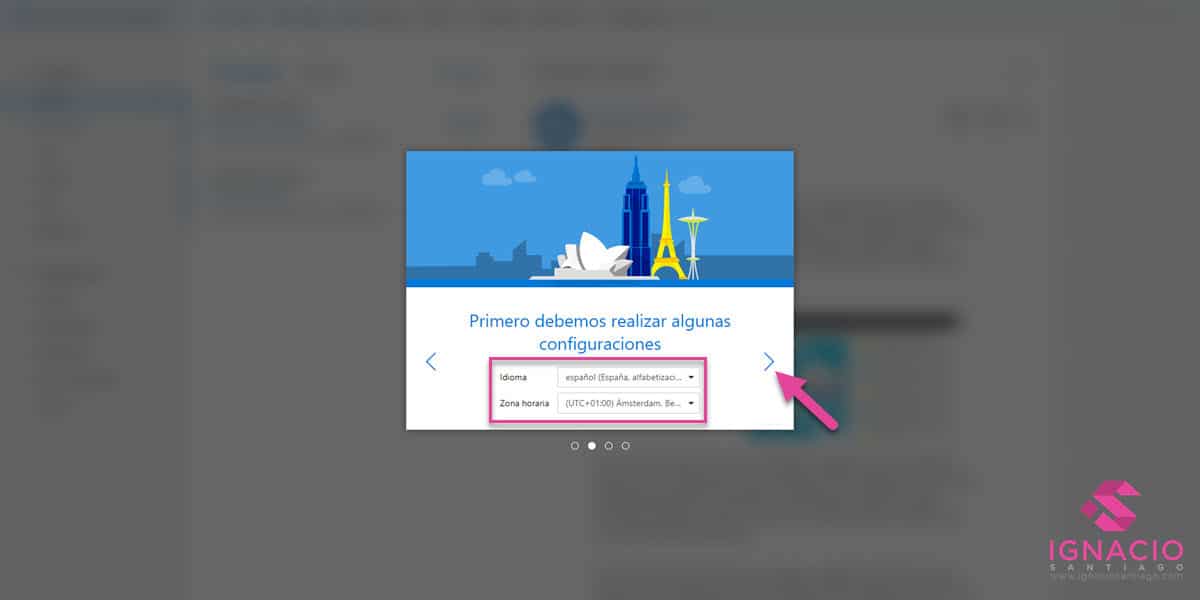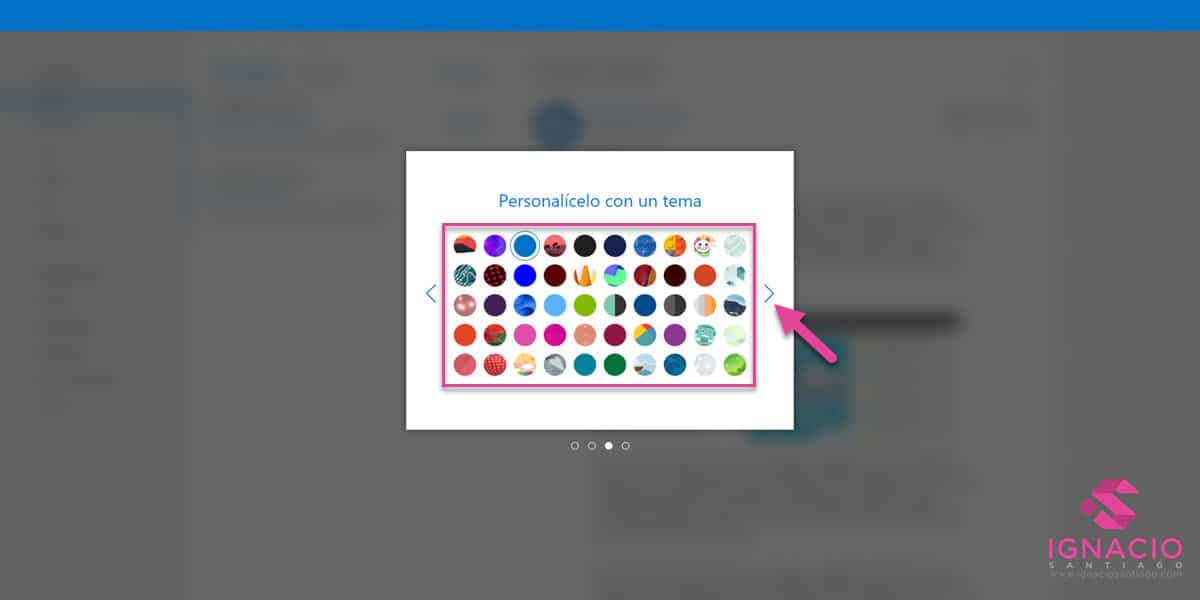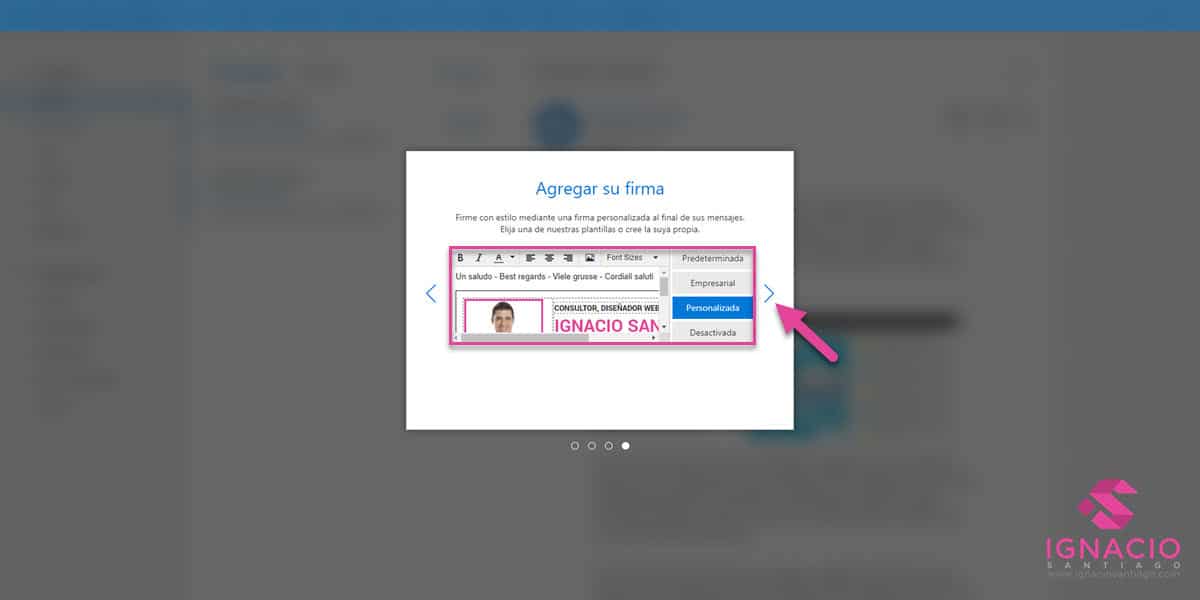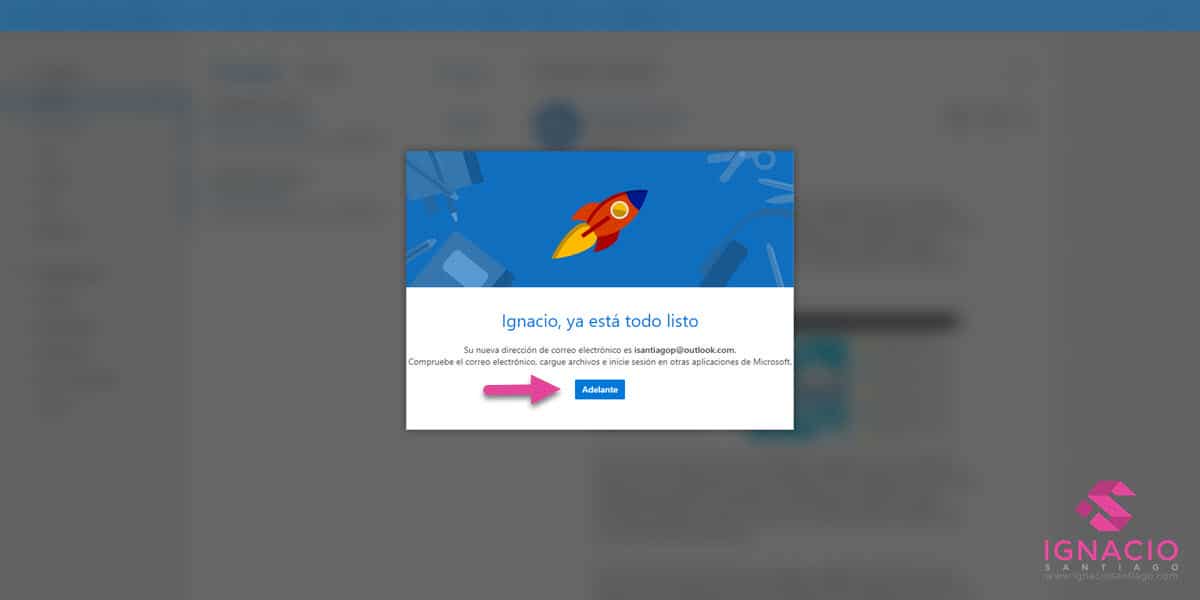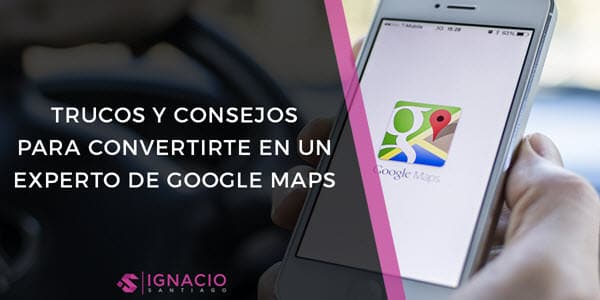¿Estás intentando crear una cuenta de Hotmail (o, lo que es lo mismo, de Microsoft Outlook) y no hay manera? ¿Ya tienes la cuenta y estás intentando entrar o iniciar sesión en Hotmail y no lo consigues? ¿Te has cansado de este proveedor de correo electrónico gratuito y quieres eliminar tu cuenta? Tranquilo, es muy habitual y para ello te he preparado esta completa guía, para que aprendas a crear una cuenta personal o profesional y puedas iniciar sesión en tu cuenta de Microsoft Outlook (Hotmail ha pasado a mejor vida) o eliminarla. De hecho, la idea es que aprendas a hacerlo tú solo y que puedas hacerlo desde cualquier dispositivo, ya sea PC, tablet o smartphone.

Tanto si es para temas personales o profesionales, tener una cuenta de Hotmail (Outlook) te da acceso al servicio de correo electrónico del gigante del software Microsoft. De hecho, junto a Gmail y el Correo de Yahoo, Hotmail (que ha migrado a Outlook.com) es uno de los proveedores de correo electrónico más utilizados de Internet, y en esta guía te voy a explicar cómo crear una cuenta paso a paso, a entrar o iniciar sesión y, si lo prefieres, a eliminar toda actividad que hayas tenido.
Por si no estabas enterado, hace ya varios años que Microsoft decidió cambiar (radicalmente) de nombre uno de los servicios de correo electrónico con más éxito del mundo: Hotmail. Se pasó de Hotmail.com a Outlook.com y fueron muchos los usuarios de Hotmail que fueron invitados a probar el nuevo correo electrónico llamado «Outlook» (que hasta esa fecha era otra marca popular de correo electrónico de Microsoft).
Eventualmente, todos han sido trasladados a Outlook poco a poco y, por si te preguntas, las cuentas de hotmail siguen funcionando (eso si, bajo el paraguas de Outlook). Los usuarios de Hotmail han mantenido las cuentas con terminación @hotmail.com o @live.com, pero los nuevos usuarios sólo pueden elegir entre @outlook.com (también @outlook.es) o @live.com.
Cambios que tuvieron lugar en la transición de Hotmail a Outlook
En general fueron muchos los cambios que tuvieron lugar en la transición de Hotmail a Outlook. Aunque algunos son simplemente estéticos, el mero hecho de tener una interfaz más simple, bonita y fácil de usar ya era un gran cambio. Si a esto le sumas que añadió muchas funcionalidades nuevas, lo mejor es que te explique los cambios más importantes:
- Diseño más simple y moderno: La primera mejora que tuvo Hotmail con su cambio a Outlook tuvo que ver con su apariencia. Su aspecto visual fue mejorado y se conviritió en una interfaz más intuitiva en la que los usuarios se sintiesen más cómodos, además de ofrecer una barra de herramientas más liviana (con pestañas desplegables). De hecho, ahora permite personalizar el diseño de la bandeja de entrada, ya sea el color o el estilo de la fuente, el color de fondo y algunos detalles más que hacen que puedas poner a tu gusto tu bandeja de correo.
- Acceso y vinculación con tus perfiles sociales: Las redes sociales, nos guste o no, están inmersas en nuestras vidas. En este aspecto, Outlook no quería quedarse atrás en esta nueva revolución, asi que te permite acceder a los contactos de algunas de las plataformas sociales más utilizadas. Con esto puedes visualizar las notificaciones de estado y las publicaciones de tus amigos de algunas redes sociales sin salir dejar de revisar tu correo.
- Adios anuncios: Uno de los cambios más importantes del cambio de Hotmail a Outlook ha sido la eliminación del molesto banner de publicidad. Aunque es cierto que la publicidad no ha desaparecido del todo (de algo tienen que vivir), sí los bloques de publicidad más evidentes. De todas maneras, existe Outlook Premium, un servicio de pago en el que desaparece a la publicidad nativa como tal.
- Más herramientas y servicios a tu disposición: Al dar de alta un correo con Outlook tienes acceso automatico a herramientas gratuitas. Una de las más destacadas es Skype, que es la mayor plataforma de videollamadas del mundo (de hecho, el papel de Skype es el de sustituir al antiguo Windows Live Messenger). Otras herramientas dignas de mención es la compatibilidad total con el paquete Office (Word, Excel, Power Point, etc). para que los puedas abrir cualquier adjunto sin la necesidad de instalarlos. Por si esto fuera poco, Outlook incluye una cuenta gratuita en la plataforma de almacenamiento en la nube de OneDrive (Microsoft ofrece 15 GB de espacio de almacenamiento de correo electrónico por cuenta gratuita Outlook).
Microsoft Outlook (anteriormente conocido como Hotmail), es un servicio de correo electrónico basado en la web desarrollado por Microsoft. Fue uno de los precursores del correo personal (incluso por encima de Gmail y Yahoo! Mail), por lo que es muy seguro de que hayas tenido o tengas una cuenta de Hotmail, pero todo tiene su fin, y el declive de Hotmail llegó con la popularización de otros servicios de correo más avanzados, rápidos y seguros.
¡Pero Microsoft reaccionó! Fue entonces cuando llegó a la conclusión de que adaptarse a las nuevas tendencias y mejorar su servicio de correo gratuito. Por ello, Microsoft dió un paso arriesgado y convirtió el ya pasado de moda y nostálgico @hotmail.com en el novedoso @outlook.com. El cambio a Hotmail a Outlook ocurrió entre el 31 de julio de 2012 y el 18 de febrero de 2013.
Durante este periodo se les dio la opción a los usuarios de actualizar voluntariamente a la interfaz de Outlook.com. Entre los principales cambios había una nueva y mejorada apariencia (una interfaz mucho más simple y limpia que recuerda al diseño de su archiconocido Windows 10). También se decidió eliminar los anuncios gráficos y, en lugar de luchar contra las redes sociales, empezó a permite conectarte con Facebook, Twitter y Linkedln para publicar mensajes, ver fotos y un largo etc.
Si ya tienes tu cuenta de Hotmail o Outlook y lo que quieres es acceder cuanto antes es necesario que inicies sesión en Outlook. Muchas veces, aunque la opción de acceso es fácil de ver, las prisas nos hacen pasar por alto algunos detalles muy importantes. Por ello, quiero explicarte los pasos que tienes que seguir desde todos los dispositivos, ya sea desde navegador o app móvil.
Cómo entrar o iniciar sesión en Outlook desde un navegador
Primero te quiero contar los pasos que tienes que seguir para entrar o iniciar sesión en Outlook en español desde un navegador cualquier, ya sea Google Chrome, Firefox o Internet Explorer. Los pasos en todos ellos son los mismos, accedas desde accedas (PC, tablet o smartphone), por lo que basta con que te lo explique una única vez para que puedas iniciar sesión en tu cuenta. Lo primero accede a outlook.com y después:
Accede a outlook.com, escribe tu dirección de correo electrónico y haz click en “Siguiente”
A continuación escribe tu contraseña y haz click en “Iniciar sesión”
Cómo entrar o iniciar sesión en Outlook desde la app móvil
Ahora toca explicarte cómo iniciar sesión desde la app de Outlook para Android, iOS o Windows Phone. Es la forma más rápida. ya que lo puedes hacer directamente desde tu móvil (sin tener que encender el ordenador) y, por ello, es la más habitual (ya que casi todos los usuarios usan la app del móvil de esta plataforma social). Esto es lo que debes hacer para entrar en tu cuenta desde la app de Outlook. Lo primero accede a la aplicación móvil y después:
Accede a la app de Outlook, rellena tu “correo electrónico”, tu “contraseña” y haz click en “Inicia Sesión”
¿Tienes prisa porque tienes ya una cuenta pero no eres capaz de acceder porque no te acuerdas de la contraseña? Tranquilo, nos ha pasado a todos y hay un sistema muy seguro pensado para que la cambies y la restablezcas sin mayores problemas. Eso sí, depende mucho desde donde quieras cambiar y restablecer la contraseña, por lo que te voy a explicar los pasos que tienes que seguir desde todos los dispositivos, ya sea desde navegador o app móvil (recuerda crear una contraseña fuerte y segura).
Cómo recuperar, cambiar o restablecer la contraseña de Outlook desde un navegador
Primero vamos con los pasos que tienes que seguir para recuperar la contraseña desde un navegador cualquier, ya sea Chrome, Firefox o Internet Explorer. Los pasos en todos ellos son los mismos, por lo que basta con que te lo explique una única vez para que puedas cambiar la contraseña. Sin más dilación, esto es lo que debes hacer para restablecer el password desde un navegador. Lo primero accede a outlook.com y después:
Accede a outlook.com y haz click en “He olvidado mi contraseña”
Una vez que has hecho click, Outlook te pide que rellenes el correo electrónico que usaste para darte de alta. El objetivo de este paso es que Outlook se asegure de que realmente tienes una cuenta, para a así ofrecer otra capa de seguridad. Escribe tu dirección de correo electrónico y haz click en “Siguiente” para que siga el proceso.
Escribe tu correo electrónico y haz click en “Siguiente”
Una vez que lo hagas (y que realmente exista la cuenta), Outlook te da la opción de recuperar la contraseña a través de 2 opciones (correo electrónico o mensaje al teléfono móvil), que es un motivo más para comprobar tu identidad. Elige tu opción preferida (en el caso del ejemplo mensaje al teléfono móvil) y haz click en «enviar código» para pasar al siguiente paso.
Elige cómo te gustaría cambiar la contraseña (correo electrónico o SMS) y haz click en «Siguiente»
Revisa tu teléfono móvil, escribe el código que te ha llegado en forma de mensaje y haz click en «Siguiente»
Lee atentamente el aviso (Outlook te avisa que, al cambiar la contraseña, el resto de servicios se ven afectados) y haz click en «Siguiente»
Establece una sola contraseña fuerte y segura (de un mínimo de 8 caracteres) y haz click en «Siguiente»
Lee atentamente el aviso y haz click en «Siguiente» para acceder a tu cuenta de correo de Outlook (o Hotmail)
Cómo recuperar, cambiar o restablecer la contraseña de Outlook desde la app móvil
Ahora te voy a explicar cómo cambiar o recuperar la contraseña desde la app de Outlook para Android, iOS o Windows Phone. Es la forma más rápida. ya que lo puedes hacer directamente desde tu móvil (sin tener que encender el ordenador) y, por ello, es la más habitual (ya que casi todos los usuarios usan la app del móvil de esta plataforma social). Esto es lo que debes hacer para restablecer el password desde la app de Outlook. Lo primero accede a la aplicación móvil y después:
Accede a la aplicación móvil de Outlook y haz click en “He olvidado mi contraseña”
Si no tienes una cuenta de Hotmail o Outlook y quieres crear una, es momento de que te explique cómo hacerlo paso a paso. Este proceso te va a llevar unos pocos minutos, por lo que es rápido y fácil (si Hotmail e convirtió en Outlook fue para ofrecer a los usuarios una experiencia más gratificante y sencilla, que no requiriese de conocimientos técnicos). Sigue estos pasos y asegúrate de tener mucho cuidado con la contraseña que elijas (recuerda crear una contraseña fuerte y segura):
#1 Dirígete a Outlook.com e inicia el proceso de registro
El primer paso consiste en acceder a la plataforma web de Outlook. Con que lo escribas en la caja de búsqueda de Google es suficiente (aparecerá el primero en la búsqueda), aunque siempre puedes escribir directamente outlook.com. En este caso, como quieres crear una cuenta específica de Hotmail o Outlook tienes que hacer click en la opción «Obtener una nueva dirección de correo electrónico«:
Para crear una cuenta específica de Hotmail o Outlook tienes que hacer click en la opción «Obtener una nueva dirección de correo electrónico»
#2 Rellena el correo electrónico y la contraseña
Cuando accedas a la página tendrás varias alternativas para crear una cuenta nueva de Outlook o Hotmail. De todas maneras, la opción más interesante es utilizar una cuenta de correo electrónico (aunque usar un número de teléfono móvil cada día pesa más). Selecciona la que tu prefieras (la flecha te permite elegir entre diferentes extensiones de email: @outlook.com, @outlook.es y @hotmail.com). Selecciona la que más te guste y crea el nombre que más te guste para que sea tu dirección de correo electrónico.), escribe el nombre del correo electrónico y haz click en «Siguiente»:
Escribe el nombre de la cuenta, elige tu terminación del correo electrónico preferida (@outlook.com, @outlook.es o @hotmail.com) y haz click en «Siguiente»
Establece una sola contraseña fuerte y segura (de un mínimo de 8 caracteres) y haz click en «Siguiente»
#3 Establece tu nombre, apellidos, país y fecha de nacimiento
Para que Microsoft pueda configurar tu cuenta, necesita un poco más de información. Es el momento de rellenar tu nombre, apellidos, país y fecha de nacimiento. Aunque te puede apetecer «mentir», si quieres usar este correo para un uso profesional te sugiero que utilices datos reales. Una vez que vayas rellenando la información, haz click en «Siguiente»:
Rellena el nombre y los apellidos y haz click en «Siguiente»
Rellena tu país y fecha de nacimiento y haz click en «Siguiente»
En caso de ser menor de edad, al introducir tu fecha de nacimiento aparece la opción de «¿Eres menor de edad?«. En ese caso Microsoft te pedirá que introduzcas el correo electrónico de uno de los padres o tutores para así poder verificar la identidad y permitir el alta de un nuevo email por parte de un menor. Al hacer esto, envía un código de verificación al correo del padre o tutor que debe ser introducido antes de la fecha indicada.
#4 Resuelve el Captcha de Microsoft
Microsoft ha integrado el servicio de Captcha en su proceso de registro con el fin de ofrecer otra capa de seguridad, por lo que tendrás que lidiar con el (con esto Outloock tiene un control sobre la creación automatizada de cuentas de correos a través de bots). Por ello, es necesario resolver el catpcha para verificar que no eres un robot. Lo haces al escribir las mismas letras y números que aparecerán en la imagen mostrada. Soy consciente de que algunas veces cuesta identificar cuáles son las letras y los números, por lo que si no logras deducirlo solo tienes que pulsar sobre «Nuevo» y te aparecerá otra imagen (otra opción es escuchar el mensaje al hacer click sobre «Sonido»).
Resuelve el Captcha (si no puedes utiliza los botones «Nuevo» o Sonido») y haz click en «Siguiente»
#5 Agrega el número de tu teléfono móvil
Como es habitual en cualquier servicio online, es preciso que introduzcas y verifiques tu número de tu teléfono móvil. La idea es que, cuando tengas que demostrar que eres tú o se realice un cambio en tu cuenta, Microsoft use esta información de seguridad para ponerse en contacto contigo. Una vez que rellenes tu número de tu teléfono móvil te envían un mensaje de texto con el código que usarás para verificar tu número de teléfono. Una vez hecho, haz click en «Siguiente»:
Introduce tu número de tu teléfono móvil, coge el código del mensaje de texto, verifica tu número de teléfono y haz click en «Siguiente»
#6 Microsoft te da la bienvenida a su plataforma
¡Ya has creado tu cuenta de Hotmail o Outlook! Ya tienes a tu disposición una cuenta de correo en Outlook y, automáticamente, en Microsoft. De hecho, para dejarlo claro, cuando verificas tu número de teléfono y haces click en «Siguiente» el sistema de redirige a tu cuenta de Microsoft. ¿Por qué razón? ¡Muy fácil! Porque Microsoft quiero que sepas que, además de tener una nueva cuenta de mail, también tienes acceso a muchas otras cosas.
¡Tu cuenta ya está creada! Microsoft te da bienvenida a su plataforma y, si quieres ver el correo, haz click en «Ver bandeja de entrada»
Ya tienes acceso a tu cuenta de correo de Outlook
Ya tienes creada tu cuenta de Outlook (o Hotmail) pero falta una de las partes más importantes: configurarla. Una de las cosas que Microsoft permite es personalizar el fondo de tu cuenta de Microsoft Outlook incluye fondos y las tramas y ofrece un conjunto de elementos de diseño unificado como fuentes, viñetas, colores y efectos (puedes elegir de una lista predefinida de temas y diseños de fondo de Outlook de modo que puedes personalizar fácilmente los mensajes de correo electrónico con formato HTML), aunque hay más opciones de personalización. Esto es lo que debes hacer:
Haz click en «Más acciones» y en «Ver bandeja de entrada» para acceder al asistente de configuración de Outlook
Lee atentamente el mensaje de bienvenida de Outlook y haz click en la flecha que mira hacia la derecha
Configura el idioma principal, la zona horaria y haz click en la flecha que mira hacia la derecha
Determina la plantilla de color de tu correo y haz click en la flecha que mira hacia la derecha
Determina una firma (te recomiendo que sea personalizada) y haz click en la flecha que mira hacia la derecha
Lee atentamente el mensaje de Outlook y haz click en la flecha que mira hacia la derecha
Conclusión: Crea una cuenta de Outlook y accede al universo Microsoft
¿Ya has podido crear una cuenta de Outlook o Hotmail? ¿Ya sabes cómo entrar o iniciar sesión en Hotmail o Outlook? Como podrás haber comprobado a lo largo de todo el tutorial de Outlook, este proceso no es complicado. De hecho, si te equivocas, siempre puedes desactivar o eliminar tu cuenta de Hotmail o Outlook. Como has podido ver, Hotmail se ha resistido a morir o a quedarse en el olvido con su nueva faceta como Outlook. Es un servidor de correo electrónico mucho más simple, limpio y amigable que merece la pena tener.
¿Qué te ha parecido esta completa guía para iniciar sesión, crear o eliminar una cuenta de Outlook o Hotmail? ¿Lo habías hecho antes? ¿Has tenido problemas en el proceso? ¿Crees que me he dejado algo? ¿Tienes alguna experiencia que quieres contar? ¿Te has quedado con alguna duda o pregunta? Entonces te pido que dejes un comentario. Da igual que sea o una duda o un simple gracias, pero me alegraré mucho de leerlo y responderlo.
¿Te ha gustado el contenido?
Puntuación media 5 / 5. Votos: 1275
¡Todavía no hay votos! Sé el primero en valorar el contenido.
En Internet existen multitud de manuales, tutoriales y guías sobre marketing digital. Por ello, he reunido los mejores contenidos publicados (por su calidad y utilidad), donde podrás aprender sobre marketing digital, blogging, SEO, redes sociales, WordPress y mucho más.
Soy muchas cosas, pero todo empezó como blogger hace más de 20 años. Desde ahí he ido ido creciendo como persona y profesional hasta que decidí dejar un buen trabajo, emprender por mi cuenta y poner en marcha mi propia agencia de marketing digital. Ahora, junto con un equipo joven, motivado y muy cualificado, ayudo a profesionales y empresas a crear y hacer crecer su negocio en Internet ofreciendo un servicio de marketing digital atento, cercano, integral y profesional.
Únete a más de 50.000 personas que, aparte de recibir los primeros todas las actualizaciones del blog e importantes descuentos en herramientas, tienen acceso gratuito a todos nuestros contenidos.


Únete a más de 50.000 personas que, aparte de recibir los primeros todas las actualizaciones del blog e importantes descuentos en herramientas, tienen acceso gratuito a todos nuestros contenidos.