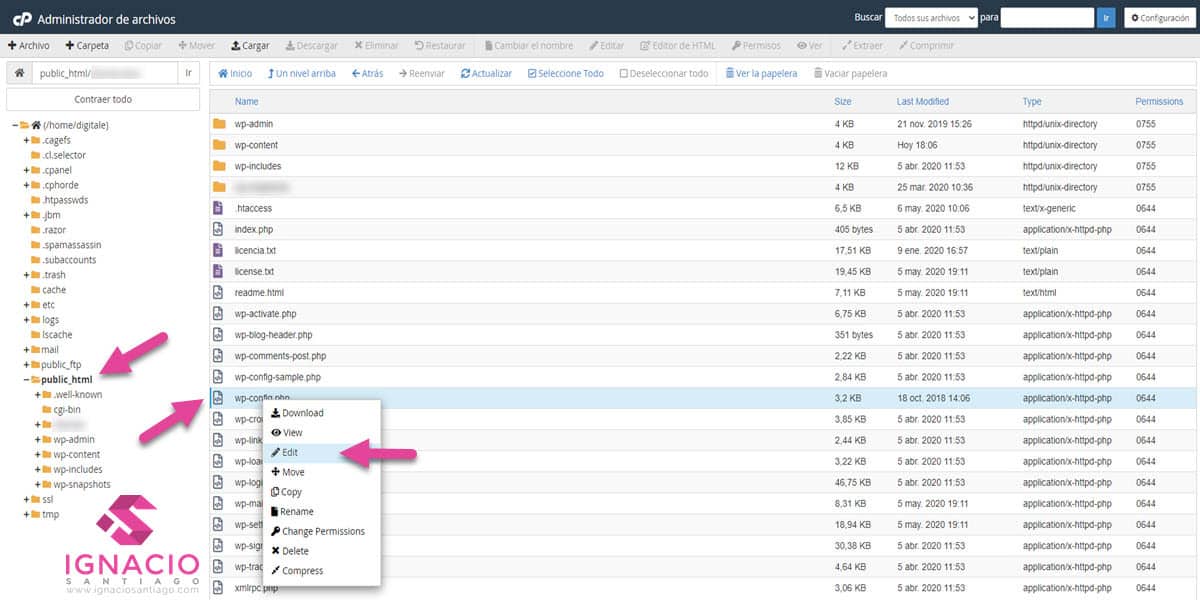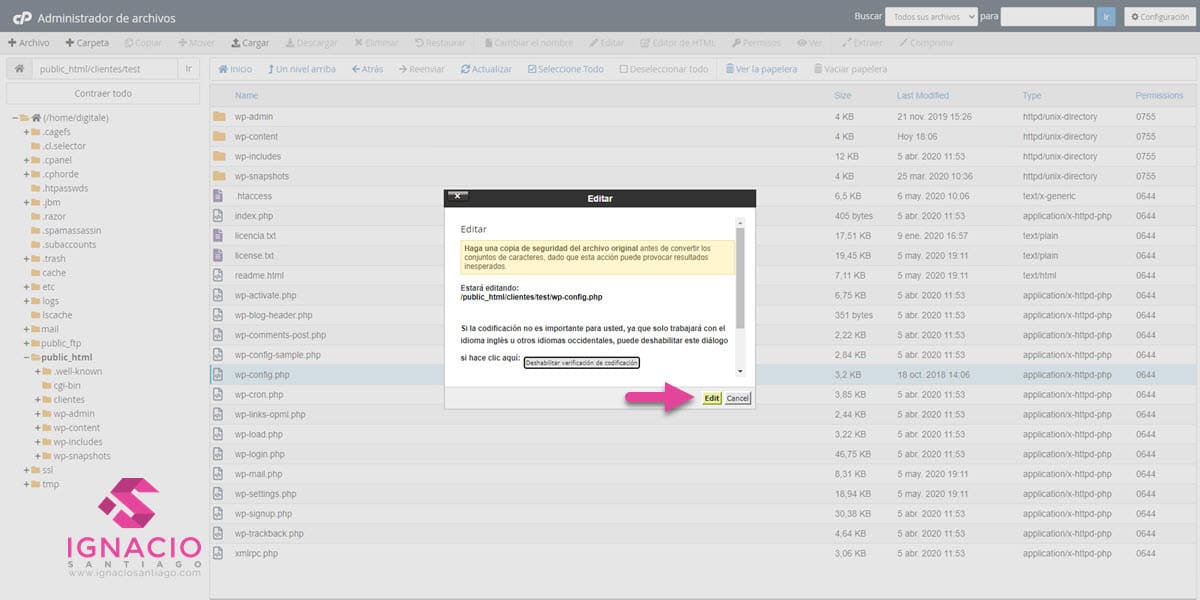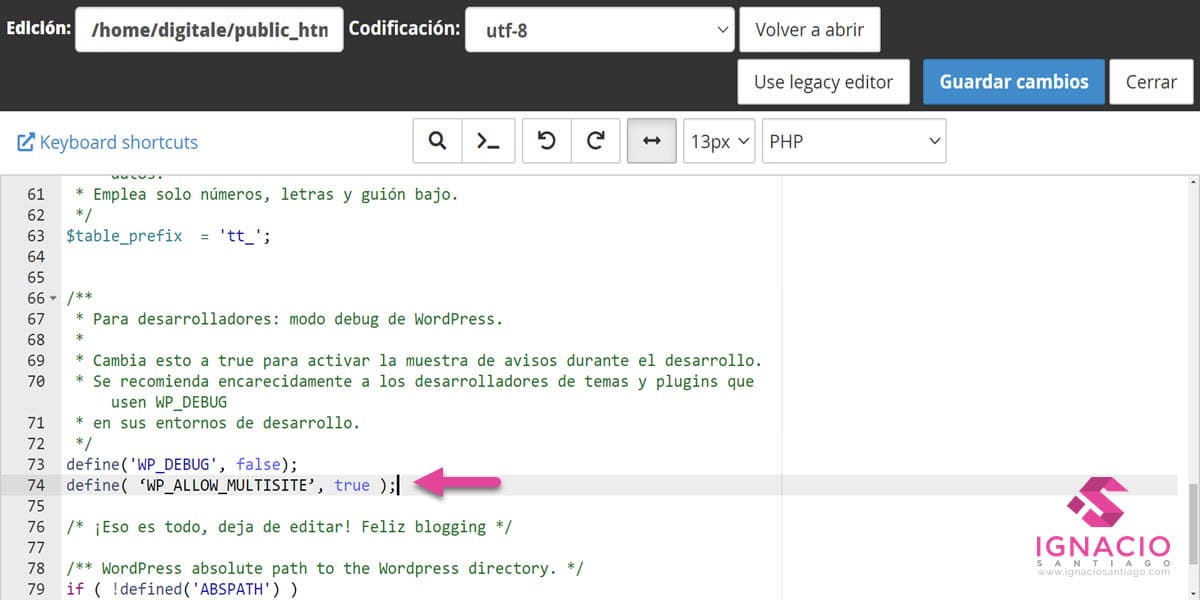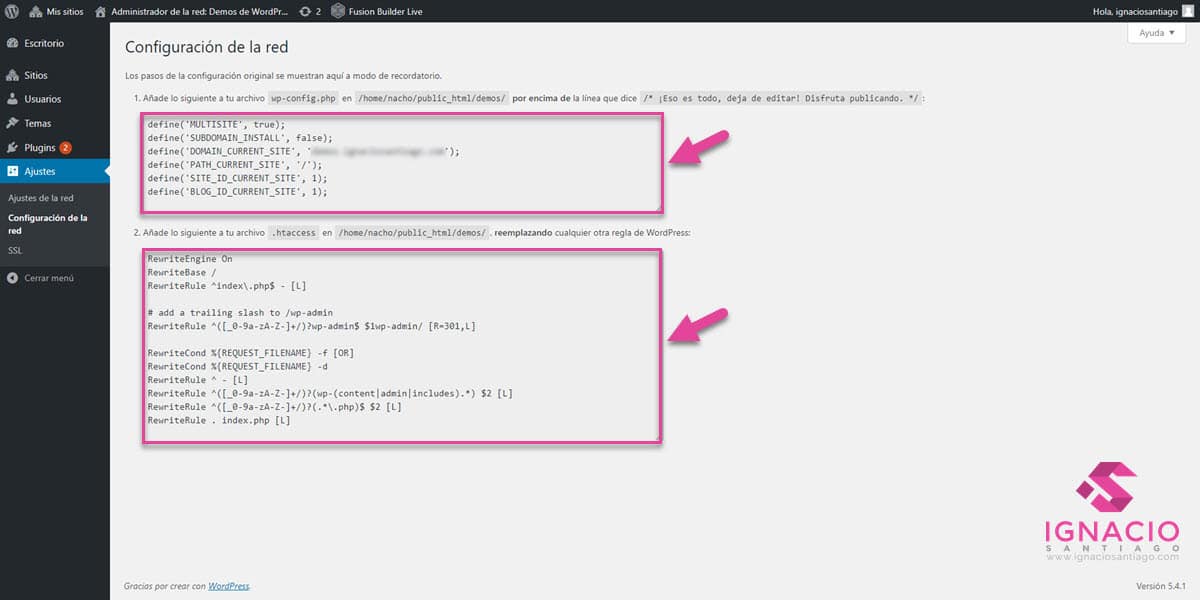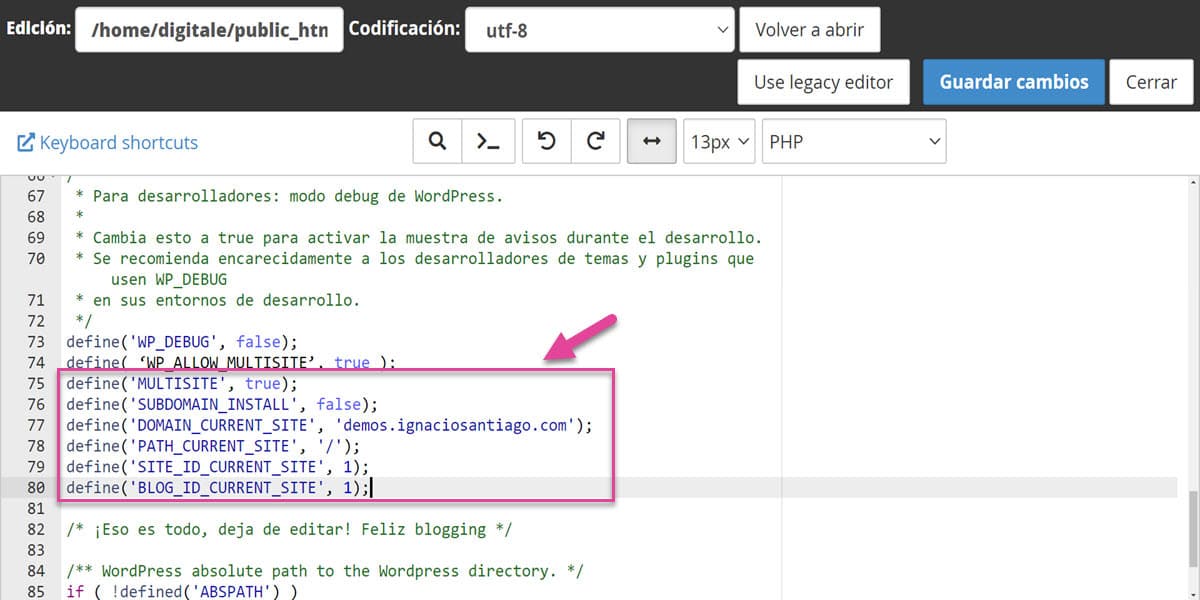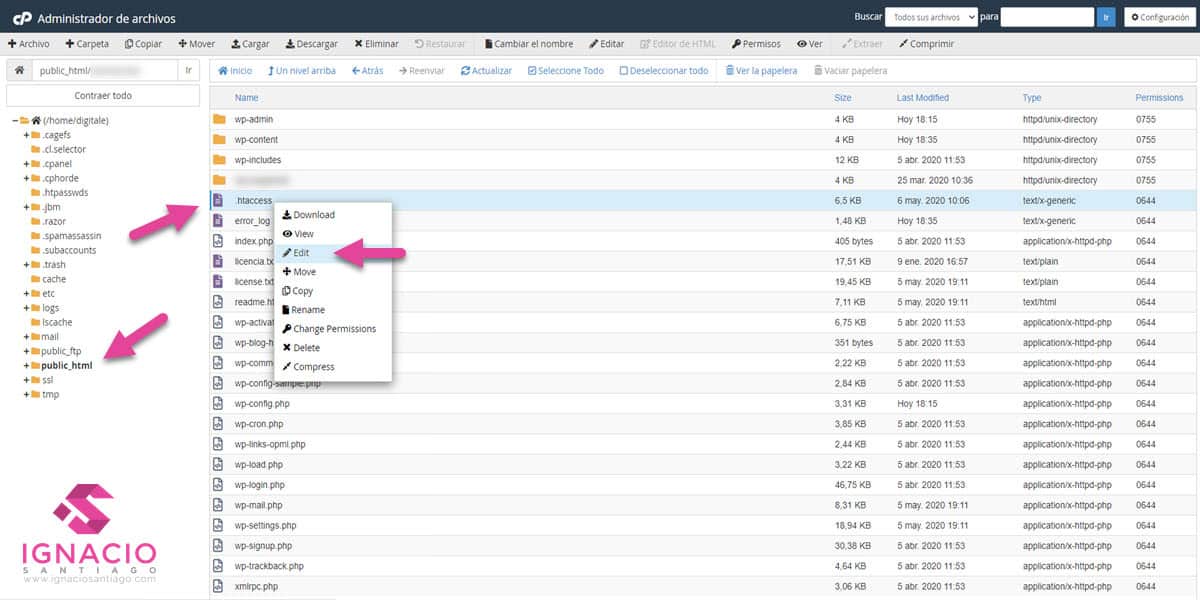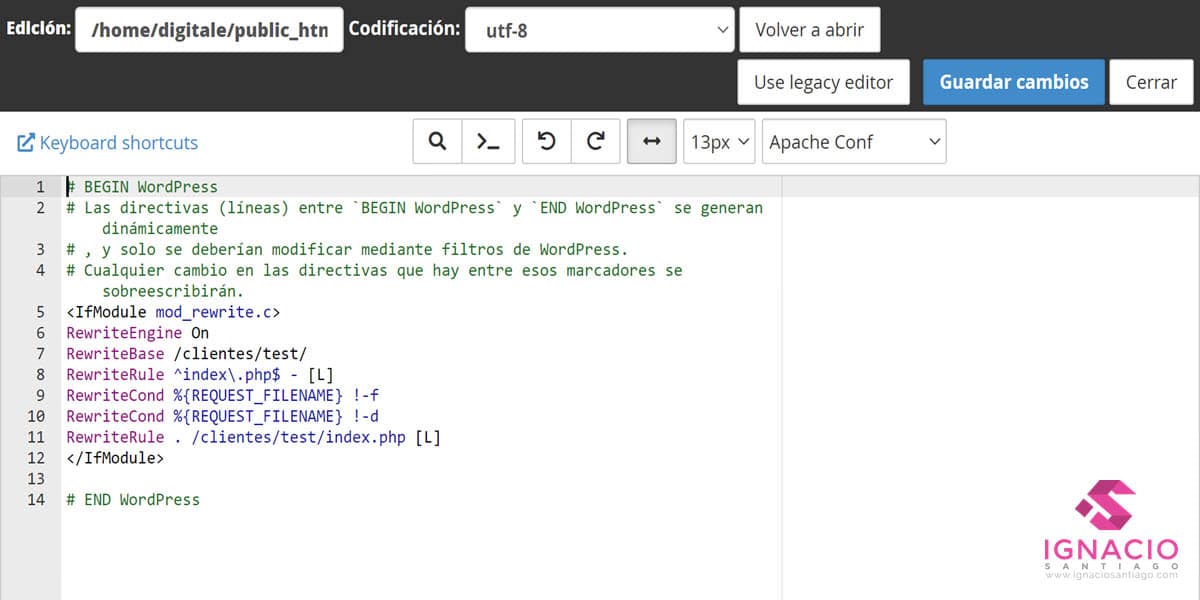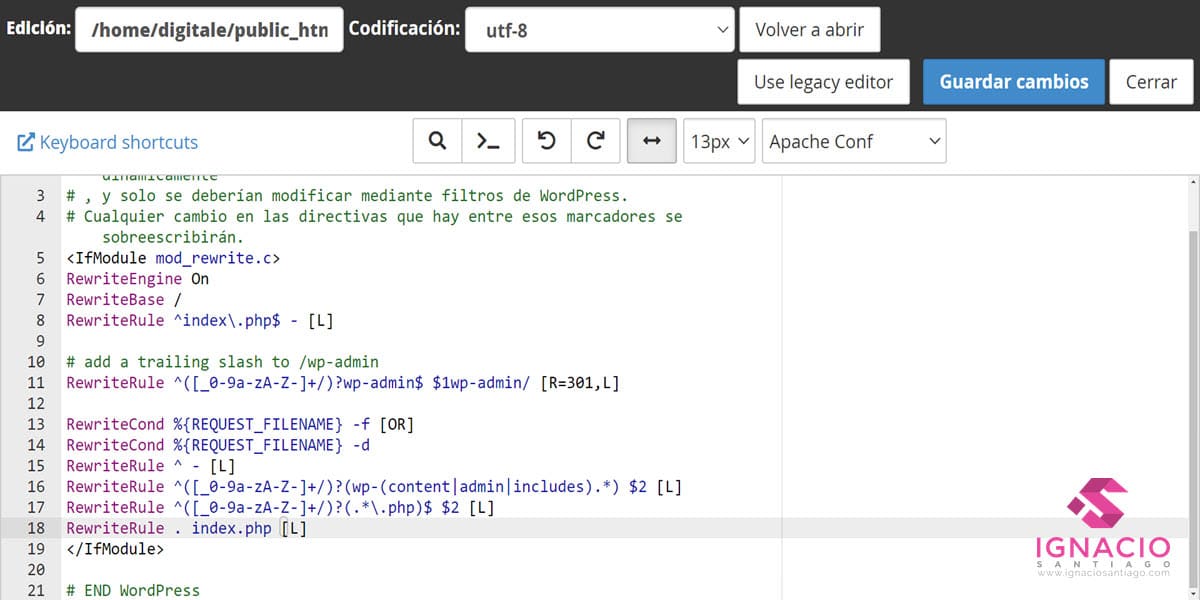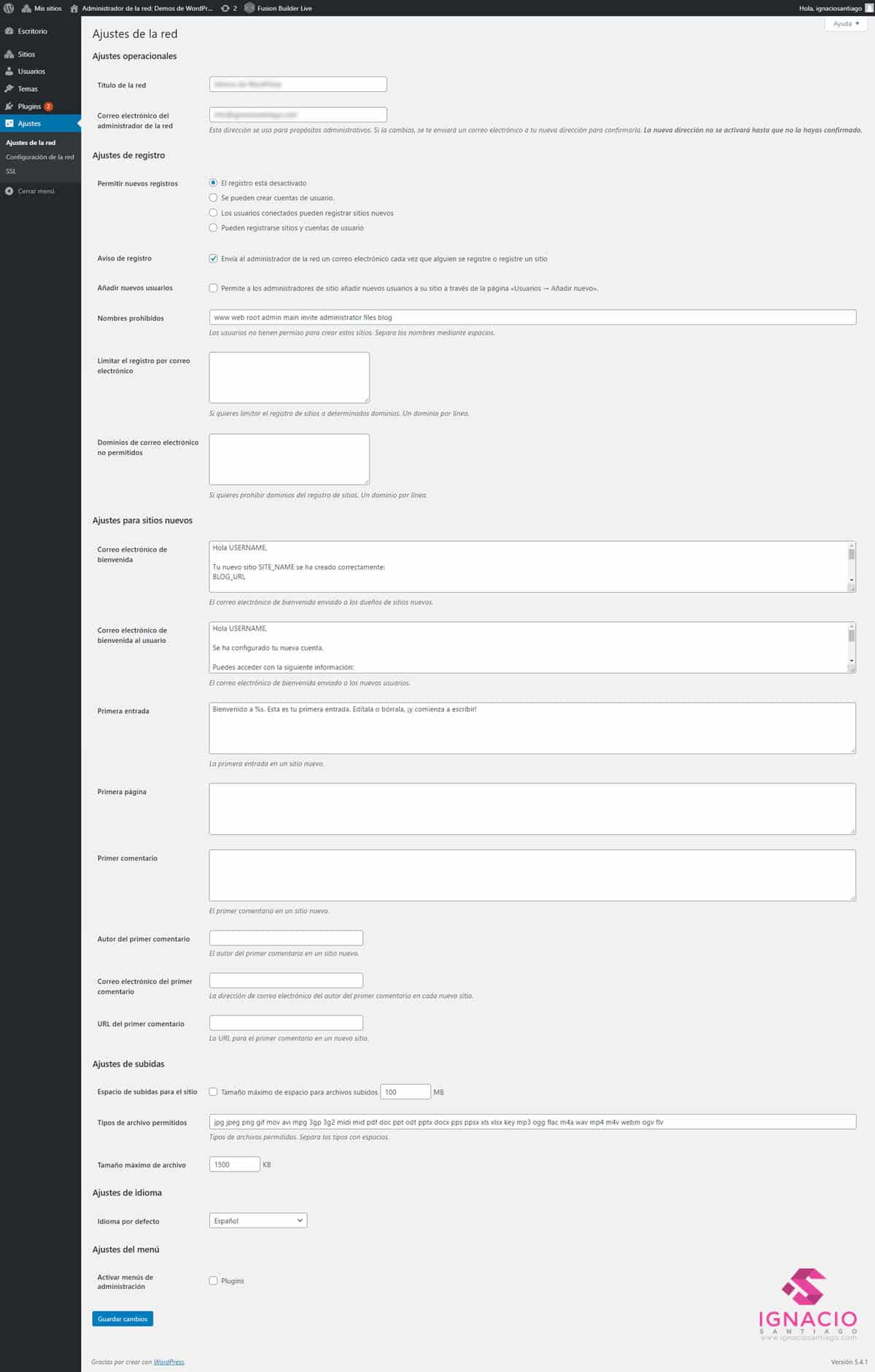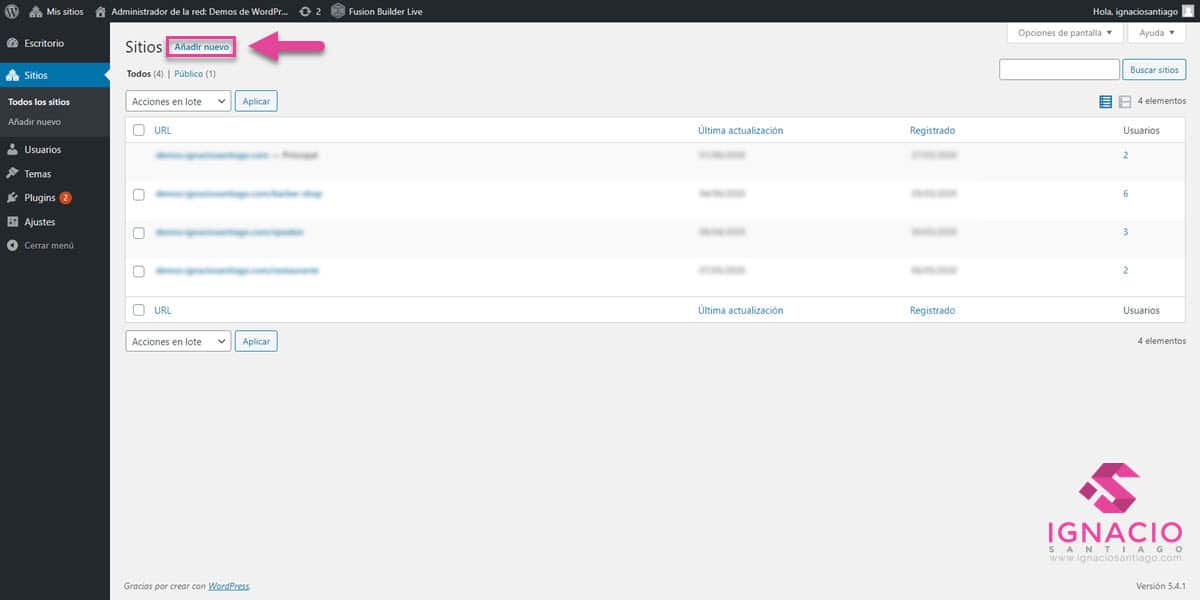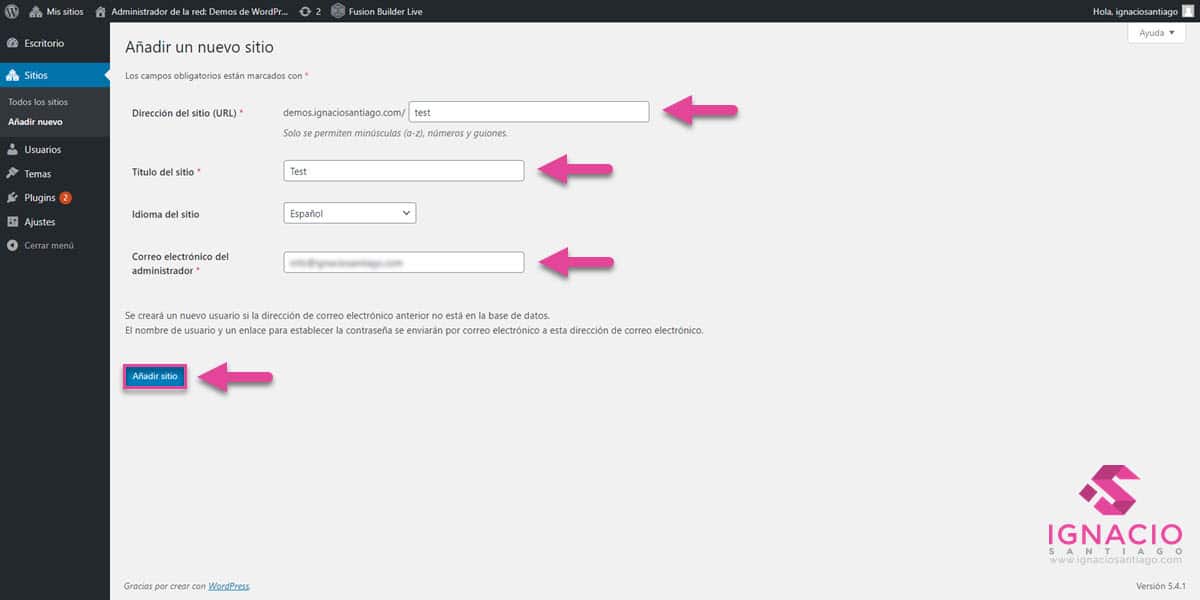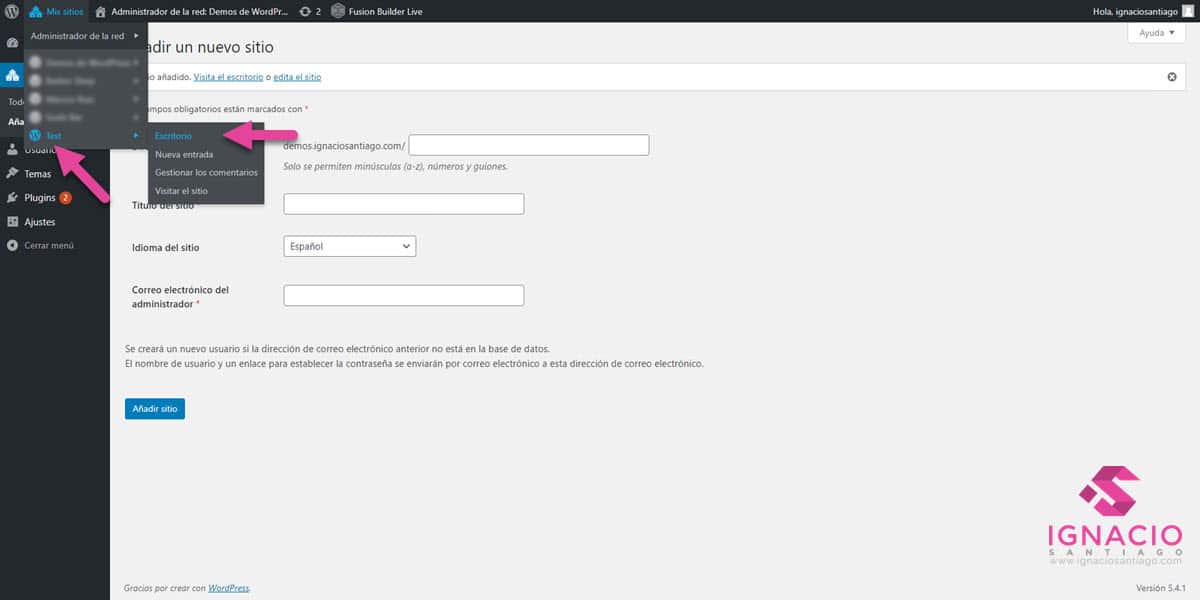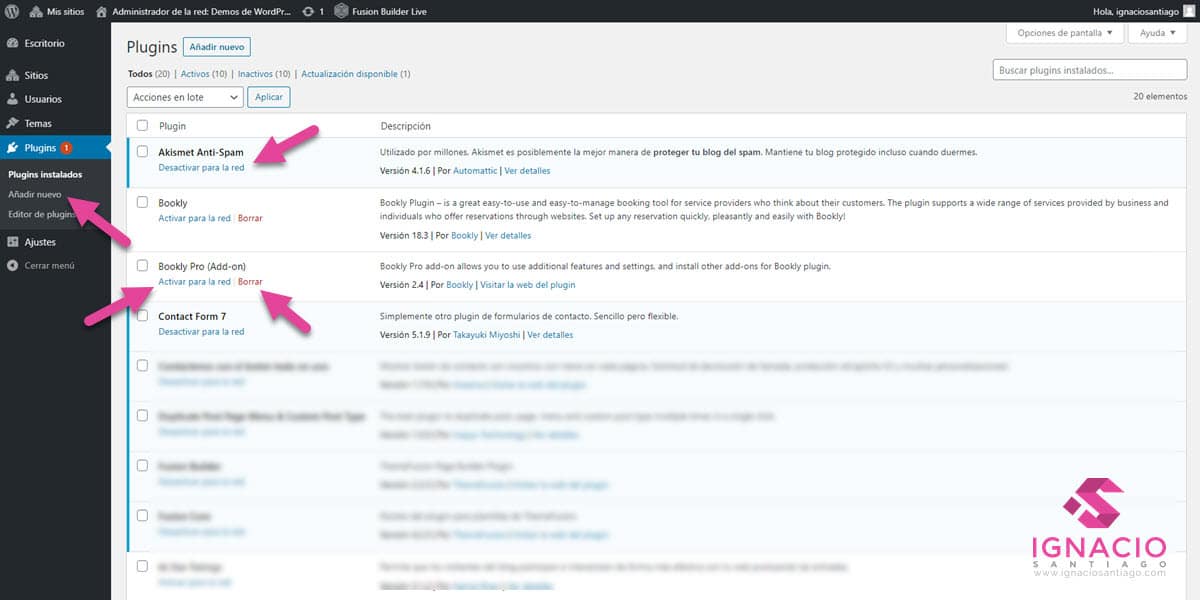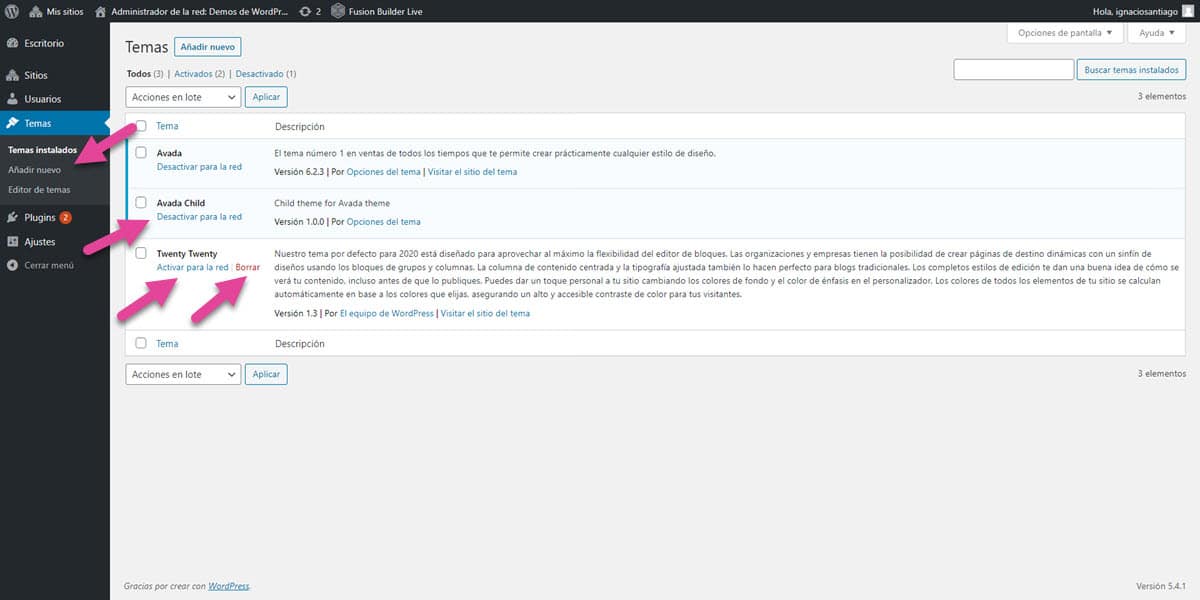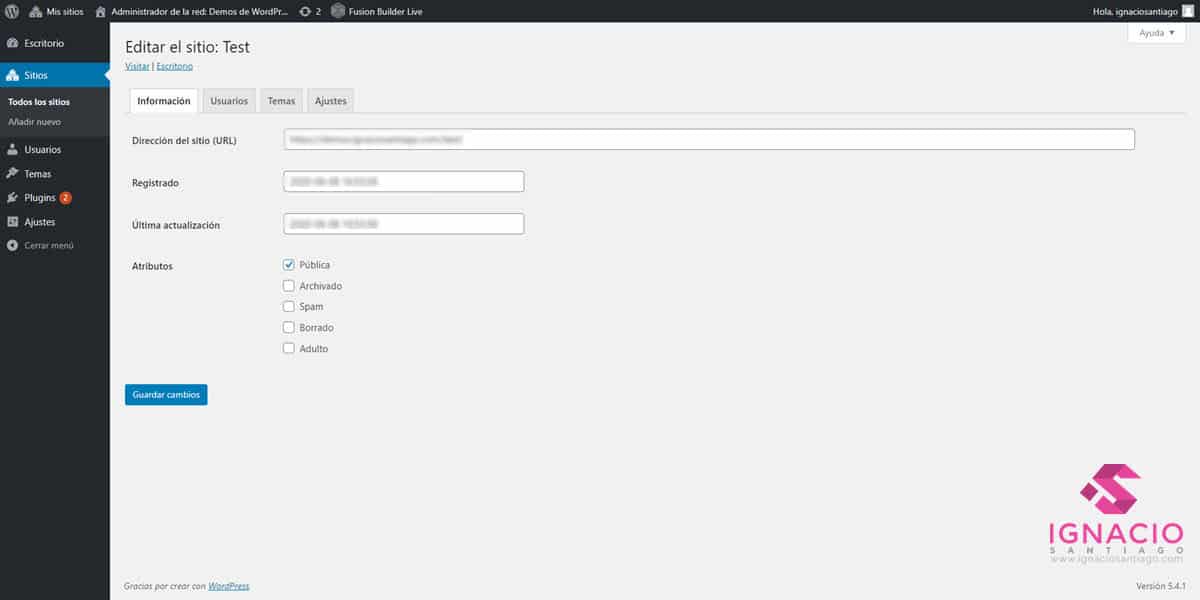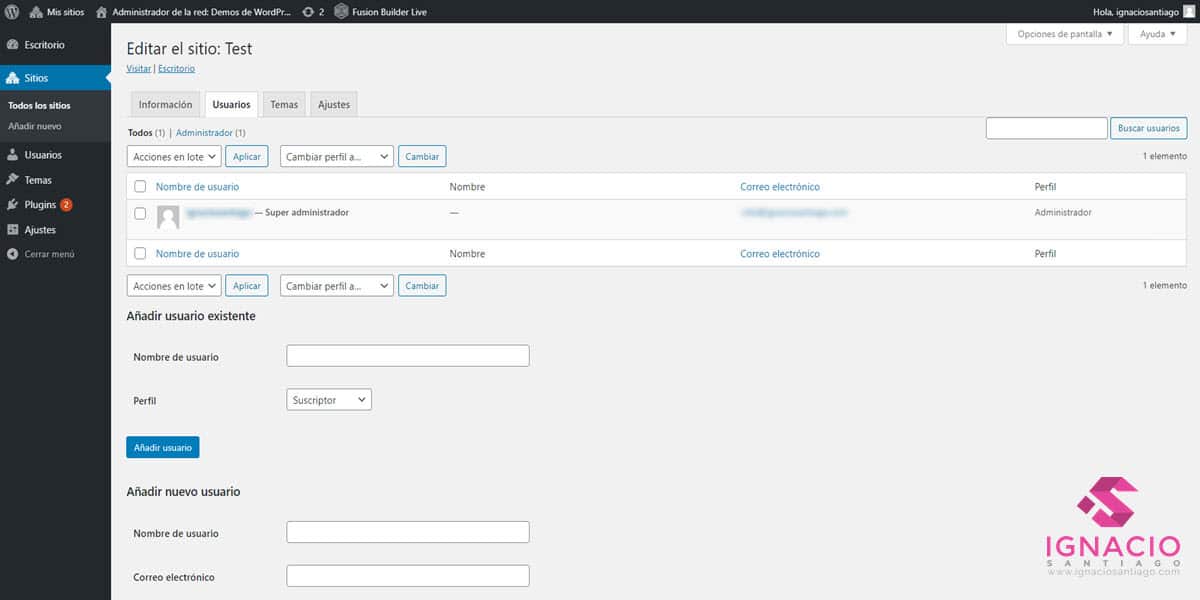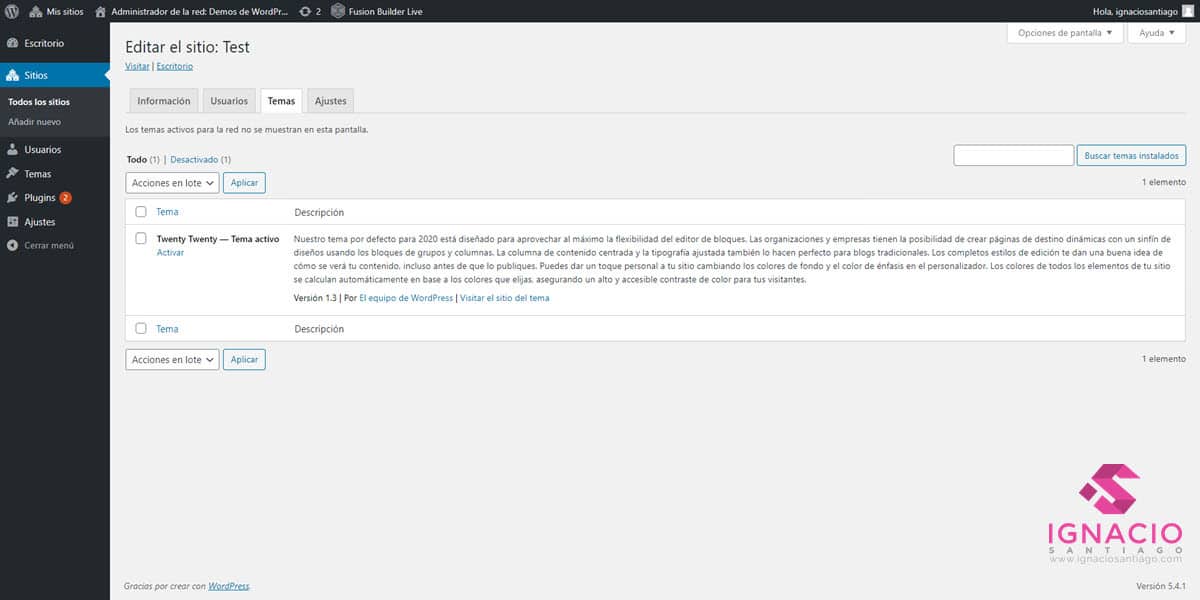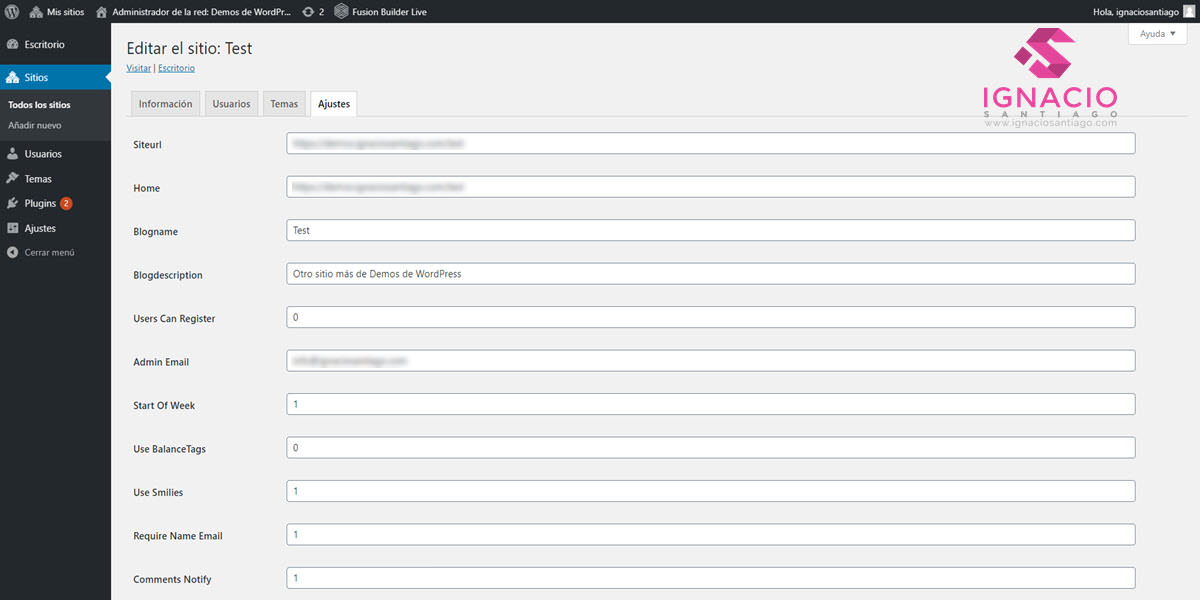¿Has creado tu pagina web, blog o tienda online con WordPress y crear un multisitio pero no sabes por dónde empezar? ¿Te gustaría instalarlo tú mismo, pero no sabes cómo se hace ni la configuración básica necesaria para su buen funcionamiento? ¡Estás en el sitio correcto! Tener un WordPress multisite puede suponer un gran salto para tu sitio web, ya que, además de traerte numerosas ventajas y funcionalidades extra, facilita mucho el trabajo de gestión de varios sitios web. En esta guía te explico en qué consiste WordPress multisite, cómo funciona, para qué sirve y cómo instalar, configurar y administrar un WordPress multisitio.

La opción multisitio de WordPress suele ser una característica de WordPress poco conocida, porque hay poca gente que explique con detalle todo lo que puedes hacer. Aunque su instalación y activación no es difícil, hay que saber hacerla correctamente, porque si se hace mal puede traer errores a tu web (normalmente de arquitectura web) que te obligue a rehacerla desde cero o incluso a abandonar el proyecto. Por ello, he creado esta guía para instalar y configurar un WordPress multisitio, además de una lista de plugins que te ayudarán a que tu instalación multisite sea mucho más funcional y más segura.
Índice de contenidos
Qué es WordPress multisite, cómo funciona y para qué sirve
WordPress multisitio (también conocido como multisite), se trata de una funcionalidad de WordPress que permite añadir diferentes sitios web dentro de la misma instalación. Esto abre la posibilidad de tener una red de blogs dentro de la misma instalación, con lo cual se hace mucho más sencillo administrar los distintos sitios y actualizarlos, pues todo se hace desde un mismo panel y con un único usuario y contraseña. Por ejemplo, la actualización de los plugins solo tendrás que hacerla una única vez, y no ir sitio por sitio actualizándolos uno a uno.
WordPress multisite es una función de WordPress que permite añadir diferentes sitios web dentro de la misma instalación.
Además, puedes hacer que incluso otras personas puedan crear su propio sitio web en tu dominio con este método, de manera que cada persona administre su propio sitio dentro de tu red. Un ejemplo de esto último es lo que hace el propio WordPress.com o Edublogs. Otra posibilidad que ofrece esta función es la de tener la misma web en distintos idiomas (siendo cada uno de los «sitios» de tu red un idioma diferente de la web). Numerosas webs utilizan este método para ofrecer su web a personas de países muy diversos y con idiomas diferentes entre sí.
Ventajas de activar e instalar la opción multisitio en WordPress
Puede haber diferentes motivos por los cuales instalar WordPress multisitio sea una buena idea. Cada persona tiene sus propias razones y ve las ventajas que tiene esta funcionalidad de WordPress atendiendo a su caso en particular. No obstante, la mayoría de las veces vas a decantarte por esta herramienta por algunos de los motivos más habituales que verás a continuación. Entre las ventajas que se dan con más frecuencia podemos destacar las siguientes:
¿Eres desarrollador web? Con esta herramienta podrás mantener las webs de tus clientes en tu instalación de WordPress.
Sirve para tener en una misma instalación de WordPress todos tus sitios web, con lo cual se facilita la gestión y administración de los mismos.
Podrás tener una misma web en diferentes idiomas de una forma muy sencilla y funcional. Para ello podrás servirte de la ayuda de algunos plugins creados para esto.
También podrás crear un negocio que esté fundamentado en que cualquier persona pueda registrarse en tu web y crear su propio sitio en tu instalación.
Cómo instalar y activar un WordPress multisitio correctamente
Dependiendo del tamaño de la red de webs que quieras montar, es posible que necesites un espacio de hosting considerable. Al principio esto no suele ser un problema, porque todas las webs que parten desde cero comienzan ocupando muy poco espacio. Pero conforme vayan pasando los meses y llenes tus sitios de contenido, imágenes, plugins, etc., la instalación empezará a ocupar mucho más espacio. Por eso, siempre es bueno comprobar que el hosting que contrates disponga de planes superiores que sean de calidad (para que tus distintas webs no se sobrecarguen ni se ralenticen cuando comiencen a tener más visitas) y estén a un buen precio, porque es posible que necesites ascender a un plan superior con el tiempo.
Por otro lado, también vas a necesitar tener un cierto control de los archivos de tu instalación (algo que puedes hacer mediante FTP o accediendo a tu panel de control, como puede ser cPanel o Plesk). No obstante, en este mismo artículo vas a ver qué tienes que hacer exactamente para instalar y configurar tu propio WordPress multisitio, así que no te preocupes por eso.
#1 Instala, configura y prepara una instalación limpia de WordPress
Ya te vas a dar cuenta de que instalar esta funcionalidad de WordPress es realmente sencillo: introduces un par de códigos, configuras dos o tres opciones y listo. A continuación tienes los pasos que debes seguir para activar tu red de blogs. Los primeros pasos son previos a la activación y los necesitas para dejar a punto tu web y evitar que ocurran errores posteriores. Preparar una instalación limpia de WordPress puede ahorrarte muchos problemas. Y finalmente ya activarás la funcionalidad:
Haz la instalación de WordPress en tu dominio. Si aún no lo tienes y no sabes cómo se hace, te he preparado un tutorial con todos los pasos a seguir.
Realiza una copia de seguridad de tu web. Siempre es posible que surjan errores en el proceso y no sepas cómo arreglarlos. Por eso tener un backup a mano es tan útil: permite volver al punto anterior con tan solo unos clics.
Asegúrate de que tu configuración de enlaces permanentes la tienes bien hecha y funciona correctamente (accede a ella desde tu WordPress en «Ajustes» -> «Enlaces permanentes»).
Desactiva todos tus plugins. Para hacer eso, tienes que pulsar en «Plugins» (dentro del escritorio de WordPress), seleccionarlos todos y el desplegable donde aparece «Acciones en lote» lo pones en «Desactivar». Finalmente, haz clic en «Aplicar».
#2 Edita el archivo wp-config.php para activar la opción multisite
Para activar tu multisitio, en primer lugar debes acceder a la raíz de los archivos de tu sitio web para abrir y editar el archivo wp-config.php. Para encontrar ese archivo, simplemente tienes que entrar al conjunto de archivos de tu web (si tienes cPanel deberías poder hacerlo desde ahí en el «Administrador de archivos», y si no también puedes acceder a través de FTP, por ejemplo usando FileZilla). Una vez estés en el panel de edición de los archivos de tu web, sigue los pasos de las siguientes imágenes para encontrar el wp-config.php y acceder a él para editarlo:
Accede al administrador de archivos de tu servidor y selecciona y edita el archivo wp-config.php
Si utilizas Cpanel, debes hacer click en «Editar»
El archivo wp-config.php contiene las reglas y la información clave con respecto a la configuración general de tu WordPress. Por eso, al editar el wp-config.php vas a modificar la configuración de tu instalación para convertir tu web en un multisitio. Simplemente debes tener cuidado de no tocar nada si no sabes exactamente qué estás haciendo, porque puedes causar errores importantes en tu WordPress. Ahora, únicamente tienes que buscar la frase que dice «/* That’s all, stop editing! Happy blogging. */» o «/* ¡Eso es todo, deja de editar! Feliz blogging */» (cerca del final del archivo) y pega justo antes de ese texto el siguiente código:
Copia el código y pégalo archivo wp-config.php, antes del texto «/* ¡Eso es todo, deja de editar! Feliz blogging */)»
#3 Elige la arquitectura web de la instalación
Ahora ya tienes tu multisitio activado, pero aún no has terminado con la instalación y configuración básica, por eso todavía no se puede decir que tengas tu multisite en funcionamiento. Ahora toca seguir unos sencillos pasos que verás a continuación para terminar la instalación. No obstante, cuando entres a tu WordPress vas a notar algunos pequeños cambios, pero no te preocupes, que es normal y se debe al código que has introducido antes. Para terminar con tu instalación, continúa con las siguientes tareas:
Inicia sesión en tu página web a través de WordPress (accede a la siguiente URL: tudominio.com/wp-login.php).
En el menú de la izquierda haz clic en «Herramientas > Configuración de la red».
Por defecto, existen dos formas de utilizar la herramienta de multisitios de WordPress: con subdominios o con subdirectorios, y ahora es el momento de elegir lo que prefieras. Por tanto, queda a tu elección decidir una u otra forma según tus preferencias (no hay una que destaque sobre la otra especialmente y ambas funcionan igual de bien). Así que elige lo que más se adapte a tus gustos y necesidades y luego dale a «Instalar». Pero, ¿sabes en qué se diferencian exactamente las dos opciones?
Con subdominios conseguirás que las diferentes webs se vean de la siguiente manera: https://web1.tudominio.com, https://web2.tudominio.com, https://web3.tudominio.com, etc. En este caso necesitarás configurar los subdominios desde tu servidor o panel de control.
En cambio, si utilizas subdirectorios se verán así: https://tudominio.com/web1, https://tudominio.com/web2, https://tudominio.com/web3, etc. Si te decides por este modo de usar el multisitio, simplemente tendrás que habilitar los enlaces permanentes en tu web.
#4 Edita los detalles de la red más importantes
Una vez has elegido la arquitectura que tendrá tu multisitio, tendrás que rellenar cierta información relativa al administrador de la red de webs (es decir, a ti o a la persona que vaya a encargarse de administrar toda la red de sitios en su conjunto). Es importante que los datos que introduzcas sean reales, sobre todo el email, porque WordPress puede enviarte información importante a esa dirección de correo electrónico (por ejemplo, si olvidas la contraseña te enviarán ahí un correo con un link para recuperar tu contraseña perdida). Los datos que te solicitan son los siguientes:
Título de la red: aquí tendrás que introducir el nombre que quieras que tenga tu red. Una nota importante es que esto no se trata del nombre de ninguna de tus webs en particular, sino de tu red completa.
Correo electrónico del administrador de la red: en este apartado debes poner el email del administrador (es importante que sea un email al que tengas acceso y utilices solo tú).
Una vez hayas rellenado tanto el título de la red como el correo electrónico del administrador simplemente tendrás que pulsar en «Instalar».
#5 Haz clic en instalar y activa multisite
Finalmente WordPress te va a ofrecer dos códigos personalizados que debes copiar y pegar en los archivos de tu web (concretamente en wp-config.php y .htaccess). Una vez hayas hecho este último paso, ya tendrás en pleno funcionamiento tu multisitio. Simplemente tendrás que cerrar sesión y volver a iniciarla de nuevo para ver los cambios que se han producido en tu nueva web tras la instalación.
Copia los códigos que te muestra WordPress en la sección «Configuración de red»
Introduce el primer código en el archivo wp-config.php antes de la frase: /* ¡Eso es todo, deja de editar! Feliz blogging */
Y el segundo bloque de código debes pegarlo en el archivo .htaccess. Éste también lo vas a encontrar en el mismo nivel que wp-config.php (en la raíz de tu dominio), verás exactamente dónde se encuentra en la siguiente imagen. Pero no solo debes pegarlo, sino que debes reemplazarlo por cualquier otra regla de WordPress que hubiera antes. Si no eliminas lo anterior te va a dar error y no va a funcionar.
Vuelve a acceder al administrador de archivos de tu servidor y esta vez selecciona y edita el archivo .htaccess. Estará en el mismo nivel que el wp-config.php
Cuando entres al archivo .htaccess te aparecerá algo parecido a esto. Debes borrarlo y sustituirlo por las nuevas reglas que te ha dado WordPress
Pego el código que te ha mostrado WordPress en la sección «Configuración de red»
Cómo configurar y gestionar un WordPress multisitio correctamente
#1 Inicia sesión en tu instalación WordPress multisite
Para entrar a la administración general de tu multisitio y poder gestionarlo simplemente tienes que acceder a esta URL: https://tudominio.com/wp-admin/network/ (cambiando «tudominio.com» por tu propio dominio). Y si lo que quieres es ir a una web en concreto de tu red de sitios tendrás que escribir la URL de tu web seguida de /wp-login.php (por ejemplo: https://web1.tudominio.com/login.php). Otra opción sería entrar a esa web en concreto directamente desde el panel de administración general de tu WordPress multisite.
#2 Configura los ajustes de red de la instalación multisite
Como verás, la nueva barra de administración de tu red de webs incluye ahora nuevas opciones. Si lo has hecho todo correctamente verás que arriba a la izquierda te aparece el icono de «Mis sitios», el cual te permitirá cambiar de una web a otra fácilmente. Por otro lado, verás que han «desaparecido» los apartados para publicar entradas o páginas. Esto ocurre porque cada web tiene su propio contenido, y por tanto encontrarás esos apartados dentro del área de administración de cada sitio por separado.
Por otro lado, dentro de los ajustes del panel de administración («Ajustes de la red») de tu multisitio encontrarás uno que merece especial atención, y que debes modificar según cuál sea la intención que tengas con tu red. Se trata de los Ajustes de registro (el segundo apartado de los «Ajustes de la red»):
Pantalla completa de los ajustes de red de una instalación WordPress multisite
El registro está desactivado: si marcas esta opción sólo los que sean administradores de la red (como tú) podrán crear nuevos sitios y usuarios.
Se pueden crear cuentas de usuario: esto significa que cualquiera puede crear cuentas de usuario en las webs, pero no nuevos sitios.
Los usuarios conectados pueden registrar nuevos sitios: al marcar esta opción sólo los usuarios que estén registrados (y hayan iniciado sesión) pueden crear nuevas webs en tu red.
Pueden registrarse sitios y cuentas de usuario: esto significa que cualquiera puede registrarse y crear su propia web (al estilo de WordPress.com).
#3 Añade nuevos sitios en tu WordPress multisitio
Ahora ya lo tienes todo preparado y listo para comenzar a utilizar tu WordPress multisitio. Pero, ¿cómo puedes empezar a formar una red de blogs? Estoy seguro de que el hecho de añadir nuevos sitios a tu red no te va a suponer ningún problema, y en cuanto aprendas a hacerlo te resultará una tarea muy simple. Para hacerlo, simplemente tienes que ir al menú de la izquierda del escritorio de administración. Ahí, la primera opción que aparece es la de «Sitios». Pulsa ahí y te encontrarás con esto:
Para crear un nuevo sitio, pulsa en «Añadir nuevo»
Rellena todos los campos que te aparecen y haz clic en «Añadir sitio»
Dirección del sitio (URL): escribe aquí el subdirectorio o subdominio que vaya a tener la web.
Título del sitio: en este apartado tendrás que escribir el nombre de la web.
Idioma del sitio: escribe el idioma en el que quieres que esté la interfaz de WordPress.
Correo electrónico del administrador: el email del que vaya a administrar el sitio.
En este apartado podrás acceder a cualquiera de tus sitios con un simple clic
#4 Instala y administra todas las plantillas y plugins
Para añadir nuevos plugins y temas debes estar logeado como administrador de la red de webs. Con respecto a los plugins, los administradores de los diferentes sitios no pueden añadir o eliminar ninguno (lo cual añade un extra de seguridad a tu red). Lo único que pueden hacer es activar o desactivar los ya existentes (los que tú como administrador de la red has añadido con anterioridad). Además, puedes hacer que haya determinados plugins que estén activos siempre en todos tus sitios (sin dar la posibilidad a ningún administrador de poder desactivarlo). Esto se hace a través de la opción «Activar para la red», que encontrarás en la sección de plugins:
Estas son todas las opciones de los plugins que tiene el administrador de la red
Con respecto a los temas ocurre exactamente lo mismo: solo el administrador de la red puede añadir o eliminar un tema, y los administradores de los diferentes sitios (en caso de que tengas distintos administradores para cada web) únicamente pueden activar o desactivar alguno de los temas que previamente han sido añadidos por ti. Para gestionarlos, accede al apartado «Temas > Temas instalados» y podrás ver las diferentes opciones que ofrece (Activar o desactivar para la red y añadir un nuevo tema o borrar uno ya existente):
En la pantalla general de gestión de temas puedes añadir, eliminar, activar o desactivar un determinado tema para toda la red en conjunto
#5 Gestiona los diferentes sitios de tu red mulsitisio
Finalmente también debes aprender cómo administrar y gestionar los diferentes sitios que vayas creando en tu red, ya sea para enseñárselo a los posibles administradores que tengas o bien para encargarte tú mismo de la tarea. A través de la pestaña «Sitios» del menú de la izquierda de WordPress podrás acceder a editar los ajustes de la web que ya hayas creado. Concretamente, te aparecerán configuraciones sobre los siguientes aspectos:
Información: en este apartado podrás ver y editar las configuraciones básicas del sitio, concretamente su URL, el registro, la última actualización y sus atributos (pública, archivado, spam, borrado o adulto).
En el apartado de información podrás modificar los datos generales del sitio
Usuarios: aquí podrás ver y editar los diferentes usuarios que pertenecen al sitio web. También podrás añadir un usuario ya existente en la base de datos de tu WordPress (para ello tienes que elegir el usuario y asignarle un rango para ese sitio en concreto) o bien crear uno nuevo (para lo cual debes introducir su nombre de usuario y correo electrónico).
Utiliza la sección de usuarios para registrar a distintas personas en cualquiera de tus sitios
Temas: en este apartado es donde puedes activar o desactivar el tema que quieres que tenga tu sitio. Recuerda que desde aquí no puedes añadir un tema nuevo, porque eso es algo que solo se puede hacer desde el panel de administración de la red, no desde un sitio en concreto.
En esta sección puedes elegir el tema que más te guste para tu sitio entre los que haya disponibles
Ajustes: y finalmente, en el apartado de «Ajustes» de tu sitio te aparecerán distintas opciones que puedes configurar a tu gusto (mira con atención la imagen de abajo y fíjate que en algunos apartados tienes que indicar un «0» para decir que no, y un «1» para decir que sí).
Cambia la configuración general de tu sitio en el apartado de «Ajustes»
Mejores plugins para un WordPress multisitio
Finalmente, en esta sección te quiero mostrar cuáles son los mejores plugins para crear y gestionar tu WordPress multisitio. Estos plugins han evolucionado a lo largo del tiempo, ofreciendo cada vez un servicio más adaptado a las necesidades que puede tener alguien cuando crea un multisite. Por eso, vas a ver que con ellos puedes realizar tareas muy específicas y útiles que te podrán ayudar a solventar todas tus necesidades técnicas de forma muy sencilla y sin saber nada de programación. Aquí te dejo la lista con los mejores plugins que he seleccionado de acuerdo a su utilidad y fiabilidad:
Inactive Logout
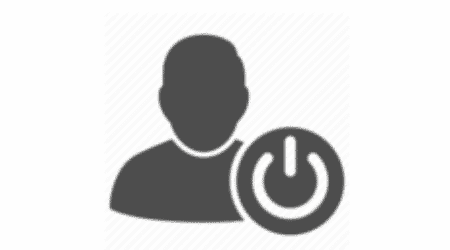
Inactive Logout es un plugin de seguridad especialmente útil si cuentas con diferentes usuarios con sus propios sitios alojados en tu red. Lo que hace es cerrar la sesión automáticamente a los usuarios que han estado un tiempo de sin actividad. Simplemente tienes que instalarlo, activarlo e indicar en los ajustes el límite de tiempo de inactividad.
MultiSite Clone Duplicator

MultiSite Clone Duplicator es un plugin con el que puedes duplicar cualquier sitio que tengas ya creado para hacer otro partiendo del anterior. Así, te puedes ahorrar mucho trabajo si quieres crear webs parecidas, porque comenzarás desde una base que ya has construido en otra web, y simplemente tendrás que adaptarla al nuevo sitio.
Multisite Enhancements
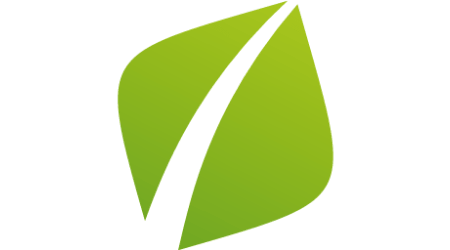
Multisite Enhancements es un plugin que añade funcionalidades extras que WordPress por defecto no trae y que pueden resultar realmente útiles. Entre ellas, destacan: muestra los plugins y temas que tienen activos en cada sitio, añade tu favicon al área de la administración y también incluye nuevos elementos al menú de administración de tu multisitio.
Multisite Language Switcher
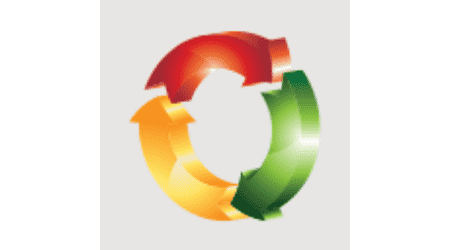
Multisite Language Switcher es el plugin ideal en caso de que hayas hecho tu multisitio con el fin de tener tu web en distintos idiomas. Te va a ofrecer la creación de los sitios en distintos idiomas de una manera rápida y sencilla. Lo bueno es que es un plugin perfectamente adaptado a la funcionalidad del multisitio de WordPress (no todos lo están).
Multisite Plugin Manager
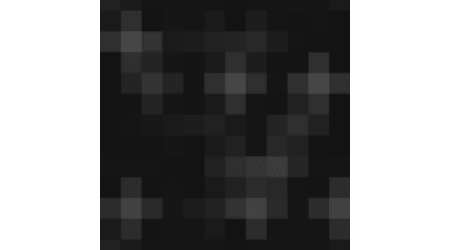
Multisite Plugin Manager es el complemento ideal si no te gusta cómo se gestionan los plugins por defecto en un WordPress multisitio. Con él, se activan nuevas opciones para los plugins, por ejemplo: podrás activar y desactivar plugins en todas las webs con 1 clic (ya no tendrás que ir 1 por 1), establecer ciertos permisos diferentes para cada sitio, etc.
Multisite Post Duplicator

Multisite Post Duplicator es el complemento perfecto para cualquier web que necesite copiar páginas completas para que queden iguales en distintos sitios. Con éste podrás duplicar las páginas y las entradas y ponerlas en cualquier sitio de tu red. Simplemente tienes que elegir el artículo a clonar, luego seleccionar la web o webs donde quieres que se copien y listo.
Shared Sidebar
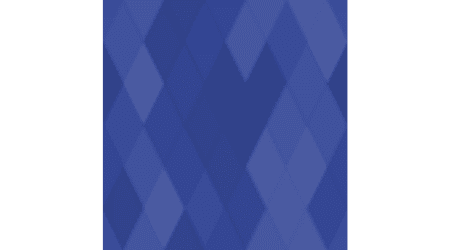
Shared Sidebar es un plugin que sirve para poner una barra lateral idéntica para todas las webs de tu red. Puede ser muy útil por ejemplo si vas a utilizar el multisite para tener tu web en diferentes idiomas y necesitas que todas tengan una barra lateral, o bien si quieres que todos los sitios tengan la misma estructura de base.
User Role Editor

User Role Editor es un plugin que hace que puedas gestionar los roles y permisos de cada usuario. Incluso te permitirá crear nuevos roles con permisos específicos para cada uno de ellos. Es muy útil si tienes a varias personas participando en tu red de blogs y quieres que tengan permisos especiales.
WordPress MU Domain Mapping
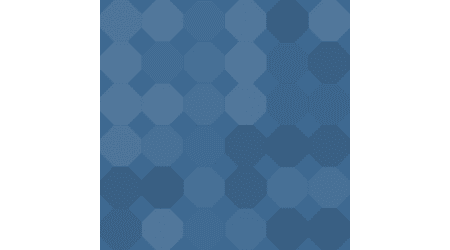
WordPress MU Domain Mapping se trata de un plugin gratuito que permite realizar la instalación de tu WordPress multisitio alojando cada uno de tus sitios en un dominio distinto. Vas a tener que seguir unos pasos que están detallados aquí para completar el proceso de instalación (pues ésta no es automática).
Conclusión: Crea 1 WordPress y gestiona varios desde el mismo sitio
Como habrás podido comprobar, crear un multisitio con WordPress es fácil y relativamente rápido. Eso sí, que sea fácil, no significa que sea necesario, ya que, antes de utilizar esta función de WordPress, es muy importante que tengas muy clara la arquitectura web (si vas a utilizar subdominios o subdirectorios) y la funcionalidad que vas a necesitar. Por otro lado, aunque la función multisite de WordPress está pensada para gestionar varios sitios web a la vez (no importa que tipo de web sea) y facilita mucho el trabajo del mantenimiento, si instalas plantillas y plugins diferentes para cada sitio el rendimiento web se verá afectado (lo que viene siendo la velocidad de carga) y puedes llegar a ver incompatibilidades.
Siendo directo y sincero, tener un WordPress multisite no es necesario en todos los casos. No obstante, puedes aprovechar el potencial de esta herramienta si quieres traducir WordPress a distintos idiomas (por ejemplo, si se trata de un alojamiento turístico y necesitas atender a personas en inglés, español, francés, etc.) o si buscas que otras personas puedan crear su sitio web dentro de tu instalación de WordPress. Si haces esto último debes tener cuidado y revisar bien a quién le permites crear su web, porque es posible que te traiga problemas en el futuro o sobrecargue tu servidor.
¿Qué te ha parecido esta guía para instalar y configurar WordPress multisitio? ¿Y el listado con los mejores plugins? ¿Los conocías todos? ¿Ya utilizas alguno y quieres contar tu experiencia? ¿Crees que me he dejado alguno? ¿Te has quedado con alguna duda o pregunta? Entonces te pido que dejes un comentario. Da igual que sea o una duda o un simple gracias, pero me alegraré mucho de leerlo y responderlo.
¿Te ha gustado el contenido?
Puntuación media 5 / 5. Votos: 753
¡Todavía no hay votos! Sé el primero en valorar el contenido.
WordPress es, sin duda, una de las mejores plataformas para crear una página web, un blog o una tienda online para tu negocio, ya que es fácil de usar, flexible y ofrece muchas opciones para personalizarla de acuerdo a tus necesidades. Empieza con buen pie con WordPress, revisa esta completa guía y aprende a potenciar tu pagina web, blog o tienda online WordPress desde el principio.
Soy muchas cosas, pero todo empezó como blogger hace más de 20 años. Desde ahí he ido ido creciendo como persona y profesional hasta que decidí dejar un buen trabajo, emprender por mi cuenta y poner en marcha mi propia agencia de marketing digital. Ahora, junto con un equipo joven, motivado y muy cualificado, ayudo a profesionales y empresas a crear y hacer crecer su negocio en Internet ofreciendo un servicio de marketing digital atento, cercano, integral y profesional.
Únete a más de 50.000 personas que, aparte de recibir los primeros todas las actualizaciones del blog e importantes descuentos en herramientas, tienen acceso gratuito a todos nuestros contenidos.


Únete a más de 50.000 personas que, aparte de recibir los primeros todas las actualizaciones del blog e importantes descuentos en herramientas, tienen acceso gratuito a todos nuestros contenidos.