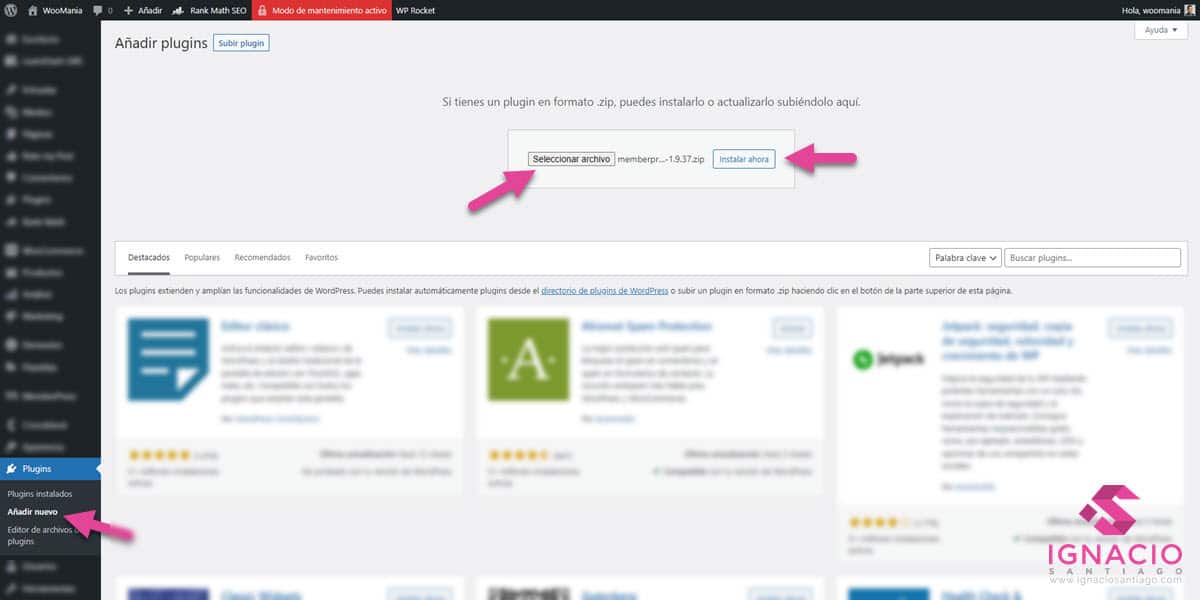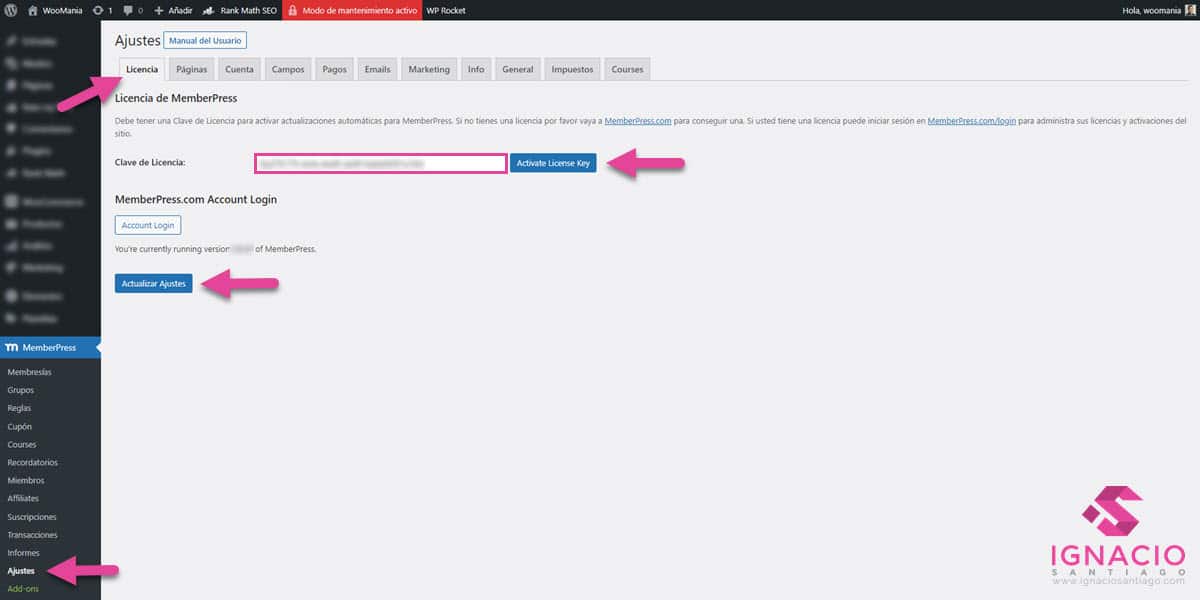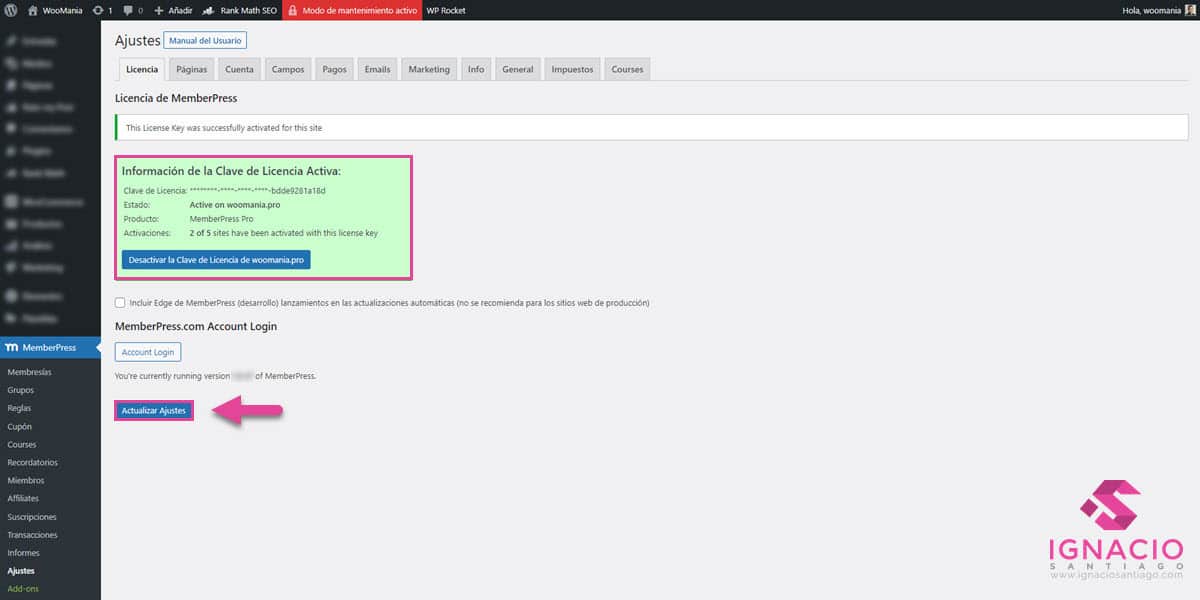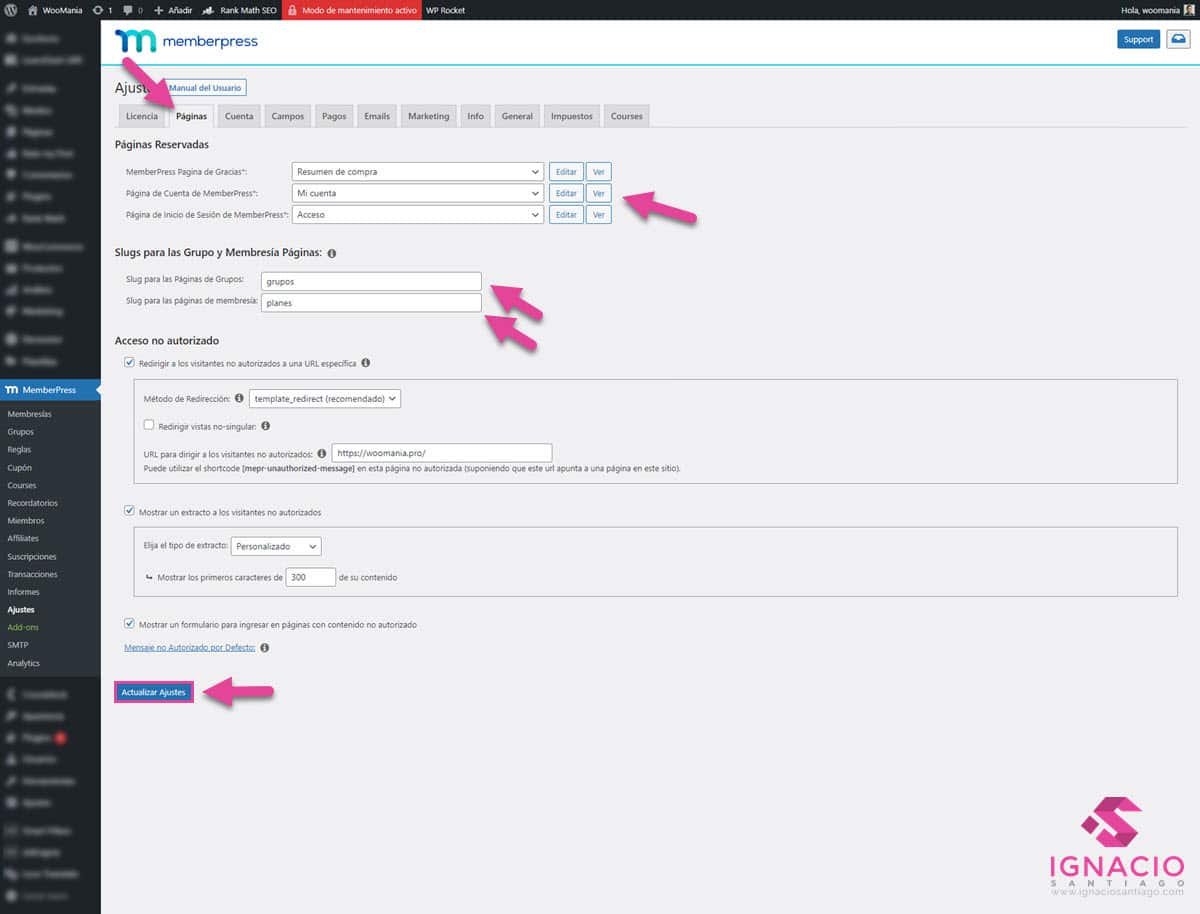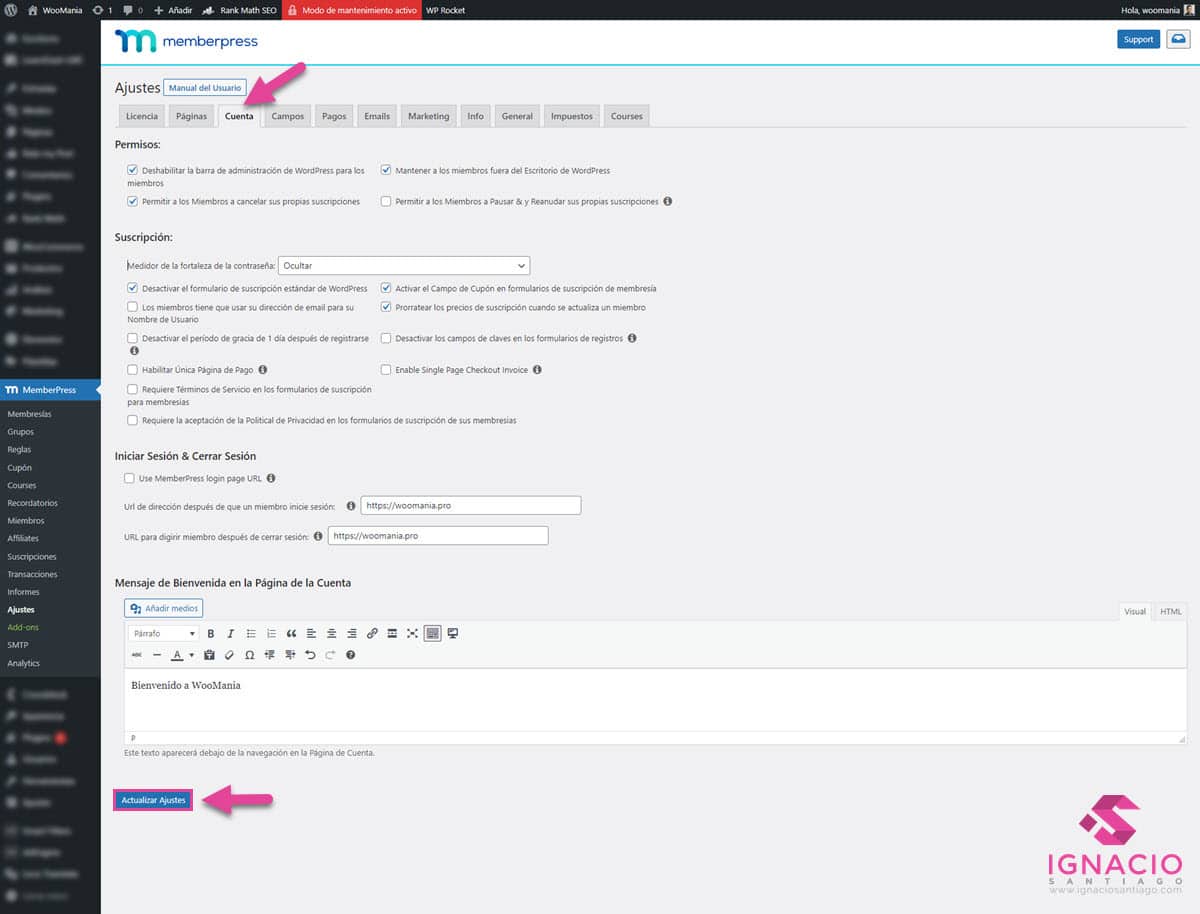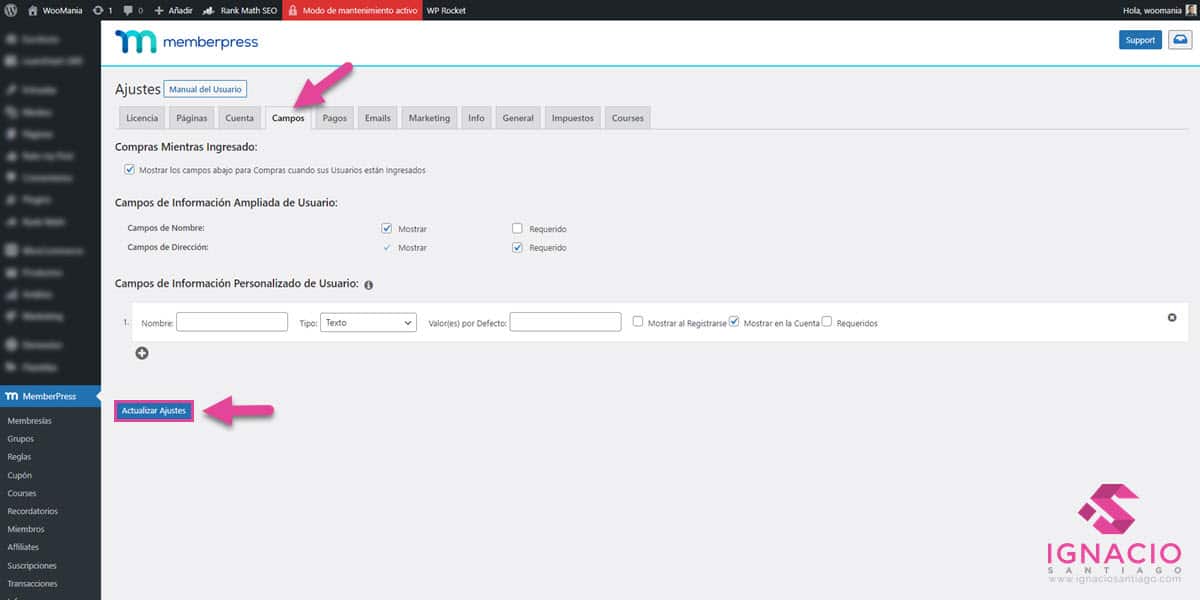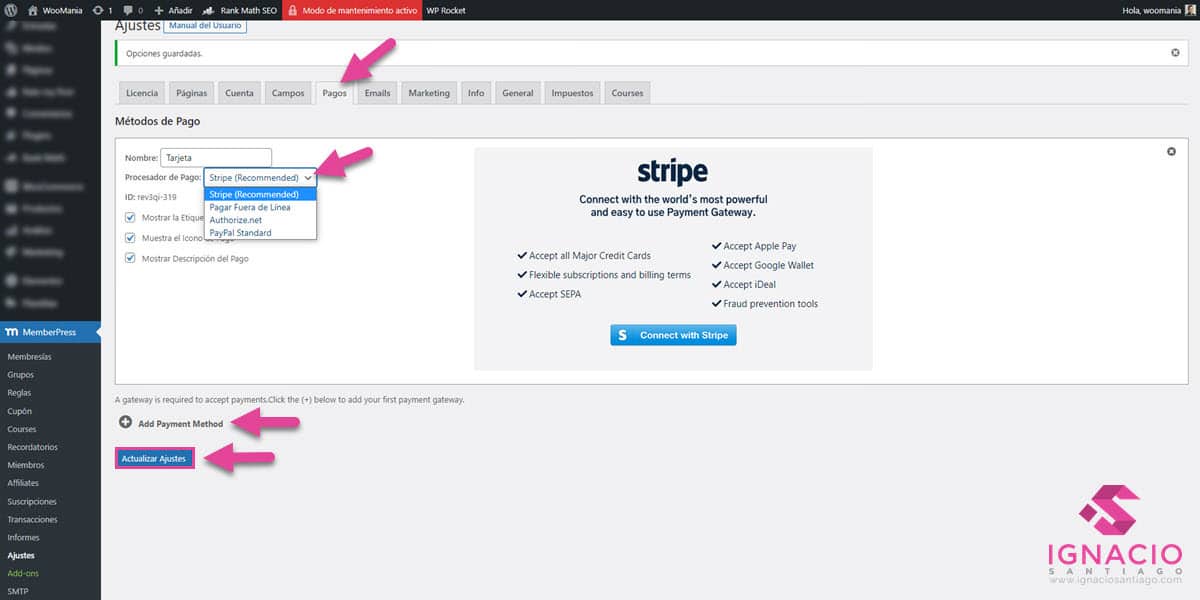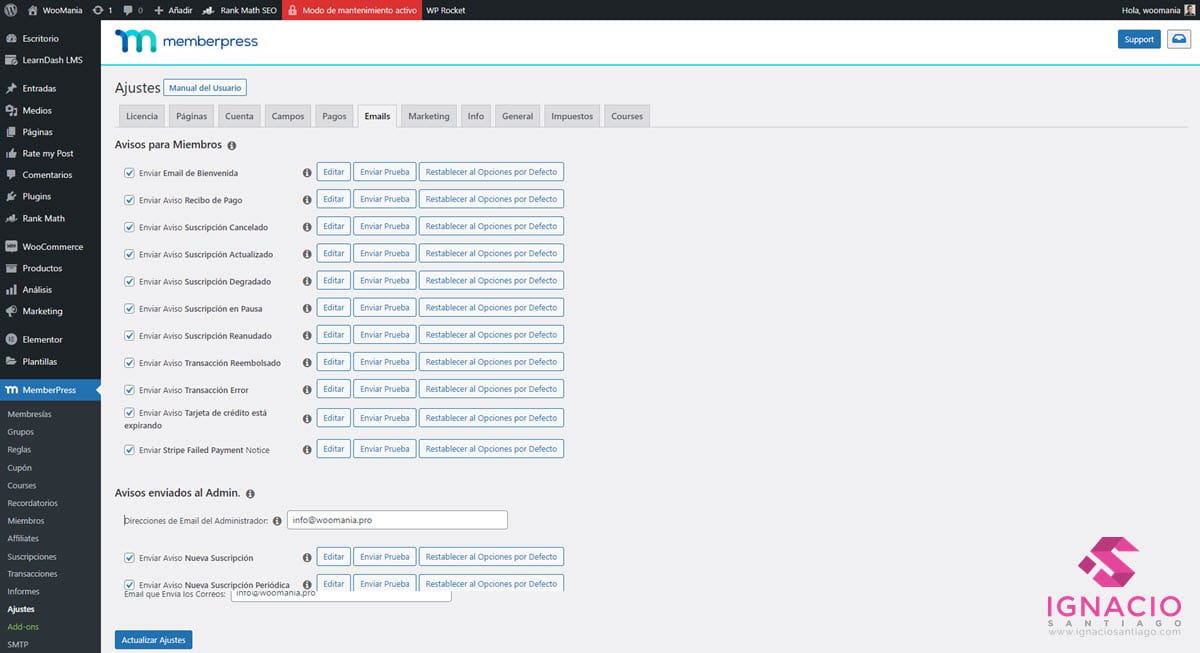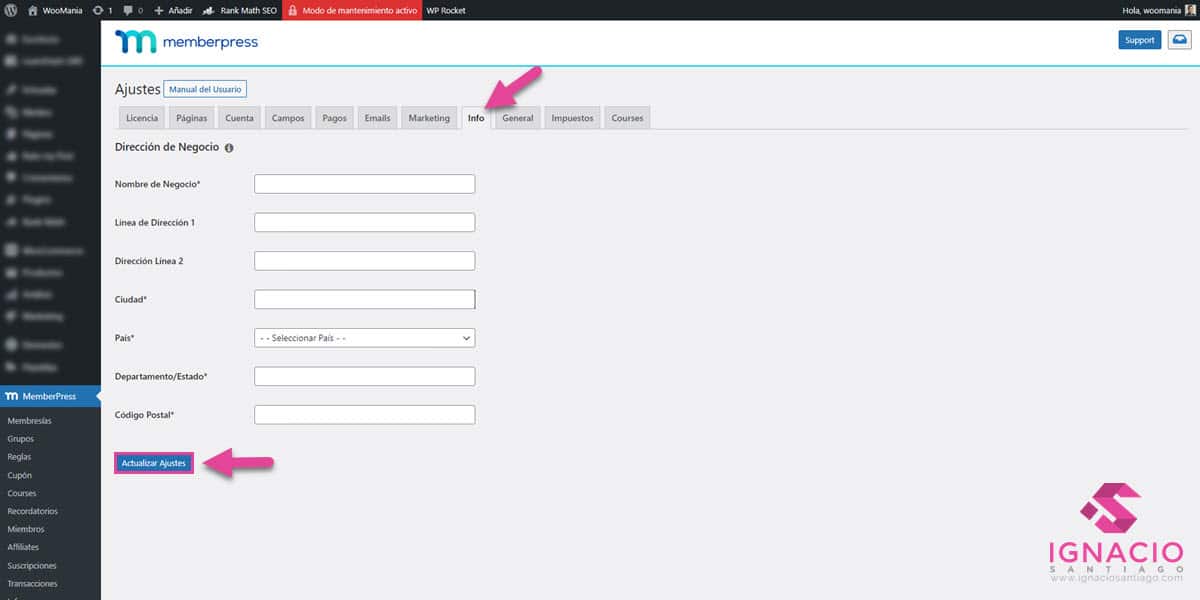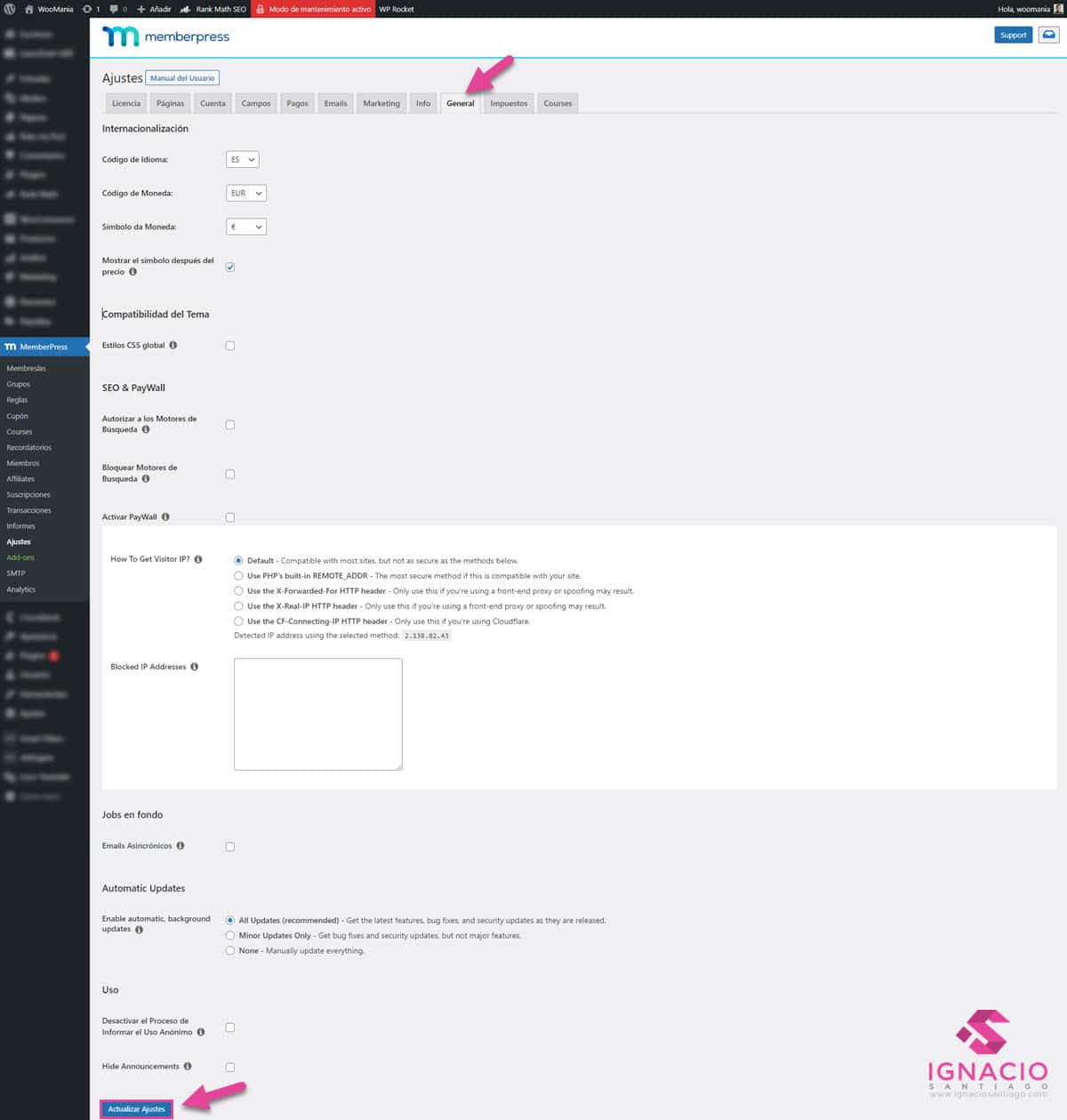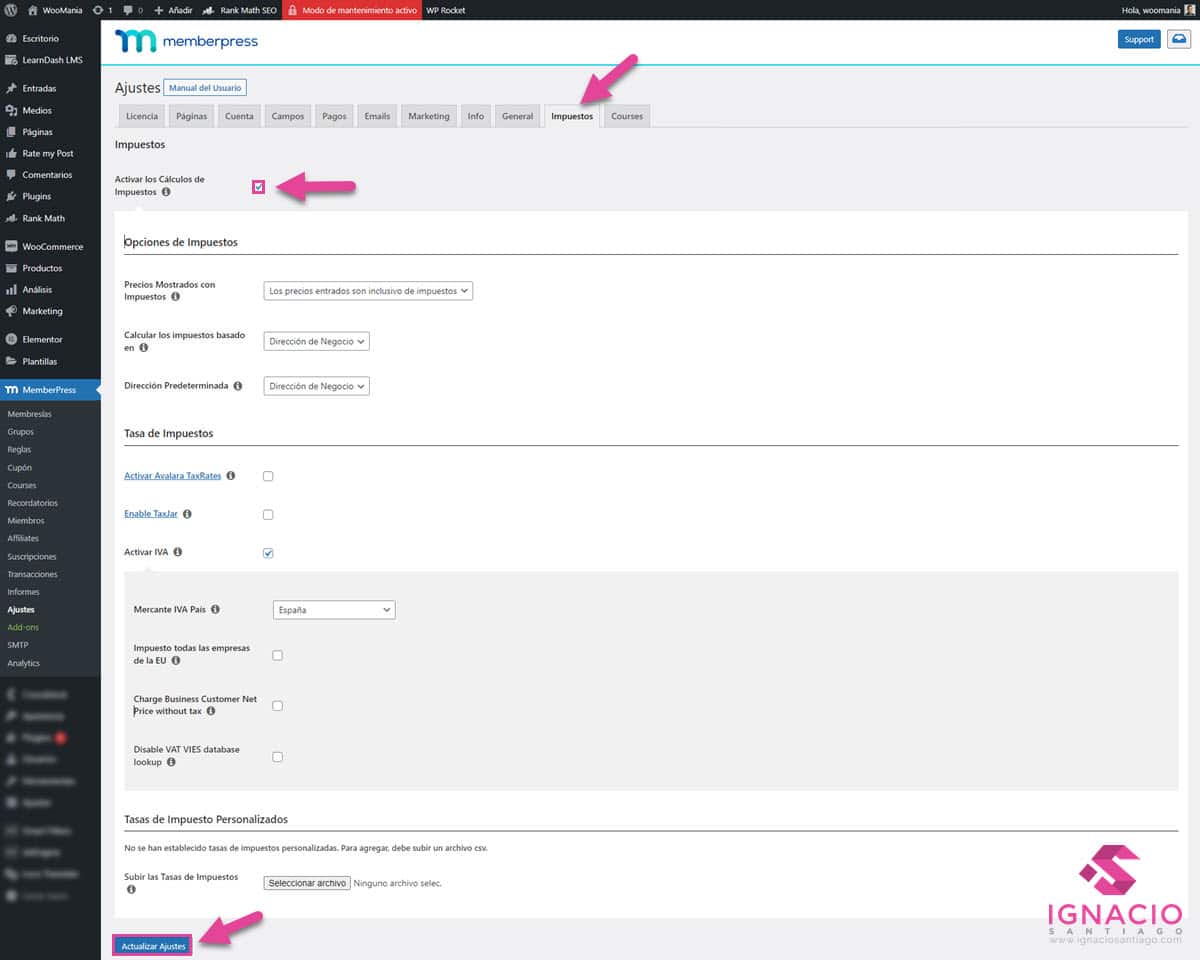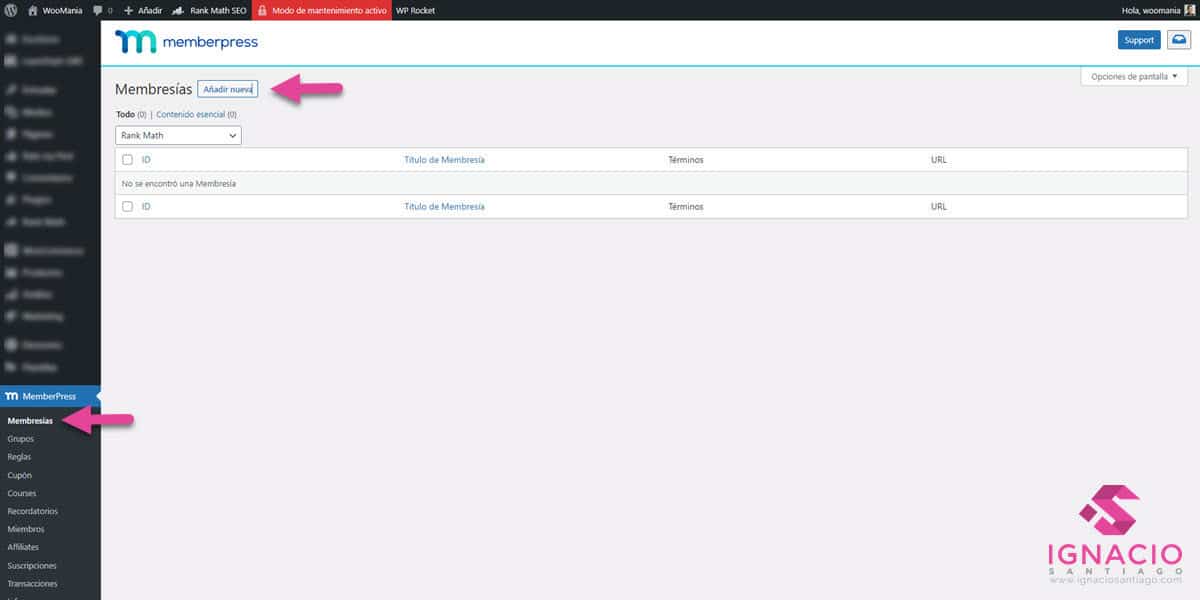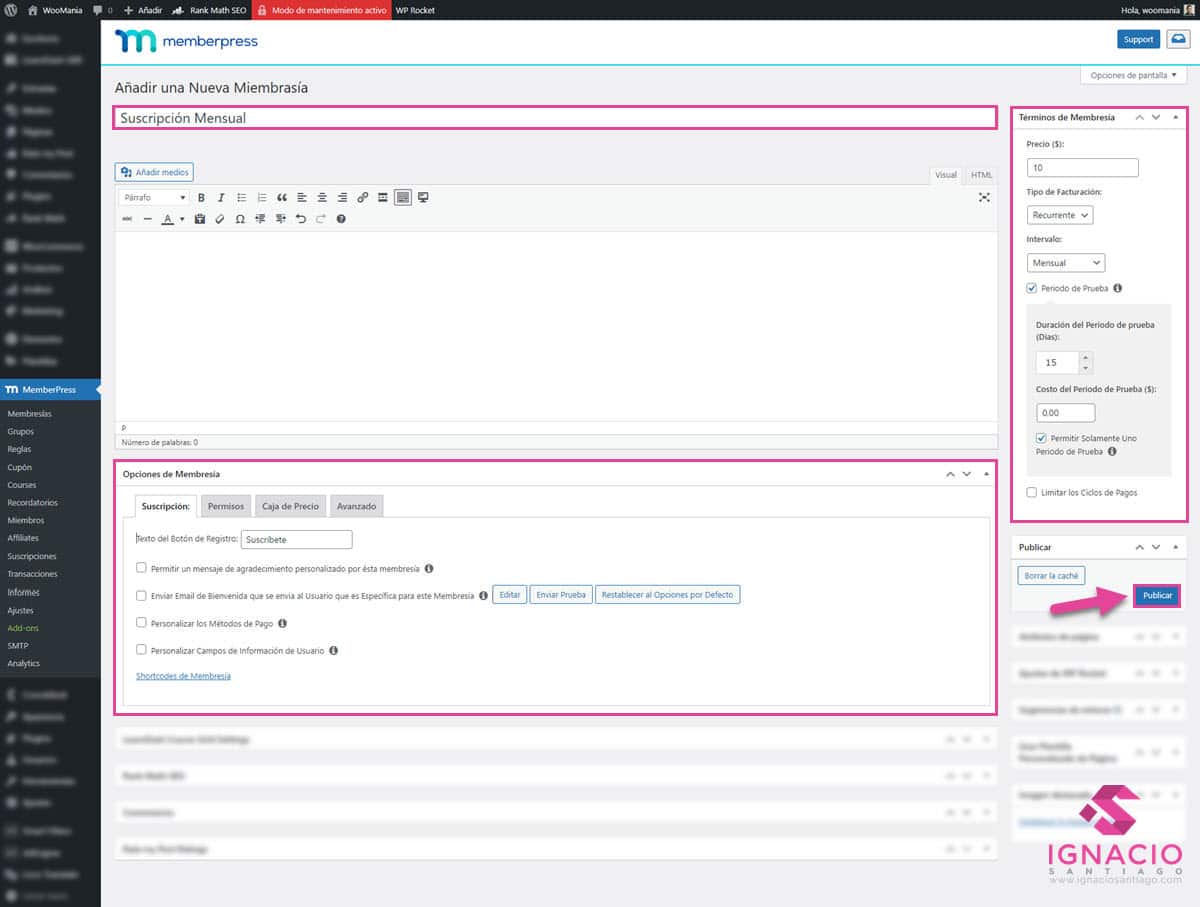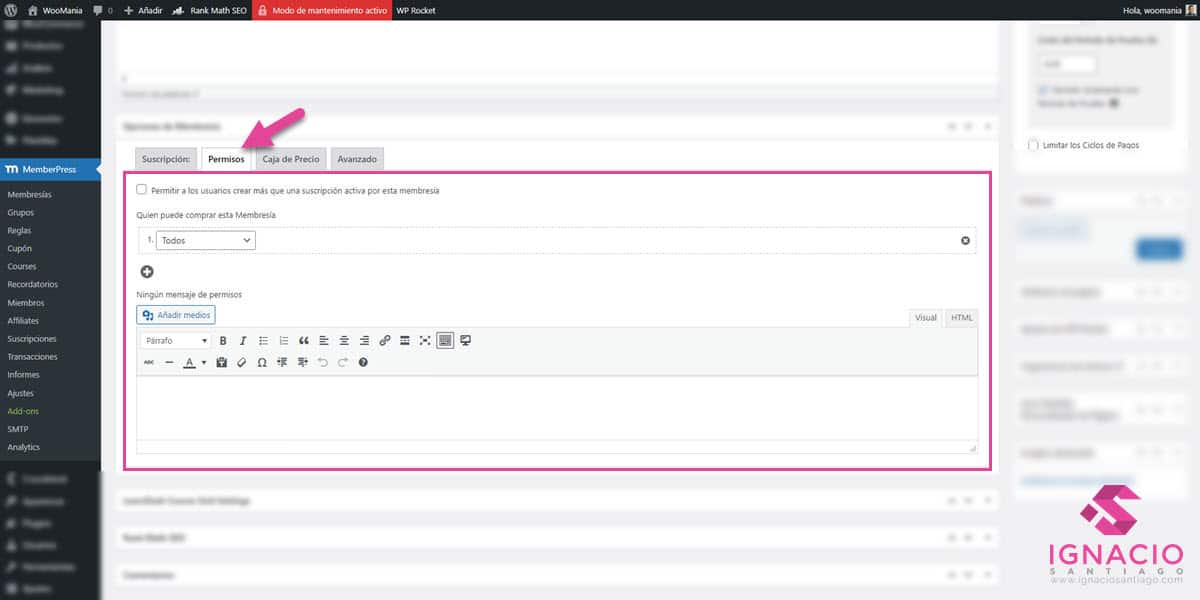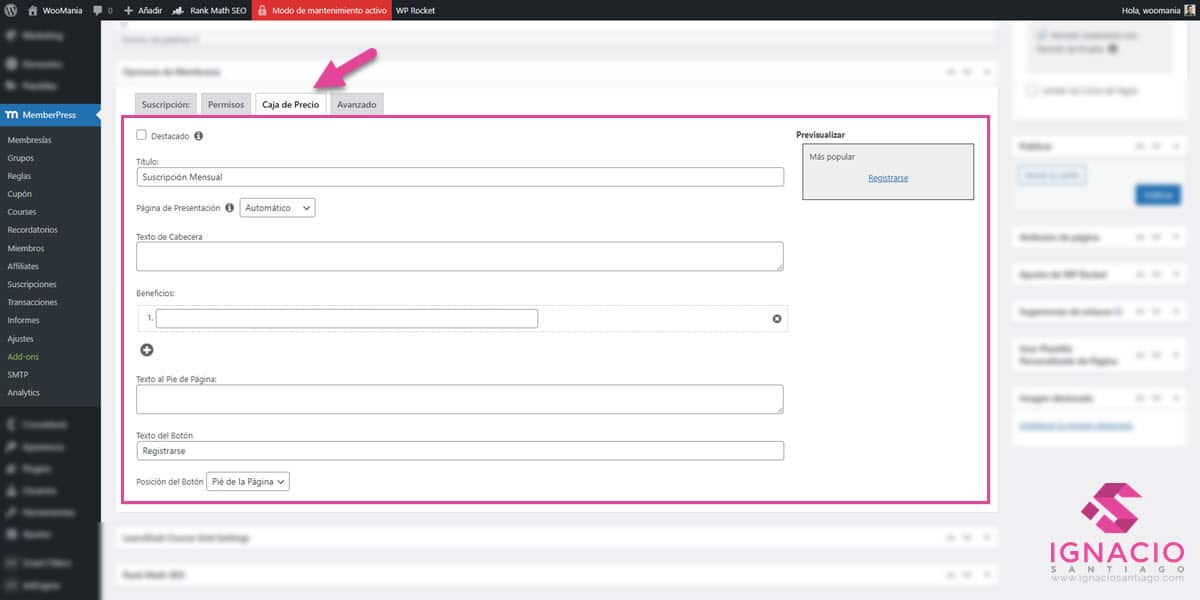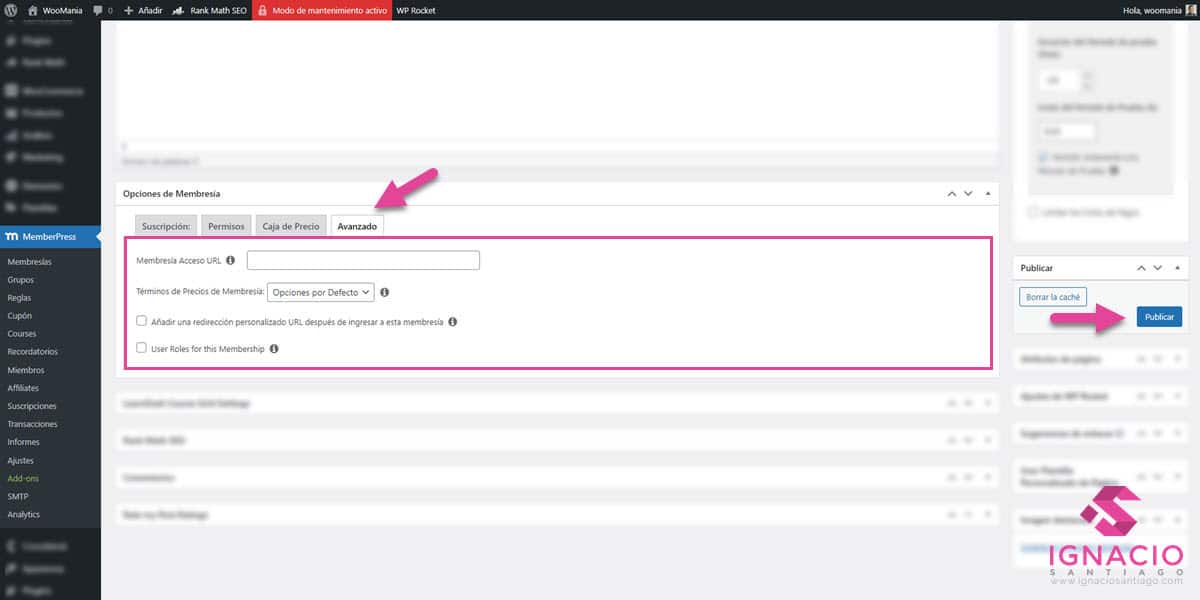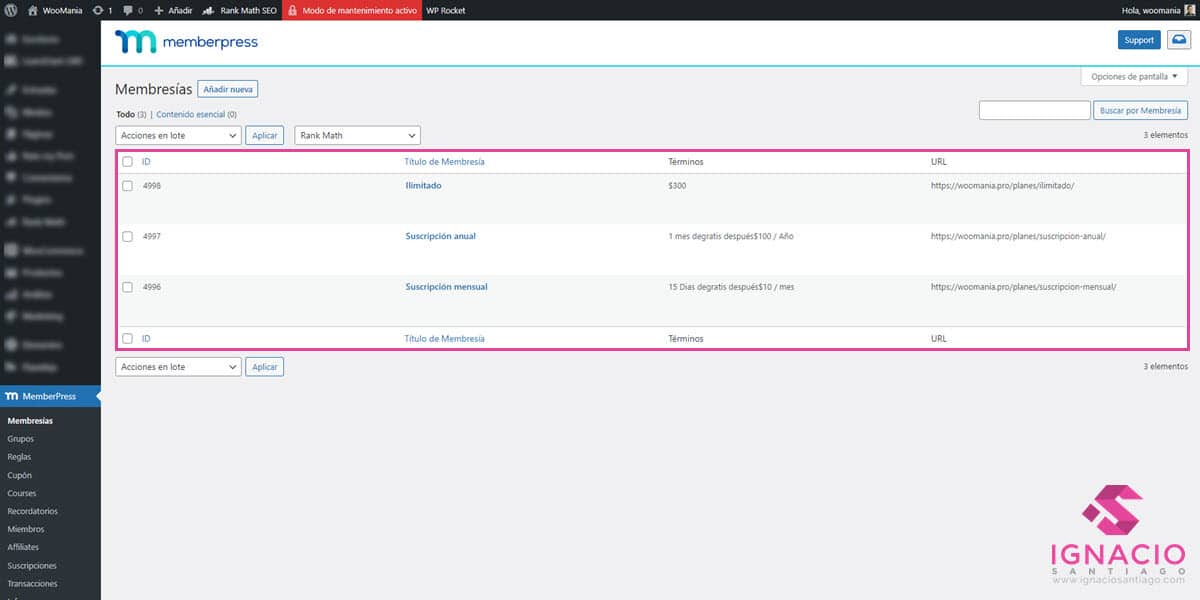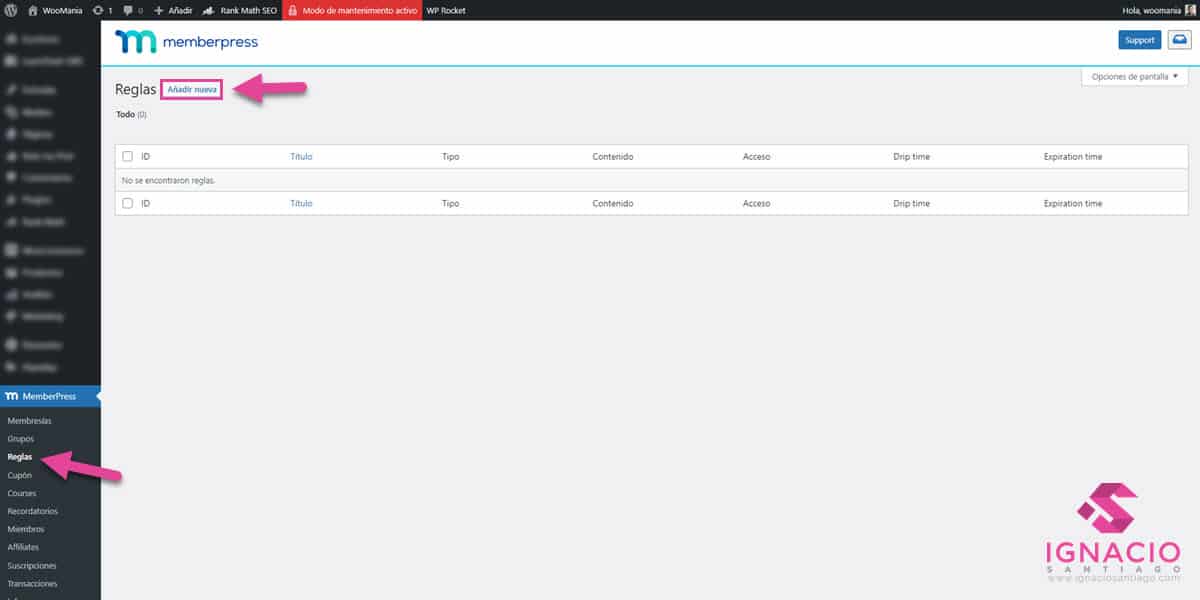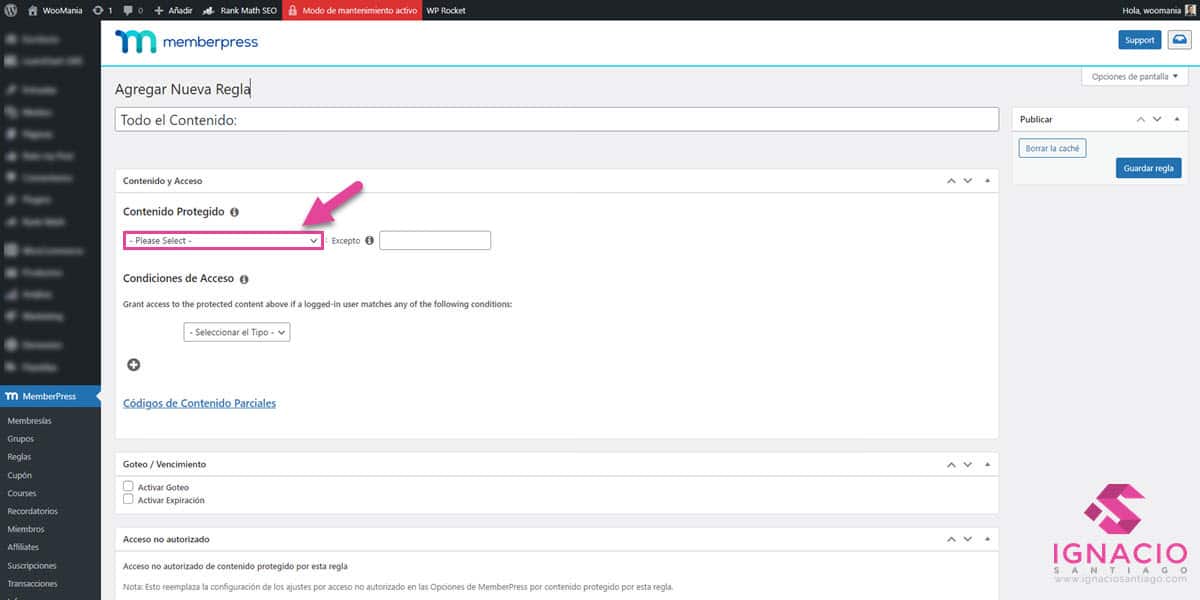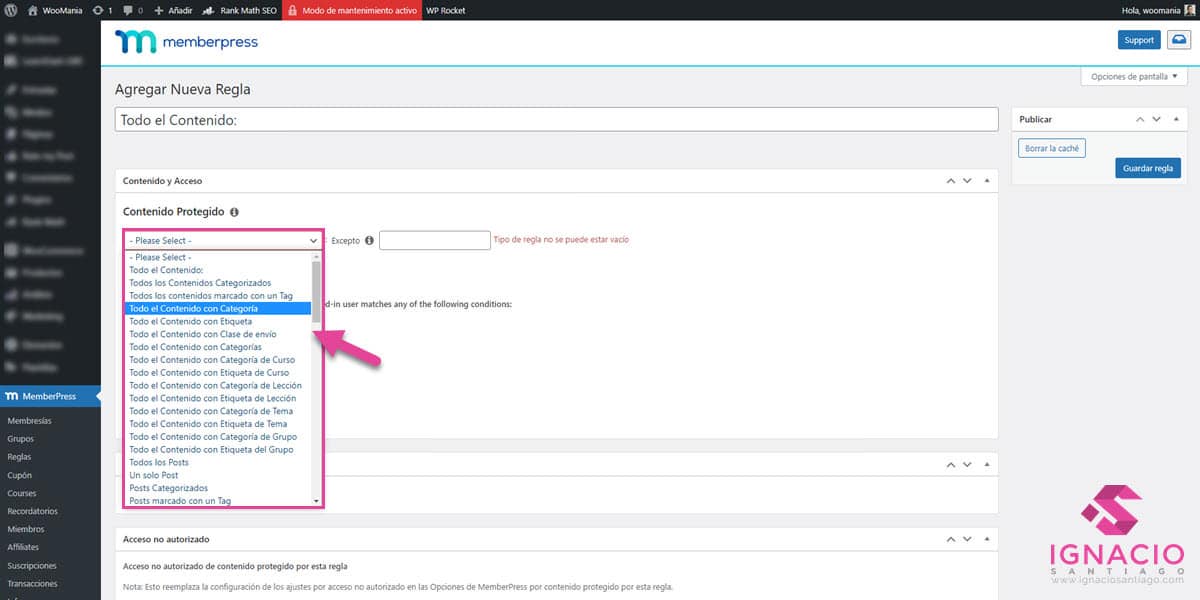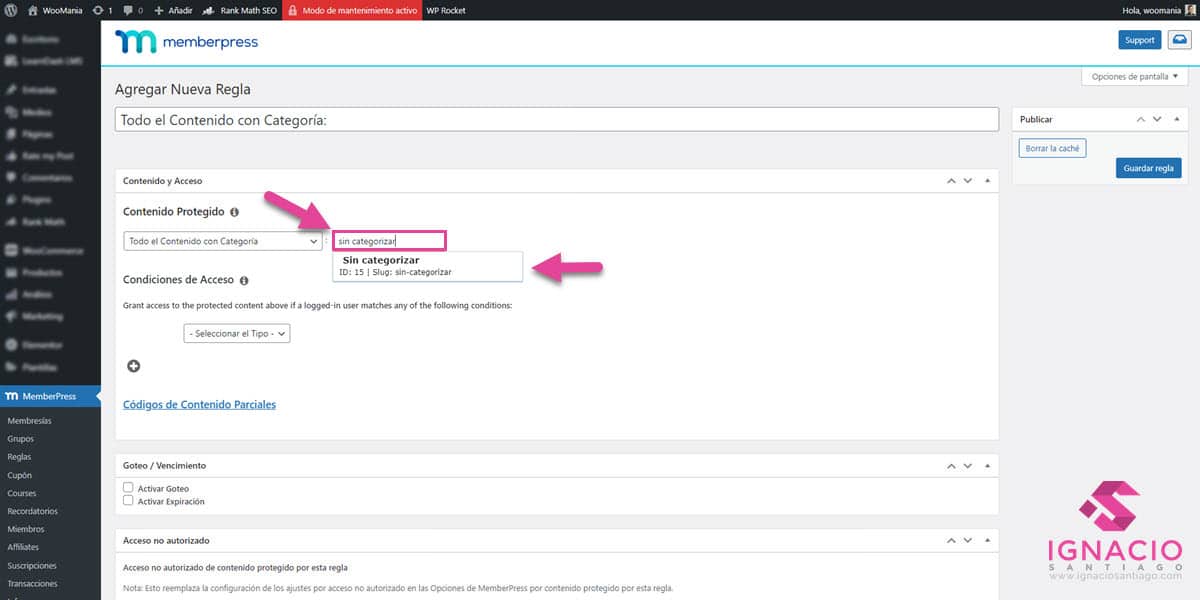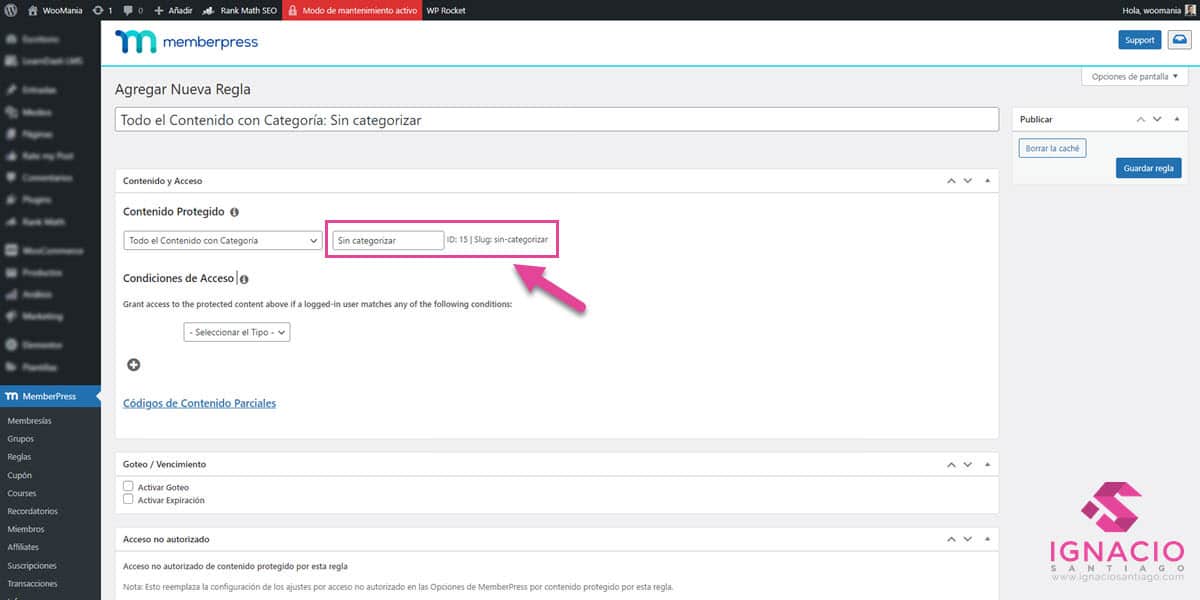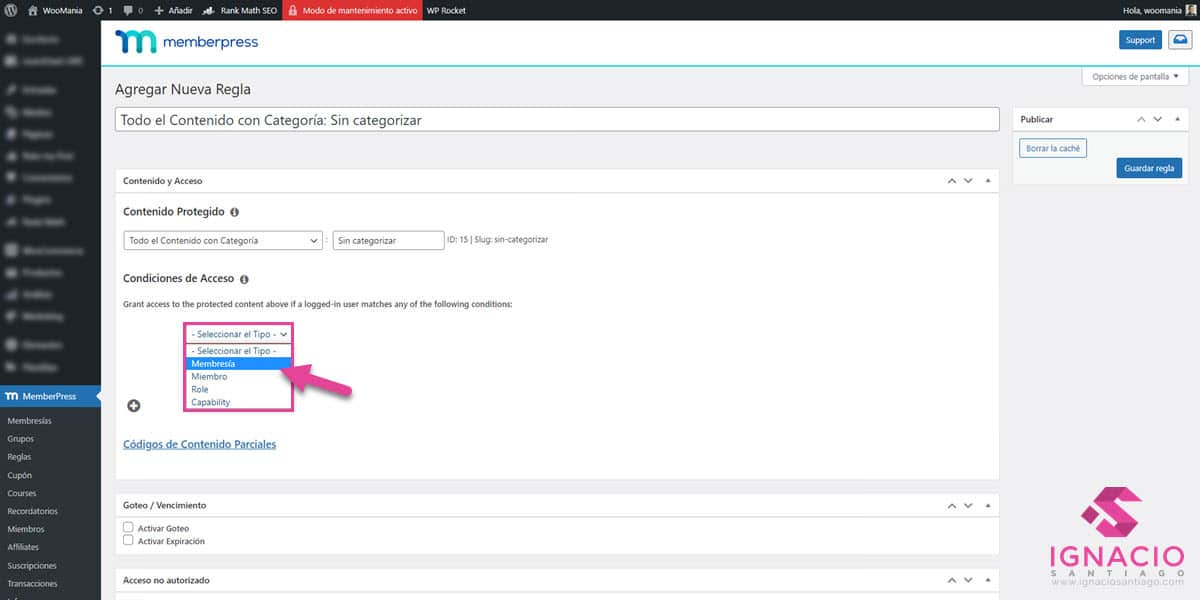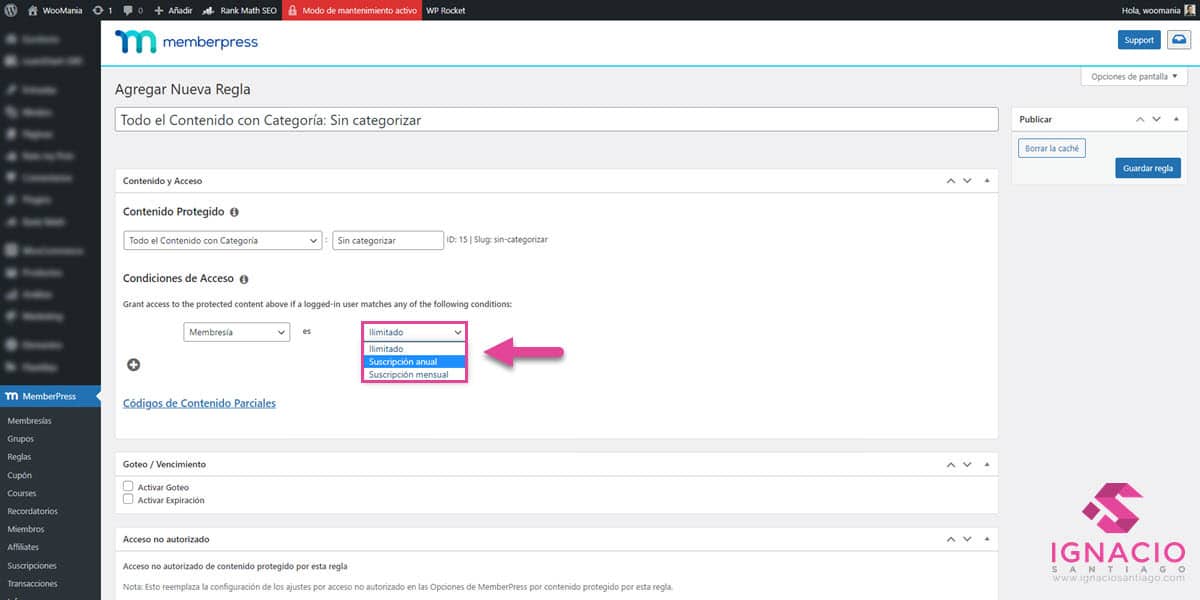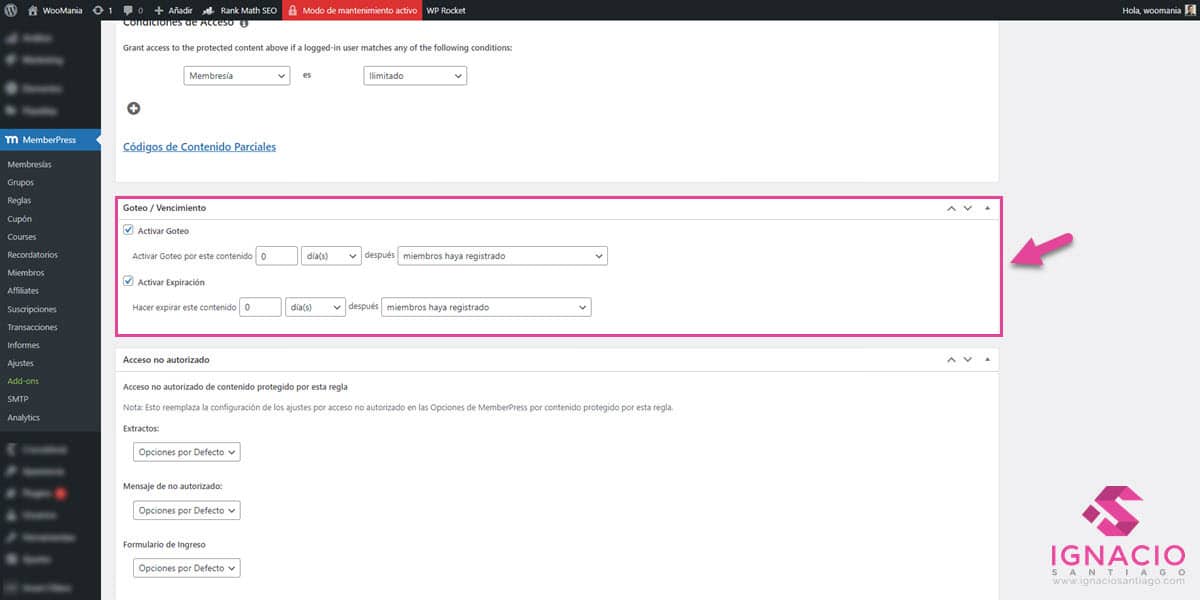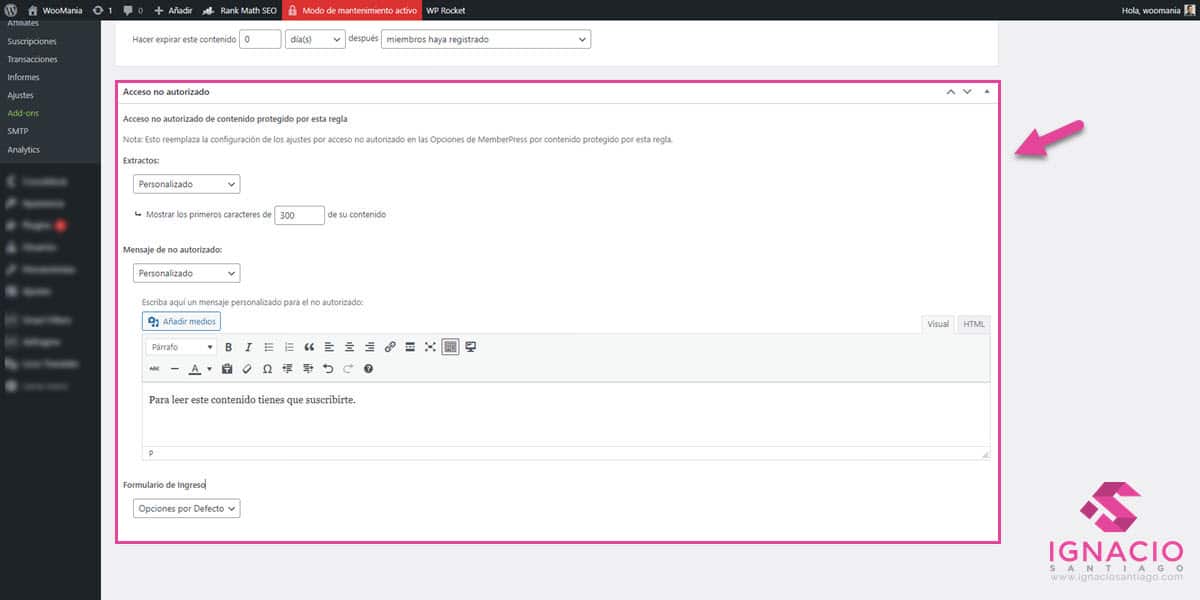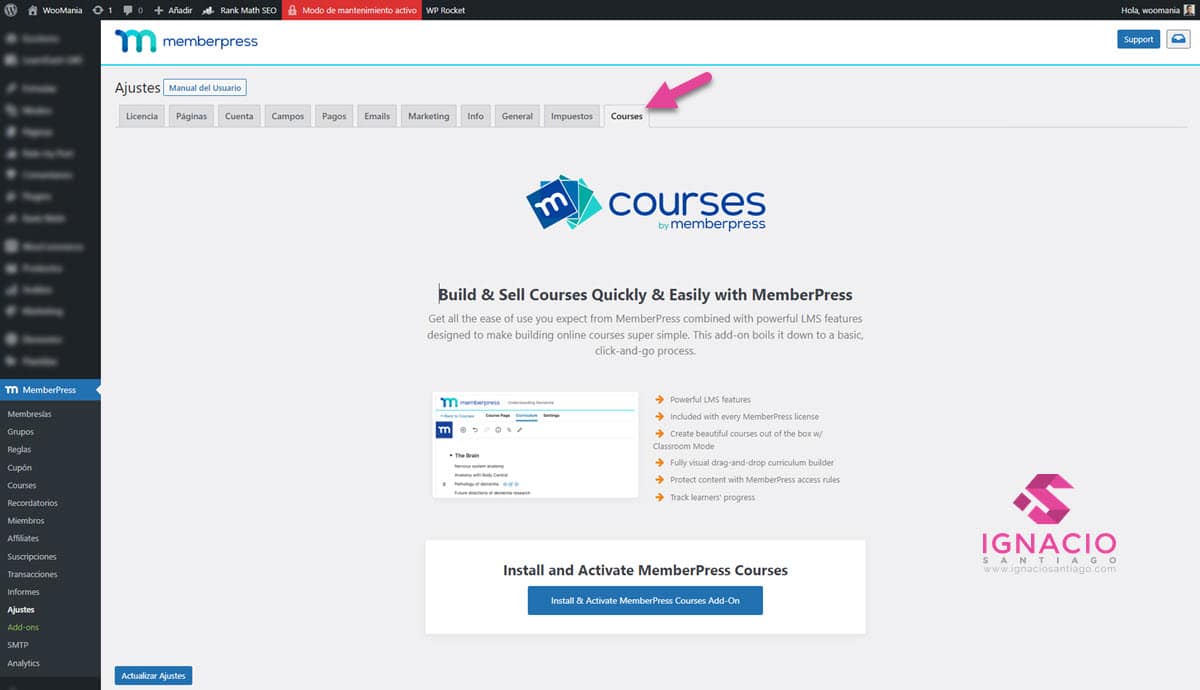¿Has creado tu pagina web, blog o tienda online con WordPress y quieres ofrecer niveles de membership a los usuarios? ¿Quieres crear un modelo freemium y ganar dinero con pagos recurrentes con la actividad de tu sitio web o academia? ¡Estás en el sitio correcto! Si tu objetivo es establecer un sistema de mebresía multinivel para ofrecer contenidos gratuitos y otros que estén sujetos a planes de pago recurrentes y así restringir ciertos contenidos, es importante que instales un plugin de membresía para WordPress desarrollado para esa tarea para poder monetizar tu web y crear un sitio de membresía con miembros que consuman tus contenidos de pago. Por ello, he preparado esta guía sobre MemberPress, el mejor plugin para crear un sitio de membresía y en el que te explico en detalle todo lo que se puede hacer.

Es posible que, hasta el momento, hayas estado compartiendo tus contenidos de forma gratuita pero, viendo que te empieza a ir bien y que tus usuarios se han transformado en clientes, quizás te estés planteando el comenzar a cobrar por tus mejores contenidos. Para hacerlo, vas a necesitar abrir un sitio de membresía a través del cual podrás dar acceso a tus mejores contenidos bajo una suscripción semanal, mensual o anual.
Pueden ser muchos los motivos que te hagan querer implementar las suscripciones de pago en tu página web, desde ofrecer contenidos premium a tus usuarios hasta montar tu propia escuela online. Es cierto que, para montar una escuela por Internet, vas a necesitar plugins de gestión de aprendizaje (LMS o Learning Management Systems) como LearnDash. Pero, tanto para establecer contenido premium como para crear un curso, vas a necesitar restringir el acceso al contenido. Verás que existen multitud de plugins de Wordpress con los que puedes crear sitios de membresía, pero ninguno es como MemberPress con el que lo puedes tener todo bajo un mismo plugin.
Índice de contenidos
Qué es MemberPress, para qué sirve y cómo funciona
La membresía es un procedimiento en el cual un usuario decide formar parte de un grupo concreto dentro de una empresa, recibiendo productos o servicios y, por supuesto, bonificaciones. Por decirlo de alguna manera más simple, las membresías son suscripciones que pueden ser gratuitas o de pago. La diferencia entre ambas es las ventajas que recibe el usuario, ya que con las suscripciones gratuitas sueles recibir productos o servicios parciales (limitados, pero que funcionan) y con las de pago tienes acceso a un producto o servicio completo.
MemberPress es como un mini CRM que te permite gestionar ingresos periódicos mediante un sistema personalizable de suscripciones. Con este plugin vas a poder establecer un precio de suscripción y delimitar el contenido asociado a cada plan de suscripción. MemberPress es muy fácil de usar a la hora de crear, administrar y analizar suscripciones a membresías y productos digitales. Además, permite conceder y/o revocar el acceso a publicaciones, páginas, tipos de contenido personalizado, categorías, etiquetas, feeds, comunidades y descargas digitales en función de los productos que los usuarios hayan comprado o a los que se hayan suscrito mediante pagos recurrentes.
Ventajas de elegir MemberPress para crear páginas web de membresía
MemberPress es el plugin «todo en uno» de WordPress que permite la afiliación y la monetización de tu sitio web de manera rápida y sencilla. Con este plugin se pueden construir asombrosos sitios de membresía en WordPress, aceptar el pago con tarjetas de crédito de forma segura, vender cursos online, controlar quién ve tu contenido y vender descargas digitales con una configuración fácil de gestionar. A continuación detallamos algunas de sus principales características:
Cuenta con una amplia gama de herramientas: MemberPress se integra directamente con una amplia gama de herramientas muy conocidas y utilizadas por la mayoría de webmasters lo que le convierte en un plugin que lo ofrece todo en uno, sin necesidad de comprar plugins que lo complementen.
Integración con otros plugins y programas: A pesar de que cuenta con una gran variedad de posibilidades, MemberPress además permite la integración con otros plugins que lo complementan. Este es el caso de los plugins de cursos online como Learndash o determinadas pasarelas de pago como Stripe o Paypal.
Permite crear reglas que se apliquen por separado: MemberPress permite crear reglas de contenido separadas de los niveles de afiliación, lo que hace posible el poder aplicar reglas a varios niveles de afiliación a la vez y restringir así de forma automática el acceso al contenido en función de la categoría, etiqueta u otros criterios predefinidos de afiliación.
Ofrece la posibilidad del «Dripping content» o contenido por goteo: relacionado con el punto anterior, esta opción te permite habilitar el acceso a contenidos de forma paulatina. En lugar de dar acceso completo a los nuevos miembros, puedes establecer que vayan teniendo acceso poco a poco según cubran etapas en el caso de los cursos online, o por periodos de tiempo (días, semanas, meses,…) . De esta forma, mantendrás la curiosidad y el interés de los usuarios durante más tiempo.
Descarga directa de productos digitales: permite la descarga directa de productos digitales como podcasts o PDFs con lo que se disminuye la tasa de abandono en el proceso de compra de dichos productos.
Elaborar cupones de descuento: Los cupones de descuento suelen ser un buen reclamo para atraer nuevos clientes aunque no debes abusar de ellos. MemberPress te permite tener un control total sobre los cupones de descuento que crees, incluyendo especificaciones como cuántas veces pueden ser utilizados, la fecha de caducidad, los niveles de membresía con los que se pueden utilizar o si reducen el precio en una cantidad fija o en un porcentaje.
Características principales del plugin de membresía MemberPress
MemberPress es el plugin «todo en uno» de WordPress que te permite ahorrar tiempo y dinero ya que todas las funcionalidades que necesitas ya están incluidas en él. De entre todas sus características quiero destacar las siguientes, que puedes configurar desde el panel principal de tu Wordpress accediendo al menú del plugin. Antes de entrar en materia y empezar a desgranar cada apartado uno por uno, quiero presentarte cada una de las características que vas a encontrar:
Membresías: La creación de membresías está asociada a la previa elaboración del contenido al que deseas restringir el acceso. Cada nivel de membresía que crees tendrá sus propias opciones de afiliación personalizables con las que podrás definir qué contenido será accesible a qué nivel de suscripción.
Grupos: Los grupos son una característica única de MemberPress. Los grupos te permiten configurar rápidamente y sin problemas una bonita página que compara las características de los diferentes niveles de membresía que ofreces para que los usuarios obtengan una rápida visión de ellos.
Reglas: Las reglas en MemberPress te permiten especificar qué condiciones deben reunir tus suscriptores para acceder a los contenidos que desees compartir con ellos. De esa forma, una vez que hayas creado al menos una membresía, podrás establecer reglas que restrinjan el acceso a ellas frente a los usuarios no suscritos.
Cupones: MemberPress te permite generar cupones descuento que te ayudarán a atraer a nuevos clientes. Puedes crearlos a través del formulario de registro o a través de un enlace directo.
Cursos: con MemberPress podrás crear tu propio curso online. Para ello, necesitarás instalar el addon correspondiente pero podrás hacerlo directamente desde el menú de MemberPress en el apartado de Cursos.
Recordatorios: MemberPress te permite establecer una serie de correos electrónicos que te permiten recordar a tus afiliados que su suscripción va a caducar para que estén pendientes de renovarla o actualizarla según sus intereses.
Miembros: MemberPress te permite conocer en detalle a todos los datos de los miembros de tu página web de membresía desde un solo lugar pudiendo comprobar datos tan valiosos como el periodo de validez de su afiliación. Además, también te da la opción de añadirlos de forma manual.
Afiliados: Imagina tener un equipo de ventas sin coste al que sólo le pagas cuando hace ventas. Gracias a la integración con Easy Affiliate podrás hacer esto y mucho más con MemberPress.
Suscripciones: En el apartado de suscripciones de MemberPress encontrarás los dos tipos de suscripciones disponibles: recurrentes, son aquellas suscripciones que se repiten automáticamente, y no recurrentes, que son aquellas suscripciones de tipo puntual.
Transacciones: En este apartado encontrarás todo sobre las transacciones realizadas por tus clientes y la operativa de ventas. Cada transacción tiene un número que la identifica y puedes seleccionar lo que deseas consultar, navegando por el menú que se muestra en la parte superior de la tabla.
Informes: En el apartado de informes, puedes ver toda la actividad que se ha producido en tu sitio web de membresía por lo que te permite llevar tu contabilidad al día o bien saber de forma más especifica cuál es el rendimiento de tu sitio web.
Cómo instalar correctamente el plugin de membresía MemberPress
A la hora de instalar MemberPress en tu Wordpress, puedes hacerlo de forma automática o manual. Lo normal es que optes por la forma automática ya que en menos de un minuto lo puedes tener hecho. Para ello, después de comprar MemberPress, tendrás que acceder a la web de MemberPress para descargar el archivo zip del plugin. Una vez hecho, puedes seguir los pasos habituales para instalar un plugin en Wordpress.
En el caso de que tengas problemas con la instalación automática del plugin, puedes optar por su instalación manual. En ese caso, te recomiendo que sigas los siguientes pasos:
Descomprime y extrae el contenido del archivo memberpress.zip que has descargado previamente en tu ordenador.
Conecta con tu servidor FTP, puedes hacerlo a través de Filezilla, el software gratuito que funciona a nivel cliente/servidor, aunque, si no estás seguro de cómo hacerlo, ponte en contacto con su proveedor de alojamiento web (hosting) para que ellos te indiquen los pasos a seguir.
Dentro del servidor, copia el directorio /memberpress/ extraído de tu ordenador y pégalo en el directorio /wp-content/plugins/ del servidor remoto.
Hay muchos archivos por lo que vas a tener que esperar un poco a que se complete la transacción.
Accede al escritorio de Wordpress una vez haya terminado la transmisión de archivos.
Una vez ahí, dirígete al apartado de plugins y haz clic en el botón «Activar» que encontrarás debajo del plugin MemberPress
Selecciona el archivo zip de MemberPress para instalarlo en tu Wordpress
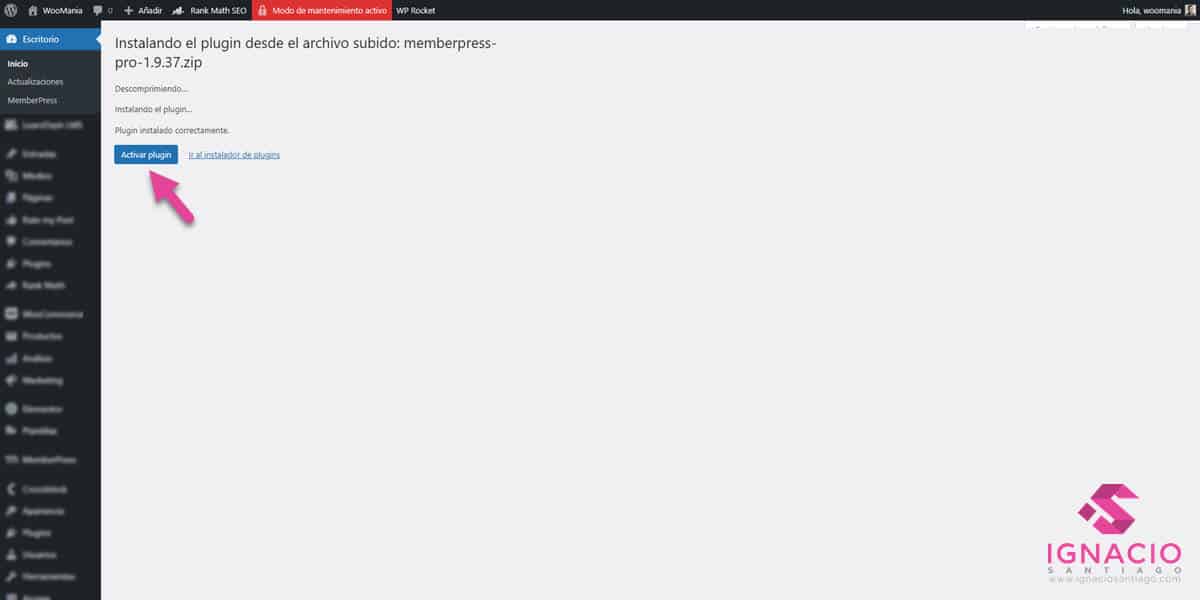
Una vez completado este proceso, verás que en el menú de la izquierda de tu sitio Wordpress ahora aparece un nuevo elemento con el nombre «MemberPress». Es desde este apartado desde donde vas a poder configurar todas las opciones del plugin para empezar a dar forma a tu sitio web de membresía. A continuación te enseño cómo configurar las diferentes opciones de MemberPress para que puedas empezar manejar tu página web como página de afiliados.
Cómo configurar correctamente los ajustes del plugin de membresía MemberPress
Como te decía en el apartado anterior, una vez instalas MemberPress en tu Wordpress, éste te aparecerá en el menú de la izquierda y desde ahí vas a poder configurar sus diferentes ajustes de acuerdo a las necesidades de tu sitio web. Como hice con el plugin de optimización de la velocidad de tu sitio web Perfmatters, quiero mostrarte cuál sería la configuración básica para que puedas empezar a hacer trabajar tu sitio de membresía desde el primer momento:
Cómo configurar correctamente los ajustes de la pestaña «Licencia» de MemberPress
La pestaña «Licencia» es la primera que encontramos en los ajustes de MemberPress. En este apartado puedes activar tu clave de licencia para que recibir las actualizaciones automáticas de MemberPress y los diferentes complementos asociados a MemberPress. Para ello tendrás que copiar y pegar tu clave en el apartado «Clave de Licencia» y clicar sobre el botón «Activate License Key:
Introduce la clave proporcionada por MemberPress para activar tu licencia y actualiza ajustes
Una vez has incluido tu clave te tendría que salir una pantalla similar a la que te incluyo a continuación. Si es así, recuerda clicar en «Actualizar ajustes» para que se guarden los cambios realizados.
Al activar la licencia, clica en «Actualizar ajustes» para guardar cambios
Cómo configurar correctamente los ajustes de la pestaña «Páginas» de MemberPress
Desde la pestaña «Páginas» en el apartado de «Ajustes» de MemberPress puedes configurar las páginas básicas de MemberPress. A continuación te explico qué páginas son y cómo puedes configurarlas:
#1 Reserved pages o páginas reservadas
MemberPress requiere varias de páginas para poder funcionar correctamente y es en este apartado donde vas a poder indicarle qué páginas deseas que muestre tu sitio web. Aquellas páginas que están marcadas con un asterisco son obligatorias y por lo tanto debes configurarlas. Si marcas la opción «Crear automáticamente una nueva página», al clicar en «Actualizar opciones», esas páginas serán creadas y configuradas automáticamente. Si ya has creado tus propias páginas y deseas utilizarlas en su lugar, puedes hacerlo seleccionándolas en el menú desplegable.
No es necesario que incluyas contenido en estas páginas ya que MemberPress añade de forma automática su propia versión. Si aun así quieres incluir contenido propio, has de saber que MemberPress añadirá su contenido debajo del tuyo. A continuación te indico cuáles son las páginas que puedes crear:
Página de agradecimiento: La página de agradecimiento es la página que se mostrará a sus afiliados después de que compren una de sus membresías. Lo normal es que esta página se oculte de los menús de navegación.
Página de la cuenta: cuando un miembro se conecta a tu sitio web, normalmente es llevado a la página donde constan los datos de su cuenta aunque esto lo puedes cambiar según las necesidades de tu sitio web. En esta página el miembro puede actualizar su información de perfil, cambiar su contraseña, ver el historial de pagos y actualizar/cancelar sus suscripciones. Lo habitual es que esta página se muestre en el menú de navegación.
Página de inicio de sesión: Como su nombre indica, es a través de esta página por donde el afiliado entra en el sitio web. Se trata de una página bastante sencilla donde se muestra un formulario de inicio de sesión para acceder a cualquier contenido por el que los miembros hayan pagado. En esta página también se suele incluir un enlace que ayude al usuario a recuperar su contraseña olvidada.
#2 Slugs de las páginas de grupos y membresías
En el apartado slug de las páginas de grupo debes incluir el texto que aparecerá en el slug de tus páginas de precios para ese grupo. Por ejemplo, si introduces «planes» como slug y tienes un grupo llamado «Trial and Paid», tu URL se verá como «https://wwww.yoursite.com/plans/trial-and-paid/» por defecto. Lo mismo ocurre en el apartado slug de las páginas de membresía solo que en este caso, vas a añadir el texto que va a aparecer en el slug de todas tus páginas de registro de membresía de MemberPress. Por ejemplo, si introduces «subscribe» como tu slug y tienes una membresía llamada «Gold», tu URL será «https://wwww.yoursite.com/subscribe/gold/» por defecto.
Si ya tuvieras hechos los grupos y páginas de membresía, te recomiendo que mejor no modifiques estos valores porque al hacerlo cambiarán todas las URLs ya establecidas, aunque WordPress intentará redirigir las antiguas URLs hacia las nuevas.
#3 Acceso no autorizado
En este apartado vas a poder configurar la página a la que llegan las personas que no han comprado la membresía que da acceso al contenido y el mensaje que van a recibir al acceder a ella. Puedes elegir si deseas que les aparezca el mensaje que MemberPress muestra por defecto o, si prefieres que aparezca parte del contenido para picarles la curiosidad a los usuarios que hayan llegado hasta allí, también puedes definir la cantidad de contenido que deseas mostrar.
Redirigir a los visitantes no autorizados a una URL específica: Si activas esta opción, los usuarios no registrados serán redirigidos a una página específica de tu sitio web en lugar de ver simplemente el mensaje predeterminado de no autorizado de MemberPress.
Mostrar un extracto a los visitantes no autorizados: Puedes activas esta opción si deseas mostrar algún tipo de extracto a los visitantes no autorizados. Lo puedes configurar en los apartados «Más etiquetas», «Extracto de la publicación» o «Personalizado». Si eliges la opción de «Personalizado» podrás seleccionar el número de caracteres que el usuario va a ver, y ampliar o reducir los 55 caracteres que se habilitan por defecto. Por otro lado, al seleccionar «Personalizado», se eliminarán las etiquetas HTML, por lo que se mostrará el texto plano.
Mostrar un formulario de inicio de sesión en páginas con contenido no autorizado: Si quieres mostrar un formulario de inicio de sesión en cualquier página que tenga contenido no autorizado, activa esta opción.
Mensaje no autorizado por defecto: Si clicas en este enlace aparecerá un editor en vivo donde puedes introducir el mensaje de acceso no autorizado que aparecerá por defecto en todas las páginas restringidas. Tus usuarios no autorizados verán este mensaje a menos que hayas configurado una regla previamente para que aparezca otro mensaje.
Entra en la pestaña «Páginas» y establece los ajustes que necesites
Cómo configurar correctamente los ajustes de la pestaña «Cuenta» de MemberPress
En este apartado vas a poder configurar los ajustes relacionados con la interacción de los miembros con tu página web de acuerdo con el nivel de membresía que hayan contratado. De esa forma, podrás configurar los permisos concedidos según su nivel de membresía, la forma de registrarse en tu web o la página a la que se les dirige al acceder o al salir de tu sitio web.
#1 Configuración de los permisos de MemberPress
Desactivar la barra de administración de WordPress para los miembros: Como sabes, cuando se inicia la sesión en WordPress, se muestra una fina barra negra en la parte superior de la página que permite a los miembros acceder al área del escritorio o a sus perfiles. Si activas esta opción, esa barra se ocultará para los suscriptores. Debes tener en cuenta que la barra seguirá apareciendo para los usuarios con un rol superior al de «suscriptor». Eso sí, esta opción puede ser anulada por otros plugins que obliguen a mostrar la barra, como BuddyPress.
Mantener a los miembros fuera del escritorio de WordPress: Activando esta opción se evitará que los usuarios puedan acceder al área del escritorio de wp-admin. Cuando intenten acceder al panel de control, serán redirigidos a la URL que indiques en la casilla «URL para dirigir a los usuarios después de iniciar sesión».
Permitir que los miembros cancelen sus propias suscripciones: Al activar esta opción, se creará un enlace de cancelación en la página de tu cuenta que permitirá a tus usuarios cancelar sus suscripciones recurrentes, es decir, aquellas que se tienen que pagar de forma semanal, mensual o anual. Al cancelar, los usuarios perderán el acceso al contenido exclusivo de acuerdo a la fecha que se programe y se les pedirá que se registren de nuevo para esa membresía. Si quieres que un usuario pierda el acceso de forma inmediata, tendrás que eliminar su suscripción manualmente.
Permitir a los miembros pausar y reanudar sus suscripciones: si utilizas PayPal o Stripe como pasarela, puedes utilizar esta opción para crear enlaces que pausen o reanuden la suscripción. Dependiendo de si el usuario ha pausado no no su suscripción, el mensaje del enlace será «pausa» si el usuario aún no lo ha pausado, o «reanudar» si ya lo ha hecho.
#2 Configuración de la página de registro en MemberPress
Medidor de fuerza de la contraseña: Esta opción tiene un menú desplegable que te permite activar o desactivar la fuerza de la contraseña en su formulario de registro y establecer qué nivel de fuerza te gustaría requerir. Se puede configurar como Ocultar, Mostrar, Mostrar y requerir contraseña débil o más fuerte, Mostrar y requerir contraseña media o más fuerte, o Mostrar y requerir contraseña fuerte o más fuerte. Esta configuración puede ser crítica para la seguridad, ya que se han encontrado vulnerabilidades en WordPress que permiten a un usuario con rol de suscriptor obtener derechos administrativos. Por lo tanto, es imperativo que los suscriptores tengan buenas contraseñas para dificultar a los hackers que encuentren una brecha en tu sitio web. Para la mayoría de los sitios, basta con establecer la «contraseña media o más fuerte».
Desactivar el formulario de registro estándar de WordPress: Si tienes activada la opción «Cualquiera puede registrarse» en los ajustes generales de WordPress, pero no quieres que los usuarios se registren a través del formulario de registro de WordPress, activa esta opción. Si la habilitas, se mostrará un mensaje de error en la página de registro informando al usuario de que debe buscar la página de registro adecuada. Recuerda que esta opción no tiene efecto cuando «Cualquiera puede registrarse» está desactivada. No es necesario que habilites la opción de Wordpress «Cualquiera puede registrarse» para que las inscripciones en MemberPress funcionen.
Habilitar el campo «cupón» en los formularios de registro de miembros: Habilita esta opción si quieres que los nuevos miembros puedan utilizar cupones descuento al registrarse.
Los miembros deben utilizar su dirección de correo electrónico como nombre de usuario: Si marcas esta opción, eliminarás un campo del formulario de registro, con lo que simplificarás el registro de tus miembros y, además, evitarás que tengan que recordar un nombre de usuario distinto al iniciar sesión.
Prorratear los precios de las suscripciones cuando un miembro cambia su suscripción: Esta opción sólo funciona si has creado un grupo que sea una ruta de actualización de productos. Si está activada, la transacción del usuario para el cambio de suscripción será prorrateada. Esto funciona para dar a los usuarios «crédito» a una suscripción si quieren bajar de categoría, lo que significa que si la suscripción actual es de 10 dólares al mes y bajan de categoría justo después de la compra a una suscripción que es de 5 dólares al mes, tendrán acceso durante dos meses a esa suscripción más baja antes de su próximo cargo de 5 dólares. Lo bueno es que MemberPress calcula automáticamente la diferencia si el downgrade se produce en cualquier momento dentro de la suscripción actual.
Desactivar el período de gracia de 1 día después de la inscripción: La mayoría de las pasarelas de pago tardan entre 0 y 24 horas en procesar los pagos. Esta configuración asegura que tu usuario tendrá acceso a tu sitio web justo después de que el registro se haya completado mediante la creación de una transacción temporal en MemberPress. MemberPress verificará los detalles de la tarjeta de crédito antes de que se permita un período de gracia con el fin de reducir los estafadores que utilizan números de tarjetas de crédito falsas para obtener acceso gratuito temporal. Si se desactiva el periodo de gracia, el pago deberá terminar de procesarse antes de que el usuario pueda acceder al contenido. Te recomiendo que dejes esta opción activada (sin marcar) para una mejor experiencia de usuario.
Desactivar los campos de contraseña en los formularios de registro de miembros: Si marcas esta opción, eliminarás los campos de la contraseña y confirmación de contraseña del formulario de registro, haciendo que sea más rápido y fácil que los usuarios se registren. En su lugar, recibirán un correo electrónico en su bandeja de entrada con un enlace para establecer su propia contraseña.
Requerir las Condiciones de Servicio en los formularios de registro de miembros: Los textos legales de tu sitio web son una parte importante que el usuario debe aceptar cuando se registra en tu web. Esta opción te permitirá mostrar una casilla de verificación con un enlace a tu página de Condiciones de Servicio. Una vez activada, el miembro no podrá registrarse en tu sitio hasta que haya marcado esta casilla. Cuando actives esta opción, aparecerán otras dos opciones: (1) URL a tu página de condiciones de servicio; (2) Título de la casilla de verificación de las condiciones de servicio donde tendrás que incluir las palabras que aparecerán junto a la casilla.
Habilitar el pago en una sola página: Por defecto MemberPress tiene un proceso de pago en 2 pasos. Si habilitas esta opción, el proceso de pago será de un solo paso. Si tu pasarela de pago es Stripe o Authorize.net, este ajuste mejorará la experiencia de usuario de tu sitio web. Si dispones de otra pasarela de pago, ten en cuenta que no todas soportan el pago en un solo paso, por eso tendrás que comprobarlo antes.
Habilitar factura de pago en una sola página: Esta función crea una factura durante el proceso de pago y mostrará los impuestos, si éstos aplican en tu sitio web.
Requerir la aceptación de la Política de Privacidad en los formularios de registro de miembros: Esta opción te permitirá mostrar una casilla de verificación con un enlace a su página de Política de Privacidad, que es importante para el GDPR y otros requisitos reglamentarios. Una vez habilitada, el miembro no puede registrarse en tu sitio hasta que haya marcado esta casilla. Al activar esta opción, aparecen dos elementos debajo de ella. El primero es la URL de su política de privacidad. Esta URL no puede cambiarse en los ajustes, sino que debe establecerse en la de página WordPress > Ajustes > Privacidad. El segundo es la casilla Título de su Política de Privacidad. Puedes cambiar este texto pero deja los dos % en el texto. El texto entre los dos «%» estará vinculado a la política de privacidad de tu sitio web.
#3 Configuración de la página de inicio y cierre de sesión en MemberPress
Forzar a WordPress a utilizar la página de inicio de sesión de MemberPress: puedes utilizar esta opción para anular los enlaces de WordPress a /wp-login.php y utilizar en su lugar la página de inicio de sesión que hayas especificado para MemberPress. Si tienes otros plugins que también utilizan sus propias páginas de inicio de sesión, es posible que quieras dejar esta opción desactivada.
URL para dirigir a los usuarios después del inicio de sesión: La mayoría de las veces querrás que al iniciar sesión, los usuarios vayan directamente a la página de su perfil. Pero si por alguna razón quieres que vayan a una página diferente después de que inicien sesión, aquí es donde puedes especificar esa URL. Recuerda incluir el código http:// al principio (por ejemplo, http://mysite.com/account/). Esta característica puede verse anulada si tienes redireccionamientos de inicio de sesión personalizados para tus membresías configurados en la pestaña «Avanzado» de tus membresías.
URL para dirigir a los usuarios después de cerrar sesión: Utiliza esta opción para establecer a dónde quieres que sean redirigidos tus usuarios después de cerrar la sesión de su sitio (esto también se aplica a los administradores). Lo puedes configurar para dirigir a los usuarios de varias maneras. Por ejemplo, podrías dirigir a los usuarios a una página con productos para los que te gustaría aumentar las ventas, a una página con un mensaje como «Gracias por visitar mi sitio, ¡espero volver a verte pronto!», o simplemente a la página de inicio de sesión.
#4 Mensaje de bienvenida de la página de la cuenta
En este apartado puedes incluir el mensaje que deseas mostrar a cada miembro en la parte superior de su página de cuenta. Este es un buen lugar para compartir instrucciones especiales o noticias recientes.
Marca y cumplimenta las opciones necesarias de la pestaña «Cuenta»
Cómo configurar correctamente los ajustes de la pestaña «Campos» de MemberPress
#1 Configuración básica
En este apartado puedes definir qué campos deseas que aparezcan cuando tus usuarios vayan a registrarse o a realizar una compra en tu sitio web. De ese modo, podrás elegir entre campos como el nombre, los apellidos o la dirección de email entre otros para que el usuario los cumplimente aportándote una información muy valiosa para la gestión de tu membresía.
Crea campos personalizados
MemberPress ofrece la posibilidad de crear un número ilimitado de campos personalizados para que los usuarios que se registren en tu membresía los cumplimenten facilitándote información extra. Estos campos pueden ser mostrados durante el registro, o sólo en la página de la cuenta después del registro. Por ejemplo, datos adicionales que te pueden interesar son su fecha de cumpleaños o cómo conocieron tu sitio web.
Además, en la configuración de cada Membresía, puedes elegir mostrar u ocultar ciertos campos según tu conveniencia. Esto te permitirá mostrar sólo los campos que deseas mostrar en el formulario de registro de cada membresía. MemberPress mostrará entonces de forma inteligente los campos exclusivos de los miembros que pertenecen a la membresía a la que se han registrado en tu página.
Crea una opción en blanco por defecto para el menú desplegable personalizado
El campo personalizado del menú desplegable no tiene incluida una opción en blanco por defecto. Si no la añades, los usuarios pueden llegar a enviar su formulario de registro sin haber seleccionado ninguna de las opciones aun siendo un campo obligatorio. Si incluyes esta opción en blanco, evitarás que ocurra ya que si no marcan ninguna opción, MemberPress mostrará un error.
Crea una opción de casilla de verificación
Para crear una casilla de verificación clicable, basta con añadir el código html correspondiente para incluir enlaces en el campo «nombre». Al añadir el código «a href» completo con la dirección de la página web donde tienes tus textos legales, además de dar la opción de verificar esa casilla, permitirá clicar sobre el enlace que llevará al usuario a la web donde poder leer la información que se está aceptando.
Habilita el poder marcar varias opciones
MemberPress te permite introducir una opción por defecto que puede ser seleccionada para los campos personalizados Multi-Select y Checkboxes utilizando la opción Default Value(s). Para tener más de una opción marcada, separa los Valores de Opción introducidos en la opción «Valor(es) Predeterminado(s)» separados por comas, sin espacios entre las entradas.
Cómo configurar correctamente los ajustes de la pestaña «Pagos» de MemberPress
En la pestaña «Pagos» dentro de la configuración de MemberPress es donde puedes especificar las pasarelas de pago con las que podrán pagar tus usuarios. Actualmente MemberPress ofrece tres de las mayores pasarelas de pago: PayPal, Authorize.net y Stripe aunque no descarta incluir más pasarelas de pago en el futuro. Para añadir una pasarela, tan solo tienes que hacer clic en el botón con el más (+) en la parte inferior de la página. Ahí podrás elegir la pasarela de pago que deseas utilizar teniendo en cuenta que cada pasarela tiene sus propias opciones que deben ser configuradas para conectarla con su cuenta.
Selecciona la pasarela de pago que deseas utilizar en tu sitio web
Ahora es posible que te estés preguntando, ¿y si ya tengo mi tienda online con Woocommerce y quiero utilizar su pasarela de pago para vender mis membresías? En ese caso, MemberPress te obliga a comprar la integración MemberPress WooCommerce Plus by Happy Plugins. Sí, lo sé, es algo que no esperabas. Si ya has comprado el plugin de Woocommerce y también el de MemberPress y los dos funcionan juntos, ¿por qué cobran la integración entre ambos? Yo tampoco lo entiendo.
Cómo configurar correctamente los ajustes de la pestaña «Emails» de MemberPress
MemberPress te da la opción de poder enviar emails, ya sea a ti mismo o a tus usuarios, cuando se den ciertas acciones. Así, el sistema podrá enviar emails a tus usuarios en tu nombre, pudiendo elegir si el remitente eres tú con tu dirección de email o tu sitio web.
Indica el remitente de tus emails
Desde este apartado puedes configurar la forma en la que MemberPress enviará correos electrónicos a tus usuarios. Lo hará en tu nombre utilizando la información que incluyas en los campos «From Name:» y «From Email:». Por defecto, MemberPress cumplimenta estos campos con el nombre de tu sitio y la dirección de correo electrónico que se encuentran en el apartado «General» de los ajustes de tu sitio web.
Configura el envío de avisos a tus afiliados
Estos son los emails que se envían cuando se dan ciertas acciones como que un usuario se registre, que cancele su suscripción o incluso si se aproxima la fecha de caducidad de su tarjeta de crédito con la que abona la membresía. En este apartado puedes marcar las situaciones en las que quieres que MemberPress se haga cargo de enviar un email a tus usuarios. A continuación te describo cada una de ellas:
Enviar email de bienvenida: Este correo electrónico se envía a los nuevos usuarios cuando se registran en tu sitio web de membresía después de completar una compra. Ten en cuenta que este correo electrónico no se enviará si ya has especificado que se envíe un email concreto para un tipo de membresía en la pestaña «Cuenta» y el usuario en cuestión se corresponde con dicha membresía. Por lo tanto, este correo electrónico sí se enviará a cualquier otro usuario al que no corresponda enviara un correo de bienvenida específico de ninguna membresía. Por otro lado, el email de bienvenida sólo se envía a los miembros una vez, por lo que si un miembro existente compra otra membresía más tarde, no lo recibirá.
Enviar aviso de recibo de pago: al marcar esta opción, cuando un usuario complete un pago recibirá un corre electrónico con el recibo.
Enviar aviso de suscripción cancelada: al marcar esta opción se enviará un correo electrónico cuando se cancele la suscripción de un usuario.
Enviar aviso de suscripción actualizada: este correo electrónico se enviará a los usuarios que actualicen su suscripción.
Enviar aviso de suscripción reducida: este correo electrónico se enviará a los usuarios que cambien su suscripción por una más básica.
Enviar aviso de suscripción pausada: este correo electrónico se enviará a los usuarios que pausen su suscripción.
Enviar aviso de suscripción reanudada: este correo electrónico se envía a los usuarios que, habiendo pausado su suscripción, vuelven a activarla.
Enviar aviso de transacción reembolsada: este correo electrónico se envía al usuario cuando se ha reembolsado una transacción.
Enviar aviso de transacción fallida: Este email se envía al usuario cuando falla una transacción.
Enviar aviso de caducidad de la tarjeta de crédito: este correo electrónico se envía al usuario si se aproxima la fecha de caducidad de su tarjeta de crédito.
Avisos enviados al administrador
En este apartado puedes incluir la dirección de email donde quieras recibir las notificaciones cuando un usuario ha hecho algo en referencia a su membresía. Por defecto, el campo «Direcciones de correo electrónico del administrador» se cumplimenta con la dirección de correo electrónico que se encuentre en los Ajustes de la página General de WordPress. Aunque, si quieres, puede poner tantos correos electrónicos en este campo como desees, separándolos con comas. De esta forma, cada vez que un usuario haga algo de lo que especifiques más abajo, recibirás una notificación en tu correo electrónico y, de esta forma, si es necesario, podrás tomar acción de forma rápida.
Enviar aviso de nuevo registro: Este correo electrónico se envía cuando un usuario se registra en su sitio de membresía y se completa su primera transacción.
Enviar nuevo aviso de suscripción única: Este correo electrónico se envía cuando se crea una suscripción no periódica.
Enviar aviso de nueva suscripción periódica: Este correo electrónico se envía cuando se crea una suscripción.
Enviar aviso de recibo de pago: este correo electrónico se envía cuando se realiza un pago a través del sitio de afiliación.
- Enviar aviso de suscripción cancelada: este correo electrónico se envía cuando se cancela una suscripción.
Enviar aviso de suscripción actualizada: este correo electrónico se envía cuando se actualiza una suscripción.
- Enviar aviso de suscripción reducida: este correo electrónico se envía cuando se reduce la categoría de una suscripción.
Enviar aviso de suscripción interrumpida: este correo electrónico se envía cuando se interrumpe una suscripción.
Enviar aviso de transacción reembolsada: este correo electrónico se envía cuando se reembolsa una transacción.
Enviar aviso de transacción fallida: Este correo electrónico se envía cuando falla una transacción.
Enviar aviso de caducidad de la tarjeta de crédito: este correo electrónico se envía cuando la tarjeta de crédito de un miembro caduca.
Cómo configurar correctamente los ajustes de la pestaña «Marketing» de MemberPress
Como ya has visto, MemberPress es compatible con diferentes integraciones de listas de correo electrónico como ActiveCampaign, AWeber, Constant Contact, ConvertKit, Drip, GetResponse, Mailchimp, MailPoet y Mailster. Por lo tanto, puedes utilizar estas integraciones para elaborar tu lista de correos electrónicos mediante la recopilación de la dirección de email de tus usuarios cuando éstos se registran en tu sitio web. Con esta información, podrás realizar tus propias campañas de email marketing.
Verás que, al acceder a la pestaña «Marketing» de los ajustes de MemberPress, bajo el título «Habilita/deshabilita integraciones», aparecerá el nombre de tu plataforma de email marketing. Al marcar esta casilla estarás habilitando la integración de tu plataforma de email marketing con MemberPress.
Cómo configurar correctamente los ajustes de la pestaña «Info» de MemberPress
En la pestaña «Info» de los ajustes de MemberPress podrás introducir la dirección de su empresa. De este modo, MemberPress podrá utilizarla para calcular las tasas aplicables dependiendo del lugar en el que se encuentre e incluirá la dirección de tu empresa en los recibos que se envíen a tus clientes por correo electrónico. De ahí la importancia de tener este apartado bien cumplimentado.
Introduce los datos de tu empresa y clica sobre «Actualizar Ajustes»
Cómo configurar correctamente los ajustes de la pestaña «General» de MemberPress
En este apartado vas a poder definir la moneda con la que vas a trabajar, que se va a aplicar a todo tu sitio web, asegurar la compatibilidad de tu CSS, habilitar o deshabilitar a Google para que lea tu contenido restringido, decidir sobre el envío del reporte semanal que hace MemberPress o decidir qué actualizaciones de MemberPress deseas que sean automáticas y cuáles no, entre otras cosas.
Opciones de configuración de la pestaña «General»
De entre todas las opciones que se pueden configurar, quiero destacar las que considero más importantes:
#1 Internacionalización
Código de idioma: Utilizando el menú desplegable, selecciona el código de idioma que MemberPress utilizará en tu sitio web. Si no sabes qué código utilizar, puedes consultar cuál es el que te corresponde según los códigos ISO 3166-1 alpha-2.
Código de moneda: Selecciona la moneda que deseas utilizar para tus transacciones de entre las opciones que se muestran en el menú desplegable.
Símbolo de Moneda: selecciona dentro del menú desplegable el símbolo de la moneda que vas a utilizar y que se mostrará en sus páginas de registro, páginas de cuentas y recibos/facturas.
Símbolo después de la cantidad: Al marcar esta opción el símbolo de la moneda se mostrará después de la cifra del precio. Así que con esta opción activada lo que era $5.00 se mostrará como 5.00$. Utiliza esta opción sólo si coincide con la forma habitual de escribir los precios en tu país.
#2 SEO y PayWall
Autorizar a los motores de búsqueda: Marca esta opción para dar «permiso» a los motores de búsqueda para ver tu contenido restringido para ayudarles a indexar su sitio web. Es decir, cuando tus futuros usuarios hagan ciertas búsquedas, los motores de búsqueda como Google mostrarán enlaces a cualquier material relevante de tu página web relacionada con la búsqueda realizada.
Bloquear motores de búsqueda: Es posible que prefieras que los motores de búsqueda no indexen tu contenido restringido, en ese caso tendrás que marcar esta opción, pero si la opción «Autorizar motores de búsqueda» está activada, esta configuración no tendrá efecto.
Habilitar PayWall: Esta opción te permite especificar si deseas que los usuarios no registrados tengan acceso a tu contenido restringido para permitirles ver lo que su sitio ofrece. Al habilitar esta opción, podrás especificar el número de vistas gratuitas que les vas a permitir. Una vez alcanzado el número de vistas que hays indicado, el usuario no registrado verá el mensaje de no autorizado a ver ese contenido. Considero que habilitar esta opción no es muy útil porque no puedes evitar que haya usuarios no registrados que salgan de tu sitio web, borren la memoria caché y vuelvan a acceder como si no lo hubieran hecho antes.
#3 Actualizaciones automáticas
Si habilitas las actualizaciones automáticas en segundo plano, MemberPress será actualizado a su última versión, o realizará actualizaciones menores de pequeñas partes del plugin. En este apartado puedes elegir entre aceptar todas las actualizaciones, otras más pequeñas como actualizaciones de seguridad o no realizar ninguna de forma automática y ser tú quien decide qué y cuándo se actualiza.
Cómo configurar correctamente los ajustes de la pestaña «Tasas» de MemberPress
En la pestaña de impuestos dentro de los ajustes de MemberPress, vas a poder configurar las tasas relacionadas con la venta de tu membresía. Lo primero de todo, es marcar la opción «Activar los cálculos de impuestos«. Al hacerlo se desplegará un menú donde podrás seleccionar diferentes opciones sobre los impuestos, calcular la tasa de impuestos correspondiente o incluso subir una tabla de impuestos personalizada.
#1 Opciones de impuestos
Precios mostrados con impuestos: esta opción permite a MemberPress saber si los precios que has especificado para tus afiliaciones son exclusivos o si incluyen los impuestos. Si se seleccionas la opción «exclusivo«, al precio estipulado de la membresía se le sumará cualquier impuesto aplicable. Si se seleccionas «inclusivo», el cliente pagará sólo el precio de la membresía, en el que ya estará incluido cualquier impuesto aplicable.
Calcular impuesto basado en…: La opción que elijas en este apartado determinará si el impuesto debe ser calculado en base a la dirección que el cliente ingresa o en base a la dirección del comerciante, es decir, la que tú hayas incluido en el apartado de «Información».
Dirección predeterminada: En este apartado puedes especificar una dirección de cliente por defecto que será utilizada como dirección fiscal. Si no incluyes la dirección de cliente, puedes utilizar tu dirección como comerciante para calcular el impuesto o no utilizar ninguna dirección, aunque esto haría que no se aplicara ningún impuesto a la venta.
#2 Tasa de impuestos
En el apartado de «Tasas de impuestos» selecciona la opción «Activar IVA«. MemberPress ofrece soporte completo sobre el impuesto del IVA, incluyendo la normativa que entró en vigor en enero de 2015 y los últimos cambios introducidos por algunos países de la UE a partir de enero de 2020. Todo lo que tienes que hacer es habilitarlo y seleccionar el país. Una vez hecho esto, MemberPress calculará y recaudará el IVA de cualquiera de tus ventas que provengan de los países de la UE.
#3 Tasas de impuesto personalizado
En este apartado podrás importar o exportar tu tabla de tasas de impuestos personalizadas en formato CSV. Recuerda clicar sobre «Actualizar Ajustes» para que los cambios aplicados queden guardados.
Marca la opción de «Activar los cálculos de impuestos» y selecciona «Activar IVA», luego clica sobre «Actualizar Ajustes»
Cómo crear una membresía con el plugin MemberPress
El primer paso de todos es tener preparado el contenido que deseas que sea accesible sólo para aquellos clientes que cumplan una serie de requisitos. Si ya lo tienes, puedes avanzar hacia el siguiente paso: crear una membresía. Crear una membresía en MemberPress es muy parecido a crear una entrada o una página en Wordpress, de hecho, las membresías se muestran como páginas de tu sitio web. Para crearlas, tienes que acceder a MemberPress > Membresías > Añadir nueva tal y como te muestro en la imagen siguiente y continuar con los pasos que te detallo más abajo:
Crea una membresía pulsando en «Añadir nuevo»
Pon un título para la membresía que quieres dar de alta. Por ejemplo, Básica. El título es obligatorio y debe de decir algo que resulte sencillo de entender.
Establece un precio y un plazo de suscripción para la Membresía. Aquí puedes indicar si se tratará de un pago único que de acceso de por vida o si caducará después de unos días, semanas, meses, años, o en una fecha fija que tú establezcas. También puede habilitar suscripciones recurrentes que se facturan semanalmente, mensualmente (con la opción de cada 3 o 6 meses), anualmente, o en un intervalo personalizado que tú establezcas.
Si lo deseas, este apartado es opcional, puedes establecer un periodo de prueba en la suscripción. Establecer un periodo de prueba es una buena forma de atraer a posibles clientes ya que al permitirles probar la suscripción durante unos días, se pueden convencer para llegar hacer la compra. El periodo de prueba puede ser gratuito u ofrecer un descuento en el precio original. También puedes marcar la opción «Permitir sólo una prueba» para que los usuarios sólo puedan acceder al periodo de prueba de esta membresía una sola vez.
Añade textos e imágenes al cuerpo de la membresía. Aquí es donde vas a anunciar todas las ventajas de su Membresía. Las páginas de las membresías se muestran como las páginas normales de WordPress, por lo que siéntete libre de ser creativo con el diseño de tu página de membresía, el contenido y el diseño.
En el siguiente apartado puedes establecer quién puede comprar la Membresía. Si marcas la opción «Todo el mundo», significa que tanto los invitados como los miembros ya registrados, pueden comprarla. Si marcas «Invitados» o «guests» estarás seleccionando a los miembros no registrados para que puedan comprar la membresía. Si selecciones a los «Miembros» o «Members», estarás indicando que pueden comprarla aquellos que ya hayan realizado una compra en tu página.
En el último apartado de las membresías, puedes configurar la forma de visualizar el cuadro de precios de la página de grupo. A medida que vayas haciendo cambios en las opciones de visualización, podrás ir haciéndote una idea de cómo está quedando desde el cuadro de vista previa. Un poco más adelante te explicaré cómo configurar los grupos para que tus usuarios puedan comparar las características de los diferentes niveles de membresía.
Ponle un nombre, establece un precio y un plazo y define los detalles concretos de la membresía.
Establece quién puede comprar la Membresía
Configura la forma de visualizar la caja de precios
La última pestaña de este apartado es «Avanzado» y te permite configurar las opciones avanzadas de la membresía. Entre ellas se encuentran las siguientes:
Membresía Acceso URL: aquí puedes incluir el enlace que aparecerá en el perfil del usuario dentro de la página «Mi cuenta, para que pueda acceder a ella también desde allí.
Términos de Precios de Membresía: en este apartado puedes elegir entre dejarlos por defecto, ocultarlos o personalizar el texto que quieres que aparezca.
Añadir una redirección personalizado URL después de ingresar a esta membresía: si cumplimentas este apartado, estarás sobre-escribiendo la redirección que hayas configurado en MemberPress > Ajustes > Cuenta. Los miembros serán redirigidos a esta URL cuando se logueen en la plataforma.
User Roles for this Membership: aquí puedes definir si quieres asignar un rol de usuario diferente.
Configura las opciones avanzadas de la membresía y haz clic en publicar
`Por último, revisa que te aparezca en el listado de membresía
Agrupa tus membresías y decide cómo quieres mostrarlas
Como te comentaba antes, los grupos te permiten configurar rápidamente y sin problemas una atractiva página de comparación de características para que los usuarios tengan una visión rápida de las diferentes membresías que ofreces. La creación de un grupo en MemberPress también permite a los usuarios cambiar su plan de suscripción. Al igual que las membresías, a la hora de trabajar con los grupos lo harás como con una página de WordPress.
MemberPress te va a pedir que incluyas un título a la página del Grupo e incluirá una tabla de precios de las membresías que generará por defecto. Entre el título y la tabla puedes incluir contenido adicional aunque esto es opcional. Como puedes ver, hay múltiples opciones que puedes marcar dentro de este apartado. A continuación te especifico qué significa cada uno de los apartados que encuentras en los grupos y qué sucede en tu sitio web si los marcas.
Update path o ruta de actualización: Si marcas esta opción, los miembros sólo podrán suscribirse a una membresía del grupo a la vez. Si la dejas sin marcar, los usuarios podrán suscribirse a más de un tipo de membresía de ese grupo al mismo tiempo. Al marcar esta opción, verás que se habilita la posibilidad de restablecer el periodo de facturación. Esto indica que, por ejemplo, si la suscripción es mensual y se compró originalmente el día 1 del mes, pero se actualizó el día 15, la siguiente fecha de facturación sería el 15 en lugar del 1.
Downgrade path o ruta de descenso: en este apartado puedes seleccionar la afiliación a la que quieres que un usuario vuelva por defecto en el caso de que su suscripción se inactive ya sea por un pago vencido, un pago fallido o una suscripción que haya expirado. Para que esta opción funcione, debes tener configurada la opción Ruta de actualización. Si dejas marcada la opción «por defecto», el usuario no será colocado en otra membresía automáticamente. Además, debes tener en cuenta que este downgrade automático siempre es gratuito, aunque la membresía tenga un precio. Por eso, te recomiendo que la ruta de descenso de afiliación sea a un nivel de afiliación gratuito.
Membership o Membresías: Aquí puedes establecer qué membresías quieres que se muestren en esta página de precios de grupo. Con el ratón puedes arrastrar y soltar las diferentes afiliaciones en el orden en el que desees que aparezcan. Cómo ordenas tus tipos de afiliación es importante. Tu afiliación más completa y, por lo tanto, de mayor precio, debe ocupar la posición con el número más alto y la básica debe ocupar la posición con el número más bajo. Entre medias, debes incluir las demás opciones siguiendo un orden lógico. Por último, debes saber que una misma membresía no puede pertenecer a más de un grupo. Si intentas asociarla a más de uno, te dará error.
Disable Change Plan Pop-up o desactivar ventana emergente de cambio de plan: Puedes habilitar esta opción si quieres utilizar la página normal de precios de grupo o si prefieres establecer una propia. Así, cuando el usuario haga clic en «cambio de plan», en lugar de saltarle la ventana emergente para realizar una selección rápida, será dirigido a la página de precios de Grupo.
Disable Pricing Page o desactivar la página de precios: Al marcar esta casilla, desactivarás la página de precios para que los usuarios no puedan acceder a ella. Si lo intentan, se les mostrará un mensaje de error 404. Al habilitar esta opción, aparecerá un recuadro donde podrás introducir una URL alternativa en la que se aloje su propia página de precios. Si lo utilizas, asegúrate de que introduces el código corto.
Pricing Page Theme o tema de la página de precios: en este apartado puedes establecer la apariencia que deseas para tu página de precios eligiendo uno de los diseños que la aplicación ofrece o utilizar tu propio diseño CSS.
Group Price Boxes Shortcodes o Códigos cortos de las cajas de precios de grupo: en este apartado puedes consultar los códigos que se utilizan para las cajas de precios. Así, por ejemplo, utilizando el código [mepr-group-price-boxes] vas a poder introducir contenido por encima y por debajo de las cajas dependiendo de dónde lo incluyas. Por otro lado, puedes utilizar el código [mepr-group-price-boxes_id=»123″] en cualquier otra página en la que desees mostrar tu caja de precios.
Cómo crear una reglas con el plugin MemberPress
Se podría decir que la creación de reglas para restringir el acceso a contenido específico de tu sitio web es el punto clave de MemberPress. De ese modo, MemberPress te da la posibilidad de que sólo a aquellos que tengan un nivel determinado de membresía puedan acceder a una página determinada de tu sitio web , o restringir el acceso a un artículo específico para aquellos que tengan el nivel más alto de afiliación dentro de tu web. Para establecer estas reglas, tienes que acceder al apartado «Rules» o «Reglas» que encontrarás dentro del menú de MemberPress, dentro de tu sitio Wordpress.
Para crear una regla, pulsa en añadir una nueva regla. En la pantalla que se te abre puedes establecer qué tipo de regla estás creando o, dicho de otro modo, el tipo de contenido que estás restringiendo y quién va a poder acceder a él. Antes de nada, tienes que poner un nombre a la regla que vas a crear.
Contenido y acceso: En el primer desplegable que encuentras en esta pantalla puedes elegir el contenido cuyo acceso vas a restringir. La primera opción de este desplegable es restringir «todo el contenido» de tu sitio web. Yo no te lo recomiendo porque estoy seguro de que de entre todas las opciones que ofrece MemberPress puedes encontrar una que se ajuste a lo que necesitas. Si aun así consideras que debes elegir esta opción, en el recuadro de exclusiones te recomiendo que incluyas la página de acceso, las de registro y cualquier otra página a la que desees que tus usuarios tengan acceso independientemente del nivel de su membresía. Si lo que quieres es restringir sólo una parte de tu contenido, debes saber que tienes la opción de hacer por categorías, etiquetas, entradas de blog, etc. No podrás seleccionar más de una categoría o etiqueta con estas reglas por lo que, para proteger el contenido de diferentes categorías o etiquetas, tendrás que generar más de una regla.
Condiciones de acceso: en este apartado puedes seleccionar quién va a poder tener acceso al contenido restringido que está marcando esta regla. En el desplegable puedes elegir entre el nivel de suscripción o «Membership», un miembro en particular o «member», un rol determinado como puede ser el de administrador de la página o el editor y según las capacidades del usuario (por ejemplo, aquellos que pueden publicar artículos). Clicando sobre el más, puedes añadir más de una opción. Los usuarios que accedan a ese contenido, deberán cumplir al menos uno de estos requisitos para poder verlo.
Para crear una regla, primero clica sobre «añadir regla»
Despliega el menú del contenido que deseas restringir
Selecciona el contenido que deseas restringir, mi recomendación es que lo hagas por categoría
Selecciona las categorías que deseas restringir
Proteger el contenido parcialmente: esta opción te permite mostrar parte del contenido y ocultar el resto bajo un botón de leer más. Así, por ejemplo, puedes mostrar el comienzo de un artículo pero si el usuario desea continuar leyendo, deberá suscribirse.
Drip/Expiration: en este apartado puedes elegir la opción para que cierto contenido se vaya liberando después de un tiempo determinado o tras una acción en particular del usuario como, por ejemplo, que un usuario se registre o que un suscriptor cambie de membresía. En este apartado también puedes habilitar la opción de caducar la membresía después de un tiempo.
Acceso no autorizado: aquí puedes personalizar el mensaje y la página a la que se derivan a aquellos usuarios que no tienen acceso a ese contenido. En el apartado extracto o «excerpt» puedes seleccionar si mostrar parte del contenido o no, y cuántos caracteres serían visibles. Mi recomendación es que permitas que el usuario lea parte del contenido ya que de ese modo estarás mostrando lo que le puedes ofrecer y al mismo tiempo aumentarás su curiosidad lo que puede hacerle decidirse para darse de alta en tu membresía.
Selecciona bajo qué condiciones podrán acceder al contenido
Activa la opción de goteo si deseas que el contenido se vaya mostrando conforme el usuario realice ciertas acciones
Indica si deseas mostrar un fragmento del contenido a los usuarios no autorizados
Cómo crear cursos con el plugin MemberPress Courses
Como sabes, además de restringir contenido de tu sitio web para que sólo los afiliados puedan tener acceso a él, MemberPress te da la posibilidad de aplicar diferentes grados de membresía también para crear cursos online. Hay muchos plugins de Wordpress LMS para cursos online pero en el caso de MemberPress, puedes crearlos activando su addon MemberPress Courses. Esta integración está incluida en todos sus planes de membresía, desde el más básico hasta el más completo. Para activarlo, puedes acceder al menú de Memberbres y en el apartado «Courses», pulsar sobre «Install and activate MemberPress Courses» o hacerlo a través del apartado de Ajustes de MemberPress en la pestaña «Courses» donde encontrarás ese mismo botón.
Activa el addon «MemberPress Courses» para crear tus cursos online
Con la integración de este addon podrás realizar cursos online de forma sencilla. MemberPress Courses te permite crear cursos online directamente desde el apartado MemberPress > Courses. Aquí podrás consultar el título del curso, la membresía que le da acceso, quién es el autor, la categoría a la que pertenece y cuántos alumnos hay en él. Y al mismo tiempo puedes editar el contenido de las lecciones incluidas en dicho curso. Por otro lado, recuerda que utilizando las reglas de MemberPress, puedes restringir los cursos a determinados usuarios que cumplan con los requisitos que hayas definido.
Mejores integraciones y addons oficiales del plugin MemberPress
Todo plugin de membresía comparte unas mismas funcionalidades básicas que hacen que se trate de un plugin de membresía y no de otro tipo de plugin. Sin embargo, partiendo de lo que tienen en común, entre todos los plugins de membresía hay diferencias que pueden hacer que te decantes por uno u otro. Quizás, una de las principales ventajas de MemberPress es que cuenta con multitud de integraciones con otros plugins que le añaden una gran variedad de funcionalidades. A continuación te he preparado un listado con los mejores addons de MemberPress y terceros para crear tu sitio web de membresía.
ActiveCampaign (Tags Version)

ActiveCampaign es una plataforma de automatización de email marketing y CRM con un editor visual que te permite construir potentes flujos de trabajo de correo electrónico. Este addon te permite asignar diferentes etiquetas a los miembros que se hayan suscrito en función de la Membresía que hayan adquirido.
Easy Affiliate
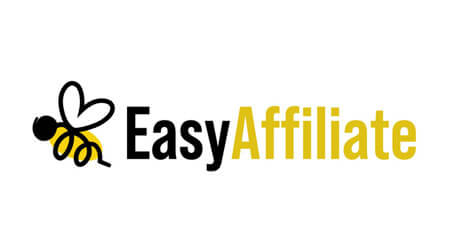
Easy Affiliate es un completo plugin de programa de afiliados para WordPress que ha sido diseñado por los creadores de MemberPress. Lo puedes utilizar para iniciar un programa de afiliados en tu sitio de membresía para aumentar el tráfico, la atención y las ventas. Te permite mantener un control total del programa de afiliados y evitar comisiones de terceros sobre los beneficios.
Elementor

Elementor es el constructor de páginas, o page builder, de WordPress líder en el mundo. Esta integración con el addon de Elementor te permite proteger los bloques de Elementor utilizando las reglas de MemberPress directamente en WordPress. Con Elementor, disfrutas de una solución integral que te permite controlar todas las facetas de tu trabajo de diseño web desde un solo lugar.
MemberPress Courses

Con MemberPress Courses podrás crear cursos online en tu sitio web con la facilidad de uso que se espera de MemberPress combinada con potentes características de LMS diseñadas para hacer que la creación de cursos en línea sea mucho más sencilla.
MemberPress Gifting

Con MemberPress gifting permites que los clientes compren membresías de regalo para tu sitio web o curso online para regalarlas después a amigos y familiares. Con este addon puedes vender más membresías y llegar a una audiencia totalmente nueva.
MonsterInsights
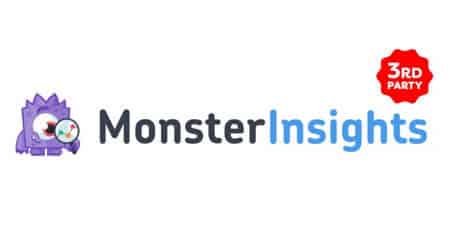
Monster Insights es un plugin SEO de WordPress para analítica web que conecta de forma sencilla tu sitio web con Google Analytics para visualizar estadísticas y hacer crecer tu negocio. Entre todas sus funciones destaca el rastreo universal de cualquier dispositivo para medir tus campañas y otras muchas cosas.
Stripe

Stripe es un procesador de pagos en línea que facilita el cobro de pagos únicos o recurrentes. Con la integración de Stripe incorporada en MemberPress, puedes crear suscripciones y aceptar tarjetas de crédito, Google Pay, Apple Pay y otras formas de pago fácilmente. Stripe te ayuda a protegerte contra el fraude, a realizar la facturación, a gestionar el gasto de su empresa y mucho más.
Uncanny Automator

Uncanny Automator utiliza tus plugins, sitios y aplicaciones existentes para crear potentes flujos de trabajo que lo hagan todo de forma automática mejorando así la experiencia de usuario. Además, conecta tus plugins de WordPress existentes sin necesidad código. Controla exactamente lo que ocurre con cada envío de formulario, registro de usuario, compra de producto y mucho más.
WooCommerce by HappyPlugins

El plugin MemberPress WooCommerce Plus combina las funciones de MemberPress y WooCommerce, permitiéndote vender membresías de MemberPress a través de la plataforma WooCommerce. Con WooCommerce, puedes vender membresías como cualquier otro producto online lo que hace que sea más fácil para los clientes comprar varios productos de membresía o suscripciones a la vez.
Zapier

Conecta MemberPress con cientos de productos y servicios de software diferentes a través de Zapier. Con este complemento, puedes trasladar información entre tus aplicaciones web de forma automática ahorrándote tiempo para que puedas centrarte en tu trabajo más importante.
MemberPress Account Nav Tabs

Account Nav Tabs te permite añadir pestañas de navegación personalizadas a las páginas de las cuentas de sus miembros. Con este complemento podrás vender contenido premium restringido, enlazar recursos externos, albergar descargas, crear una videoteca y añadir una página de soporte entre otras muchas cosas.
ActiveCampaign (Lists Version)
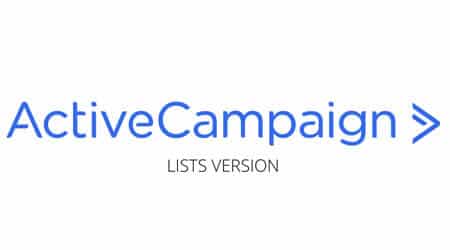
ActiveCampaign es una plataforma de automatización de email marketing y CRM con un editor visual que te permite construir potentes flujos de trabajo de correo electrónico. Este addon te permite asignar diferentes etiquetas a los miembros que se hayan suscrito en función de la Membresía que hayan adquirido.
AffiliateWP
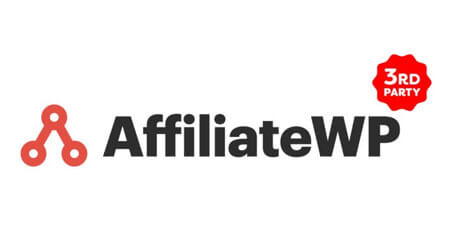
AffiliateWP es un plugin para WordPress fácil de usar y fiable que te ofrece las herramientas de marketing de afiliación que necesitas para hacer crecer tu negocio y ganar más dinero. Este plugin te permite crear fácilmente un programa de afiliados con todas las funciones en WordPress.
Amazon Web Services (AWS)
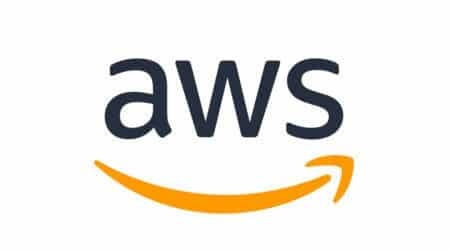
Amazon Web Services (AWS) ofrece una forma asequible de almacenar tus recursos en la nube. Permite alojar archivos, crear enlaces temporales a los archivos alojados en él, incrustar archivos de audio y vídeo y protegerlos para que no sean descargados.
Authorize.net

Authorize.net es una pasarela de pago profesional que te será muy útil si tienes un volumen alto de transacciones con tarjeta de crédito y/o necesitas una pasarela completa y una cuenta comercial que funcione con tu banco. Además, ofrece una protección avanzada contra el fraude, un gestor de información de clientes y la posibilidad de aceptar múltiples tipos de pago y pagos recurrentes, entre otras cosas.
AWeber
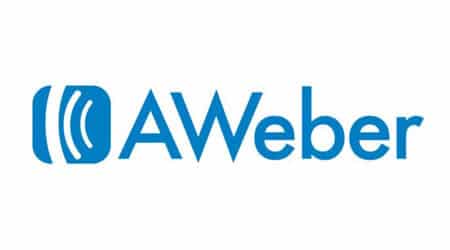
AWeber es una solución de email marketing completa y fácil de usar que incluye formularios de correo electrónico, difusiones, respuestas automáticas y «goteo» de correo electrónico, lo que le facilita la comunicación con sus miembros y clientes potenciales.
bbPress
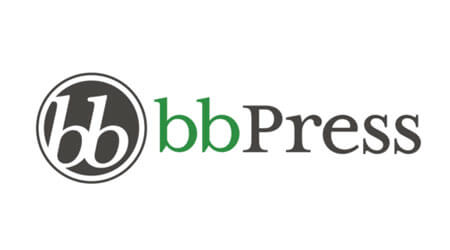
bbPress es un software de foros con un toque de los creadores de WordPress. Este addon te permite crear fácilmente foros de discusión para tus miembros dentro de tu sitio web con WordPress. El proceso de instalación es sencillo y la plataforma está totalmente integrada.
Beaver Builder
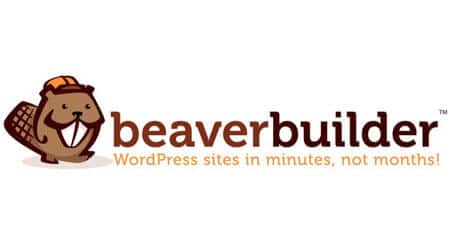
Beaver Builder es un constructor de páginas web para WordPress con multitud de funciones, fácil de usar y que permite arrastrar y soltar. Te permitirá crear sitios web atractivos para tus usuarios y la posibilidad de modificarlos con facilidad.
Blubrry PowerPress
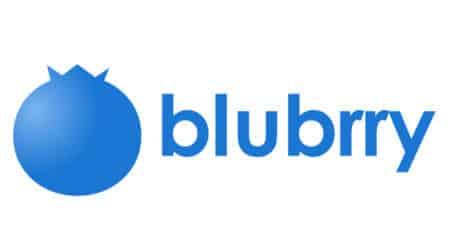
PowerPress de Blubrry es el plugin de podcasting número 1 para WordPress. Puedes utilizar este addon para crear podcasts, y gestionar tus archivos multimedia, episodios y feeds de iTunes. También lo puedes utilizar para conceder acceso a podcasts privados en función de la afiliación.
BuddyBoss
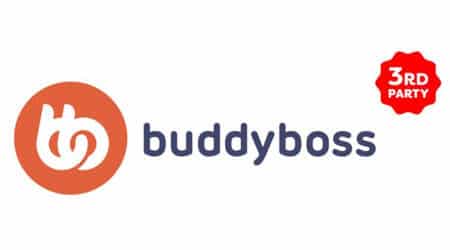
BuddyBoss es un plugin avanzado para WordPress diseñado para crear y gestionar comunidades virtuales y foros dentro de tu sitio MemberPress, además de promover el compromiso de los clientes y aumentar las ventas de contenido.
BuddyPress
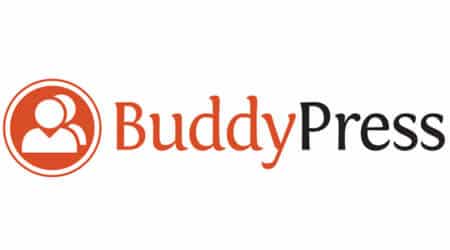
BuddyPress conecta la página de la cuenta de cada miembro con tu página de perfil de BuddyPress y con esto tendrás acceso para añadir/eliminar automáticamente a los usuarios de los grupos de BuddyPress en función de su estado de suscripción.
MemberPress Cancel Override
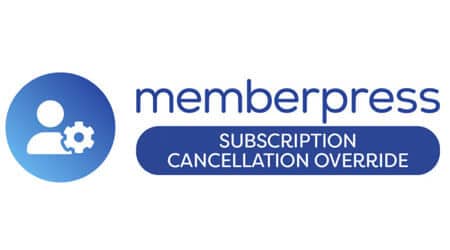
Cancel Override te permite reducir la pérdida de clientes y conseguir que regresen a ti. Este addon te permite crear una página que redirige a los clientes que se dan de baja a una página de destino personalizada en la que puedes recopilar datos u ofrecer incentivos como descuentos o pruebas gratuitas.
China Payments Plugin
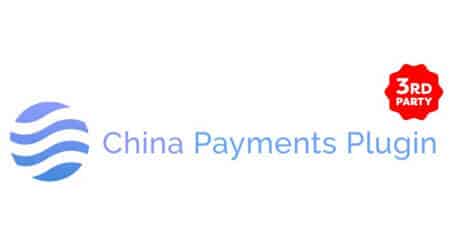
El plugin China Payments te permite aceptar pagos de WeChat Pay y Alipay para tus nuevos afiliados. Todo lo que necesitas es una cuenta de Stripe.com para empezar a aceptar pagos de clientes procedentes de China inmediatamente.
Churn Buster
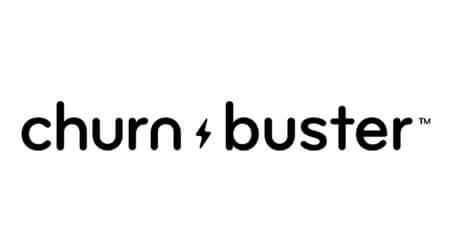
Churn Buster te permite responder a los pagos fallidos de los miembros en Stripe con campañas de correo electrónico y páginas de actualización de tarjetas. También proporciona información en tiempo real para reducir la pérdida de clientes hasta en un 50%.
Constant Contact
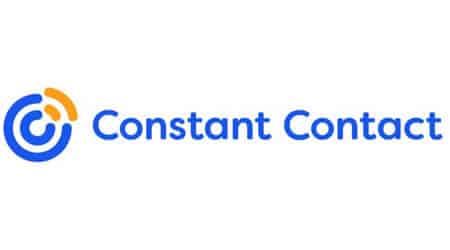
Constant Contact te mantiene en contacto con tus afiliados y clientes potenciales a través de correos electrónicos de calidad y todo tipo de herramientas de marketing como un creador de plantillas de email, plantillas optimizadas para móviles, herramientas de edición fáciles de usar, etc.
ConvertKit
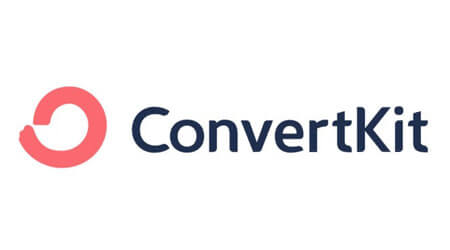
ConvertKit es un servicio avanzado de email marketing dirigido a los blogueros que incluye formularios de captura de correos electrónicos, transmisiones, atractivas plantillas, auto-respuestas, etiquetado y procesos de automatización de correo electrónico.
MemberPress Corporate Accounts

MemberPress Corporate Accounts te permite crear membresías corporativas de forma que, cuando una corporación se inscribe en una de ellas, MemberPress Corporate Accounts da acceso al contenido a sus miembros en función de su propio nivel de suscripción.
Crowdcast
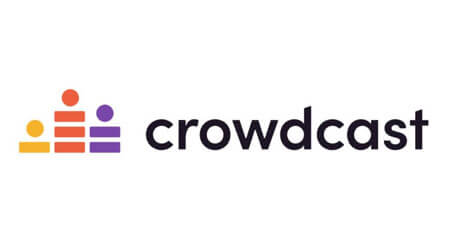
Crowdcast de MemberPress te ayudará a hacer crecer su sitio de membresía web con programas en directo, preguntas y respuestas, entrevistas, conferencias, seminarios web, etc. Crowdcast es una forma sencilla de conectar en directo con tus afiliados.
MemberPress Developer Tools

MemberPress Developer Tools habilita una API REST completa con la que poder listar, crear, actualizar y eliminar objetos como miembros o eventos, y webhooks que te permitirán realizar una integración avanzada con código personalizado y servicios integrales como Zapier.
Divi

Divi de Elegant Themes lleva a WordPress a un nivel completamente nuevo con su avanzada tecnología de construcción visual. Con Divi, obtienes un control total del diseño ya que te permite personalizar tu sitio web desde el principio, ya seas principiante o un desarrollador experimentado.
Drip
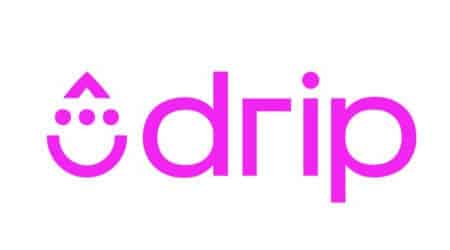
Drip es un servicio avanzado de email marketing que incluye formularios de captura de correo electrónico, difusiones, magníficas plantillas, respuestas automáticas, etiquetado, procesos de automatización de email y gestión básica de clientes potenciales.
GamiPress

GamiPress te permite «gamificar» tus membresías de MemberPress, involucrando a tus usuarios y aumentando así tus ventas. Con GamiPress puedes premiar a tus afiliados con recompensas digitales por interactuar con su sitio web de WordPress.
GetResponse

GetResponse es un completo software de marketing online que te ayuda a aumentar tu audiencia, a relacionarte con tus clientes y a impulsar tus ventas online. Con más de 30 herramientas, es una plataforma fácil de usar donde transformar tu marketing online y aportar resultados tangibles a tu negocio.
Gravity Press
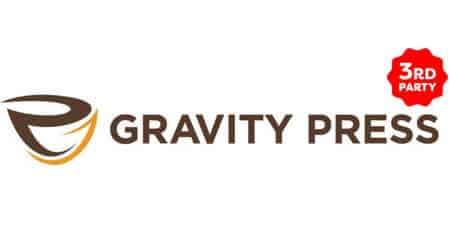
Gravity Press te permite utilizar los formularios de Gravity para tus formularios de compra y registro de usuarios, asignando automáticamente a un nuevo miembro a cualquier nivel particular de MemberPress al que se inscriba.
Groundhogg
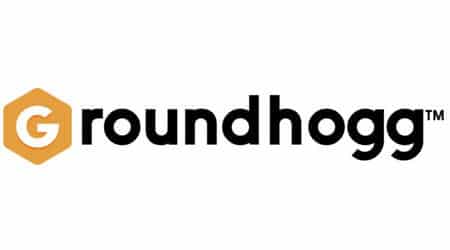
Groundhogg es un plugin CRM de WordPress autohospedado con el que podrás automatizar la incorporación de clientes, recuperar los miembros perdidos después de que cancelen, aumentar el compromiso de los miembros, ¡y mucho más!
Help Scout
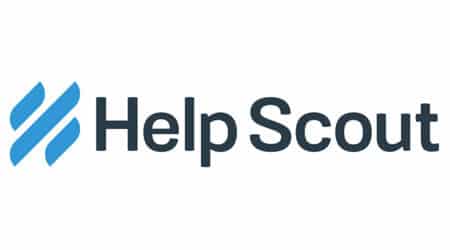
Help Scout es el servicio de atención al cliente que tu sitio web necesita. Con Help Scout, puedes añadir la información de tus afiliados directamente en los tickets de Help Scout, añadir enlaces para ver las suscripciones y transacciones, cancelar y/o reembolsar.
iDevAffiliate

iDevAffiliate es un software de seguimiento de afiliados independiente fácil de usar y con un gran número de funciones. Con iDevAffiliate, puedes aumentar tus ventas creando tu propio equipo de vendedores afiliados.
Integrately
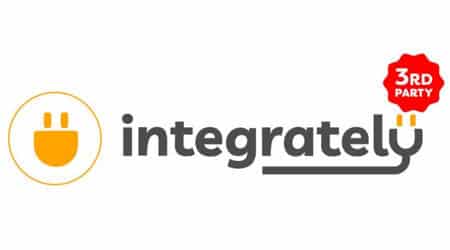
Integrately te permite conectar MemberPress con cientos de aplicaciones diferentes en sólo unos pocos clics. Puedes elegir entre más de 250.000 integraciones listas para usar con un solo clic que te permitirán crear procesos simples o complejos de forma rápida y sencilla.
JVZoo

Con la integración de MemberPress en JVZoo, puedes conectar tu negocio de membresía con afiliados de alto rendimiento. No hay cuotas de instalación o mantenimiento, sólo pagas por las ventas, no por el tráfico. Por lo tanto, sólo pagas las cuotas cuando obtienes beneficios.
Keap
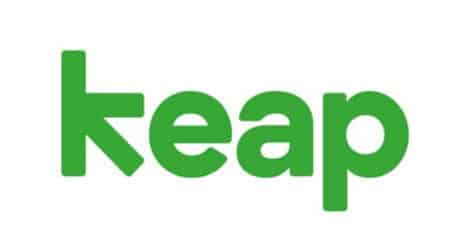
La integración de MemberPress Keap te ahorra tiempo y te ayuda a hacer crecer las ventas con la automatización de marketing y CRM. Obtén más leads, convierte más clientes y crea más fans con herramientas como formularios, landings optimizadas y email marketing.
Leadpages
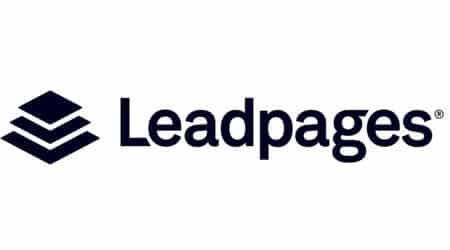
MemberPress Leadpages te permite crear landing pages de alta conversión, notificaciones de alerta, ventanas emergentes, textos de opt-in para tu sitio web de membresía. Puedes elegir entre una colección de plantillas de publicación ilimitada y optimizadas para la conversión que se adapten a tus necesidades.
LearnDash
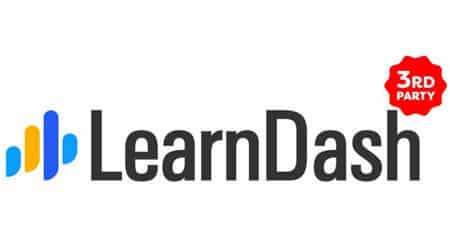
Construye y haz crecer una variedad de cursos de formación y educativos para tus miembros con LearnDash, un sistema de gestión de aprendizaje (LMS) líder con la que tendrás acceso a las últimas tendencias de la industria del e-learning para crear experiencias de aprendizaje de primera categoría.
Logtivity

Logtivity te ayuda a ver exactamente lo que está sucediendo en su sitio web de WordPress. Este plugin de monitorización de eventos rastrea la actividad de los usuarios en tu página web para que sigas el pulso de su negocio en tiempo real.
Mailchimp

Mailchimp es la mayor plataforma de automatización de marketing del mundo. Millones de empresas, desde pequeñas tiendas de comercio electrónico hasta grandes minoristas online, utilizan este producto para llegar a sus clientes y hacer crecer su audiencia.
MailPoet
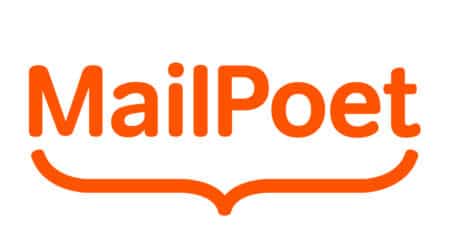
MailPoet es un plugin que te permite mantener un contacto estrecho con sus clientes potenciales y afiliados mediante el envío por email de newsletters desde su sitio web de WordPress ya que te permite añadir contenido e imágenes desde tu biblioteca multimedia de WordPress.
Mailster

Con el plugin Mailster, puede enviar boletines de noticias, o newsletters, por correo electrónico y mantenerse en contacto con sus afiliados y clientes potenciales directamente desde su sitio web de WordPress. Todo ello, sin necesidad de servicios de terceros.
Math CAPTCHA
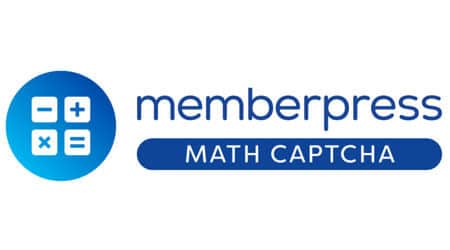
MemberPress Math CAPTCHA es un addon muy sencillo que te permite colocar un CAPTCHA matemático en todos tus formularios de registro de MemberPress. La activación de CAPTCHA mantiene a raya a los hackers protegiendo tu sitio web de posibles ataques.
MemberPress Downloads
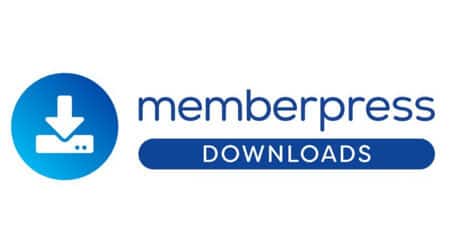
MemberPress Downloads te permite ofrecer archivos descargables a tus afiliados. Sube archivos a su sitio web de membresía y obtén un enlace de descarga. A continuación, podrás realizar un seguimiento del número de veces que se han descargado tus archivos.
MemberPress Importer

MemberPress Importer te ayuda a hacer la transición de datos de afiliación tanto si acabas de llegar a MemberPress desde otro sistema de membresía, si estás trasladando tu sitio web a otro dominio o añadiendo una parte de membresía a tu sitio web ya existente.
Membership Registration Restrictions

Membership Registration Restrictions te permite controlar las inscripciones de los afiliados ajustando cuidadosamente quién puede convertirse en miembro, restringiendo el acceso por dirección IP, dominio de correo electrónico, dirección de email o edad.
miniOrange

MiniOrange es un proveedor de soluciones de Gestión de Identidad y Acceso (IAM) que permite un inicio de sesión único (SSO) sin problemas para los sitios de membresía de MemberPress. Este sistema añade mayor seguridad a tus credenciales al almacenarse únicamente en tu proveedor de identidad.
miniOrange SSO

El integrador de MemberPress miniOrange asignará los usuarios SSO a los niveles de membresía de MemberPress según los atributos enviados por tu proveedor de identidad (SAML/OAuth).
myCred

MyCred MemberPress te ayuda a fidelizar tu marca premiando con puntos myCred a los usuarios cuando se inscriban o renueven una suscripción. Con él puedes crear y personalizar diferentes tipos de puntos myCred y ajustar múltiples ganchos para los diferentes tipos de afiliación.
Ontraport
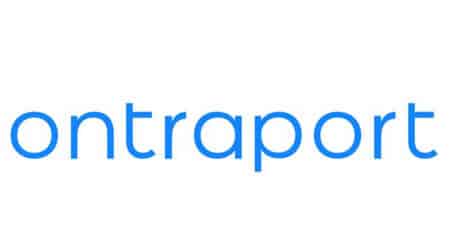
MemberPress Ontraport te permite mantener un registro de prospectos y afiliados, disfrutando de potentes funciones de automatización de marketing y optimización de las páginas de tu sitio web con formularios especializados que invitan a la conversión.
PayPal

PayPal te conecta con más de 295 millones de clientes en todo el mundo y en todas las plataformas y mercados. Te permite encontrar fácilmente nuevos clientes de alto valor, y luego darles la libertad de comprar como quieran desde casi cualquier parte del mundo.
Paystack
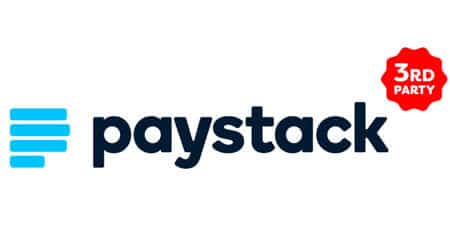
Paystack permite aceptar pagos de suscripción de los afiliados a través de la pasarela de Paystack. Diseñado específicamente para África, Paystack permite el pago mediante tarjeta de crédito, cuenta bancaria, transferencia bancaria, USSD, Visa QR y Mobile Money.
PDF Invoice

Con PDF Invoice puedes hacer que tus clientes puedan descargar ellos mismo una factura en PDF por cada transacción que realicen. PDF Invoice te permite trabajar con un panel de control fácil de usar y eligir entre dos atractivos diseños.
reCaptcha by BestWebSoft

Protege tu sitio web con reCaptcha de BestWebSoft ante las entradas de spam. Este plugin se utiliza para el inicio de sesión, el registro, la recuperación de contraseñas, los comentarios y los formularios de contacto entre otras cosas.
SamCart

SamCart te permite construir atractivas páginas para tus productos de manera fácil para empezar a vender en minutos. Con las reglas de integración personalizadas, puede configurar tu sitio web para dar acceso a una membresía o revocarlo según el estado de compra.
Sendy
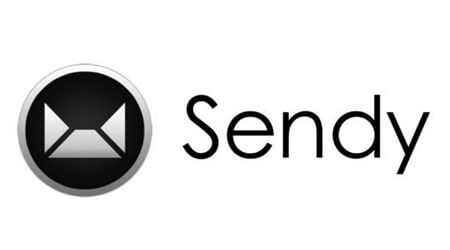
Con la integración de MemberPress Sendy, puede enviar boletines 100 veces más baratos a través de Amazon Simple Email Service (SES). Es perfecto para los sitios web de membresía cuya programación de newsletters no requiera un servicio de correo electrónico mensual completo.
Conclusión: MemberPress, plugin de membresía «todo en uno» para ahorrar tiempo y dinero
MemberPress es un plugin de membresía que abarca un gran número de funcionalidades haciéndote el proceso más fácil. En lugar de tener un plugin para cada una de las necesidades que te pueden surgir al querer empezar a cobrar por tus contenidos, con MemberPress tienes un solo plugin desde el que puedes gestionar todo sin necesidad de estar buscando fuera. Además, al tenerlo todo en uno, evitas ocupar un montón de espacio en el servidor y te facilita el poder gestionar todas las herramientas desde un único lugar.
¿Qué te ha parecido esta guía sobre MemberPress? ¿Conocías este plugin de membresía? ¿Hay alguna funcionalidad que te haya llamado la atención? ¿Crees que me he dejado algo atrás? ¿Te has quedado con alguna duda o pregunta? Entonces te pido que dejes un comentario. Da igual que sea o una duda o un simple gracias, pero me alegraré mucho de leerlo y responderlo.
¿Te ha gustado el contenido?
Puntuación media 5 / 5. Votos: 3582
¡Todavía no hay votos! Sé el primero en valorar el contenido.
También te puede interesar esta guía
Se te da muy bien algo y buscas la manera de divulgar tus conocimientos y experiencias a través de tu propia escuela online y quieres hacer con WordPress, tengo buenas noticias. Para lanzar y vender tus propios cursos online y convertirte en profesor sin moverse de casa existen muchas soluciones con WordPress. En esta guía te explico en detalle los mejores plugins y plantillas LMS.
Soy muchas cosas, pero todo empezó como blogger hace más de 20 años. Desde ahí he ido ido creciendo como persona y profesional hasta que decidí dejar un buen trabajo, emprender por mi cuenta y poner en marcha mi propia agencia de marketing digital. Ahora, junto con un equipo joven, motivado y muy cualificado, ayudo a profesionales y empresas a crear y hacer crecer su negocio en Internet ofreciendo un servicio de marketing digital atento, cercano, integral y profesional.
Únete a más de 50.000 personas que, aparte de recibir los primeros todas las actualizaciones del blog e importantes descuentos en herramientas, tienen acceso gratuito a todos nuestros contenidos.


Únete a más de 50.000 personas que, aparte de recibir los primeros todas las actualizaciones del blog e importantes descuentos en herramientas, tienen acceso gratuito a todos nuestros contenidos.