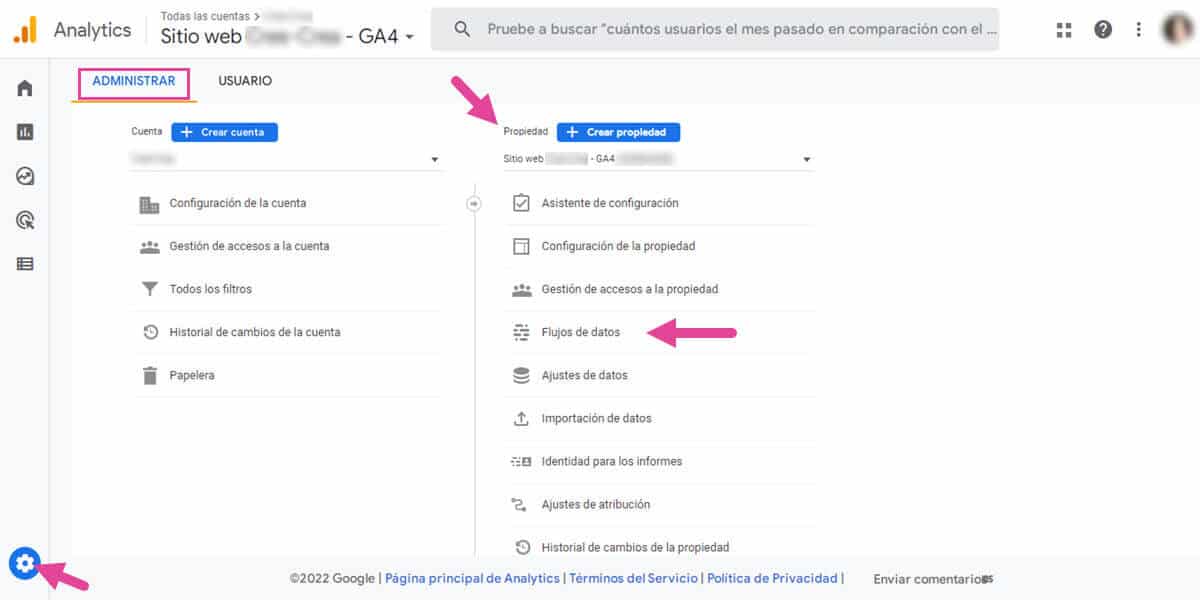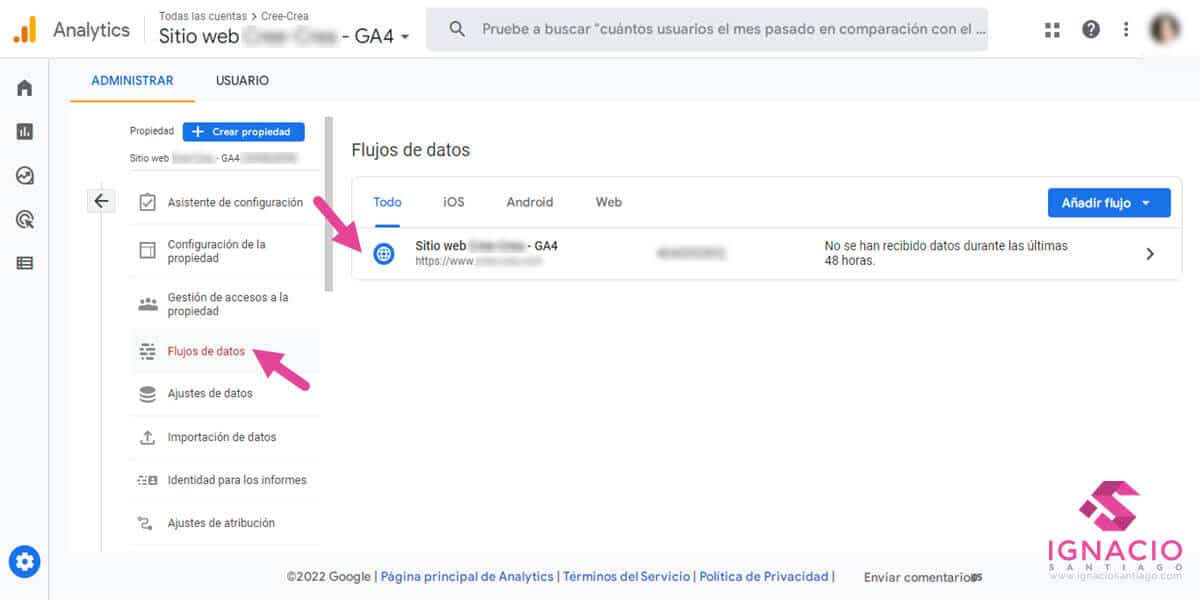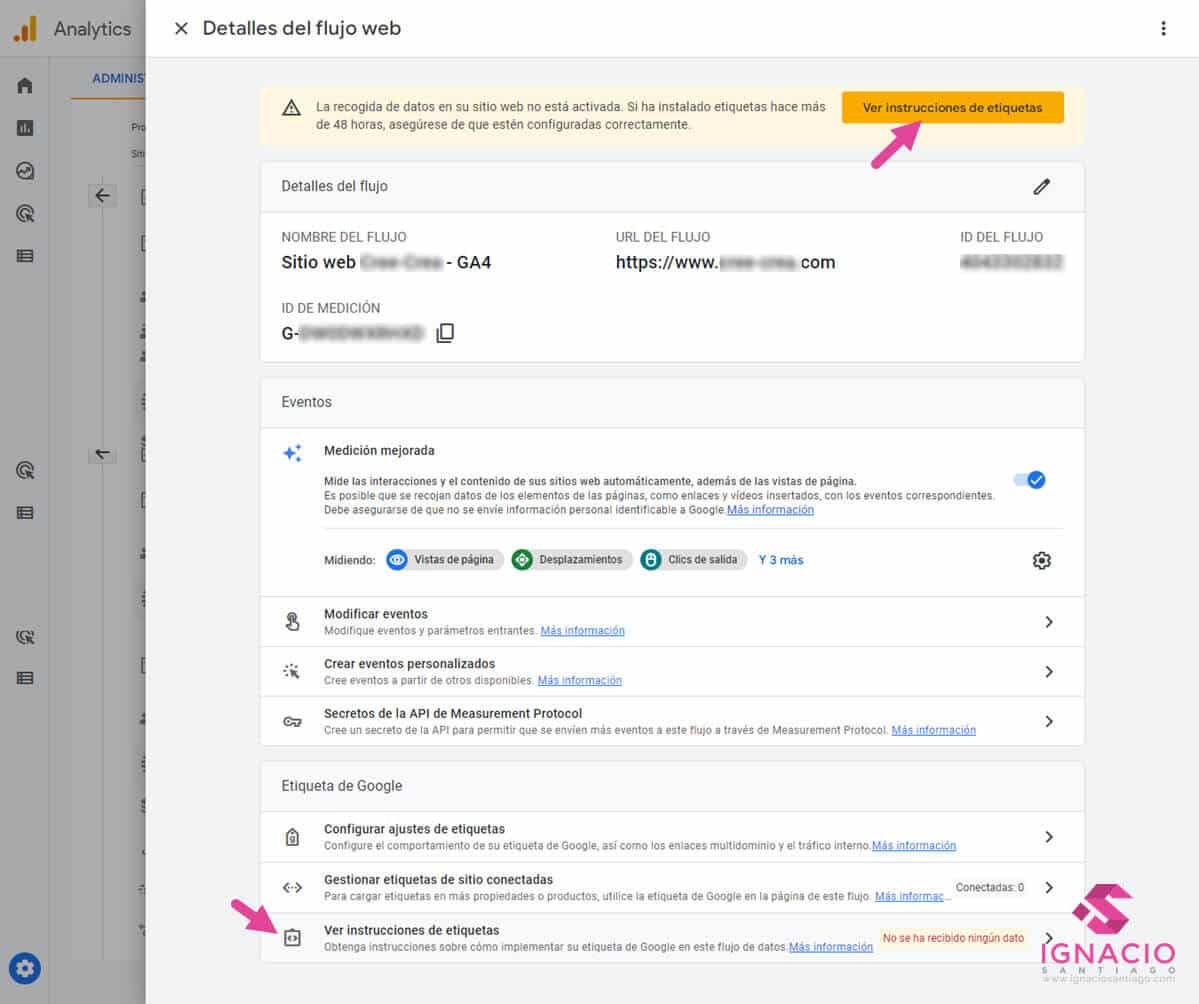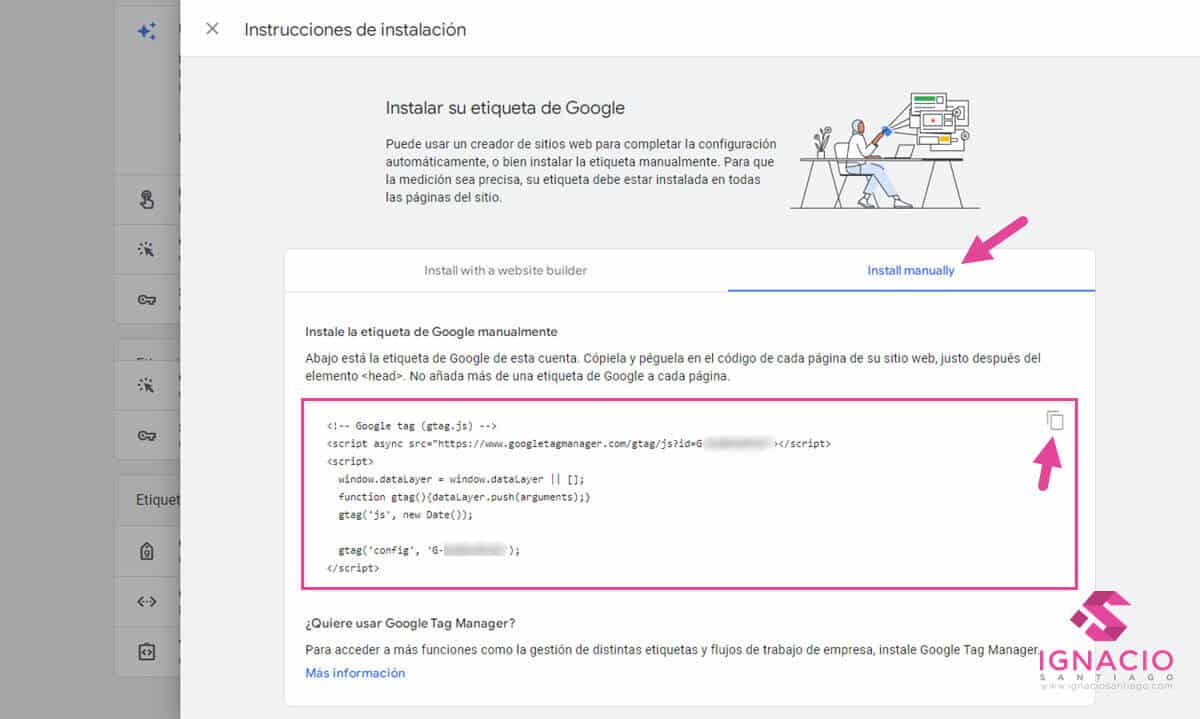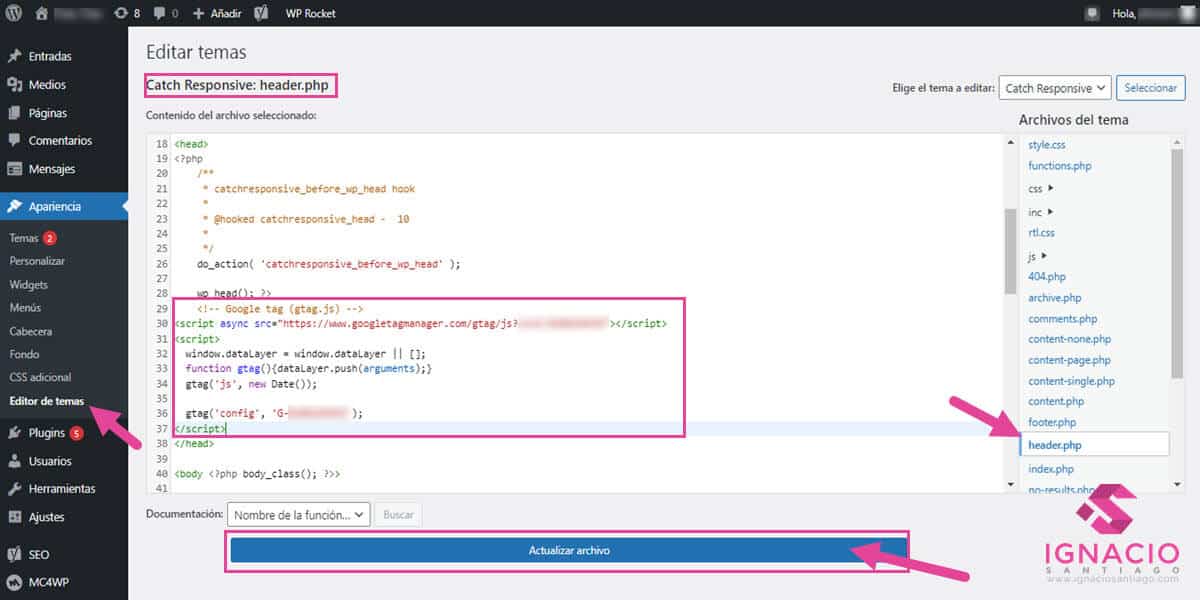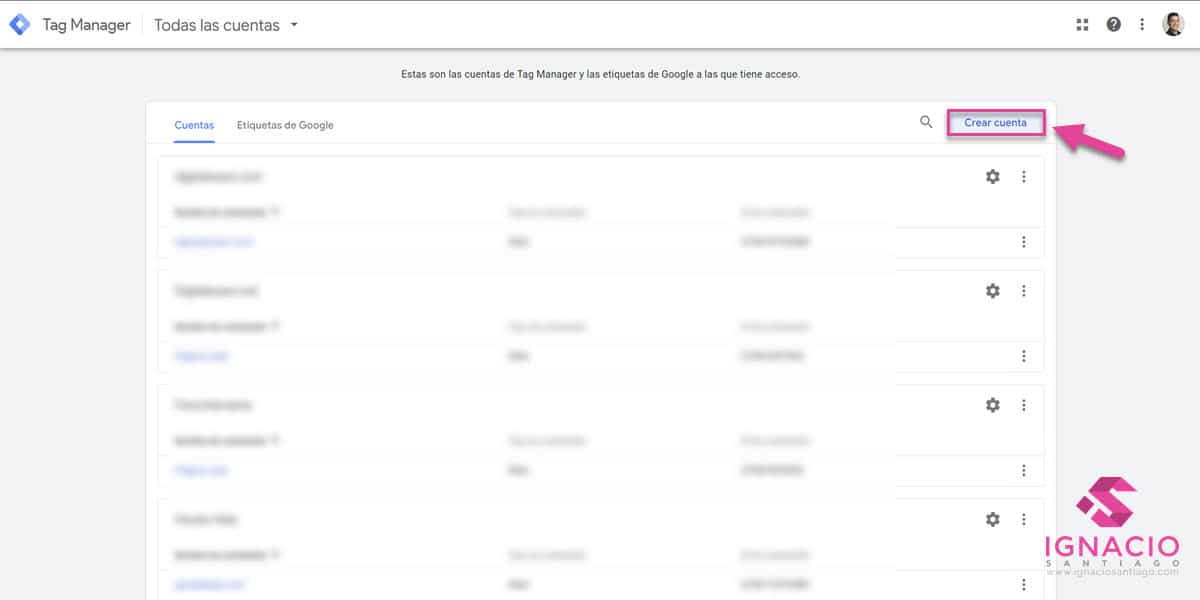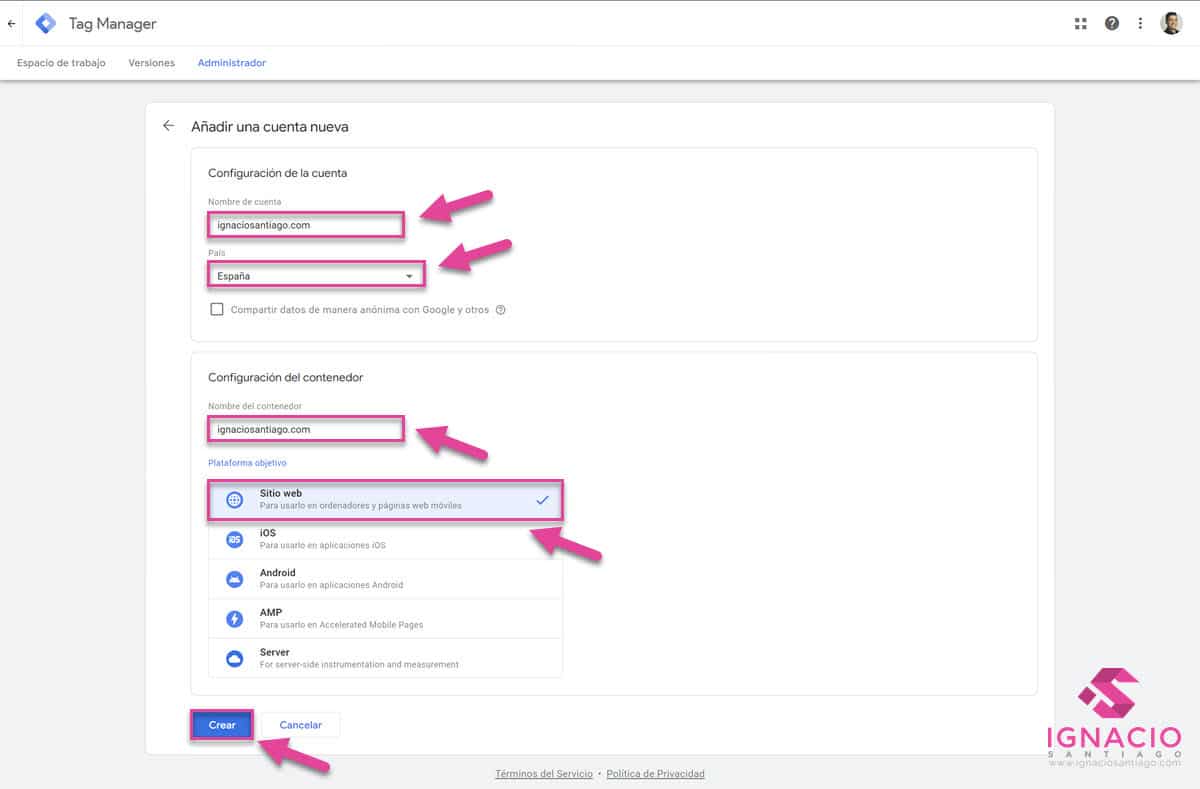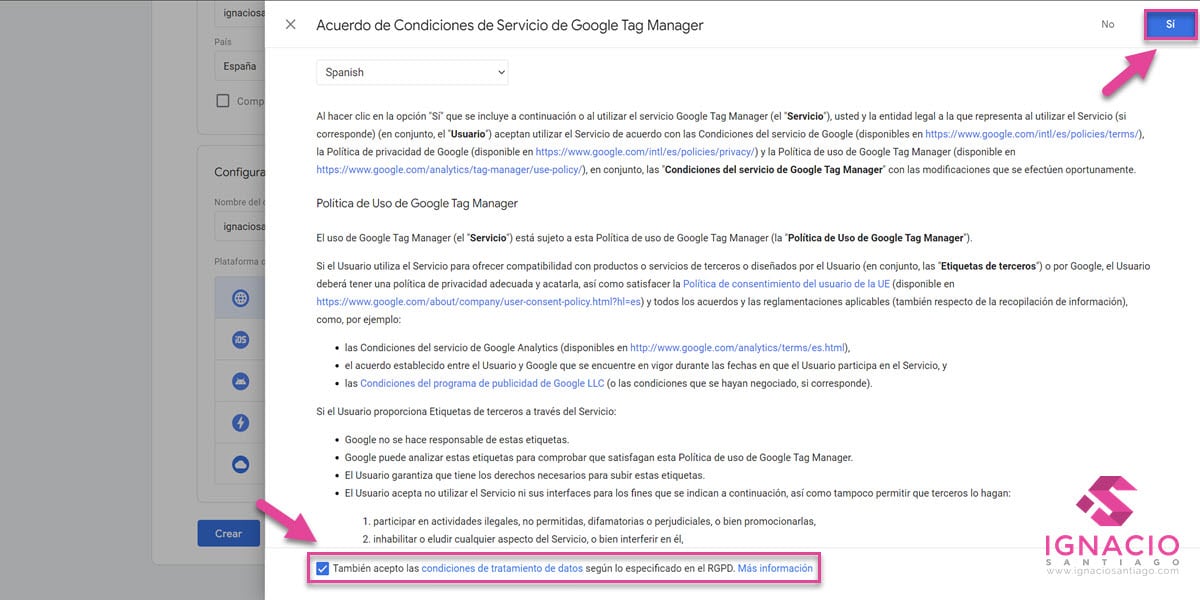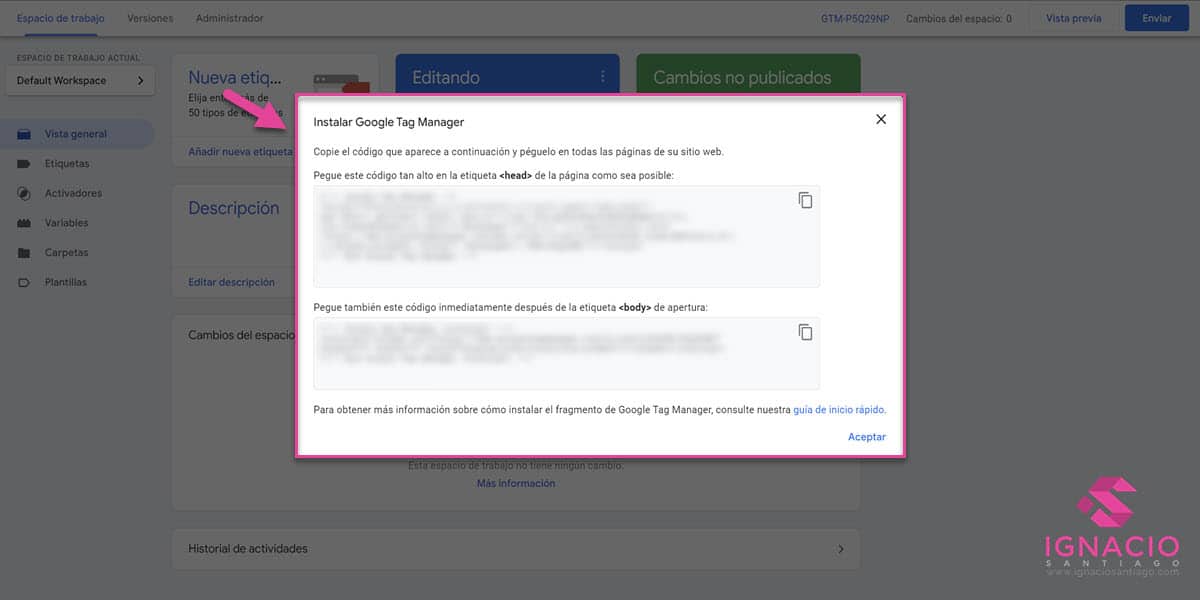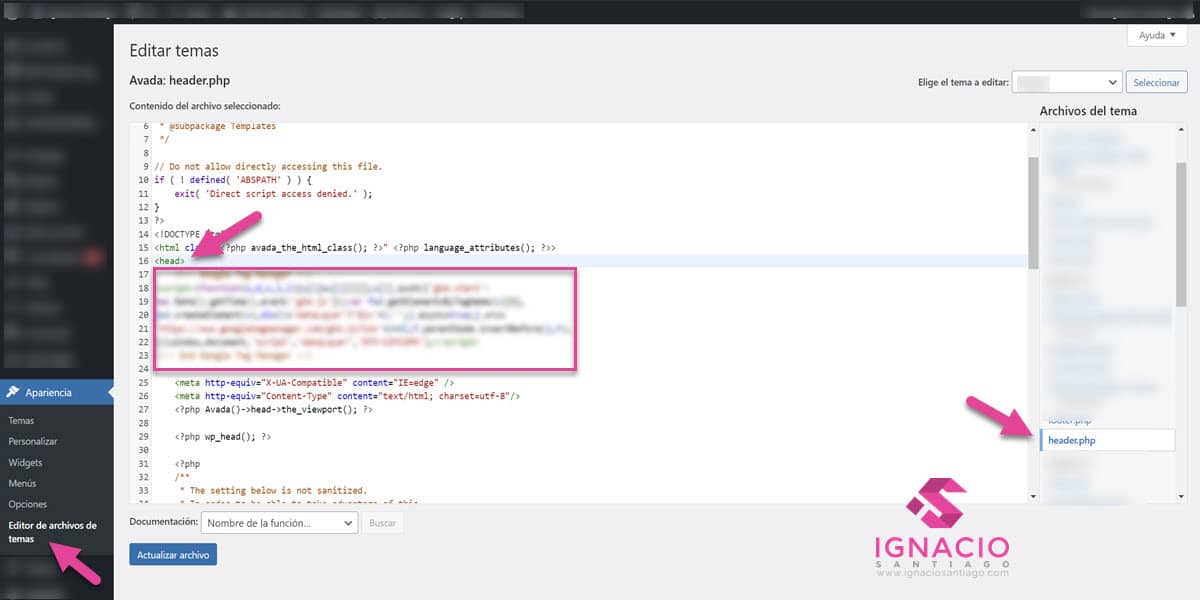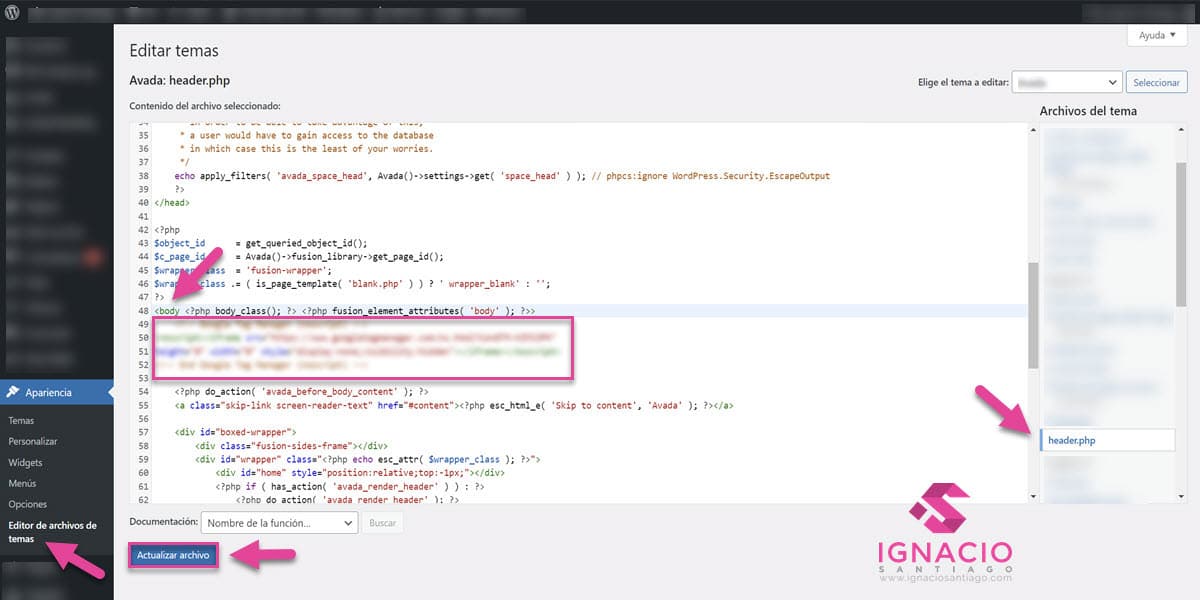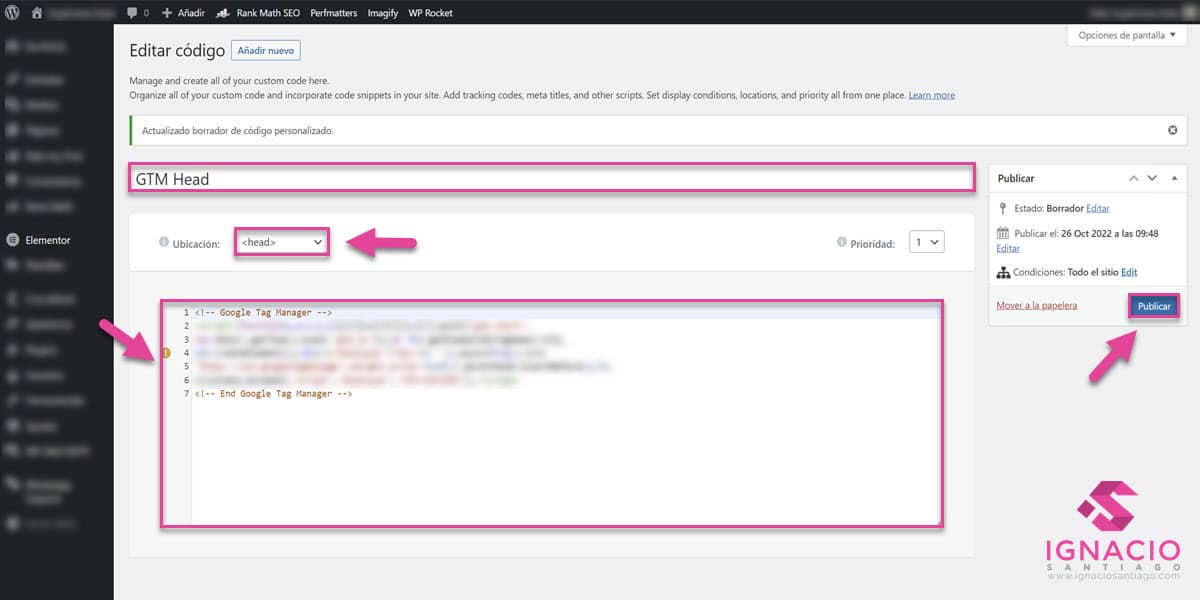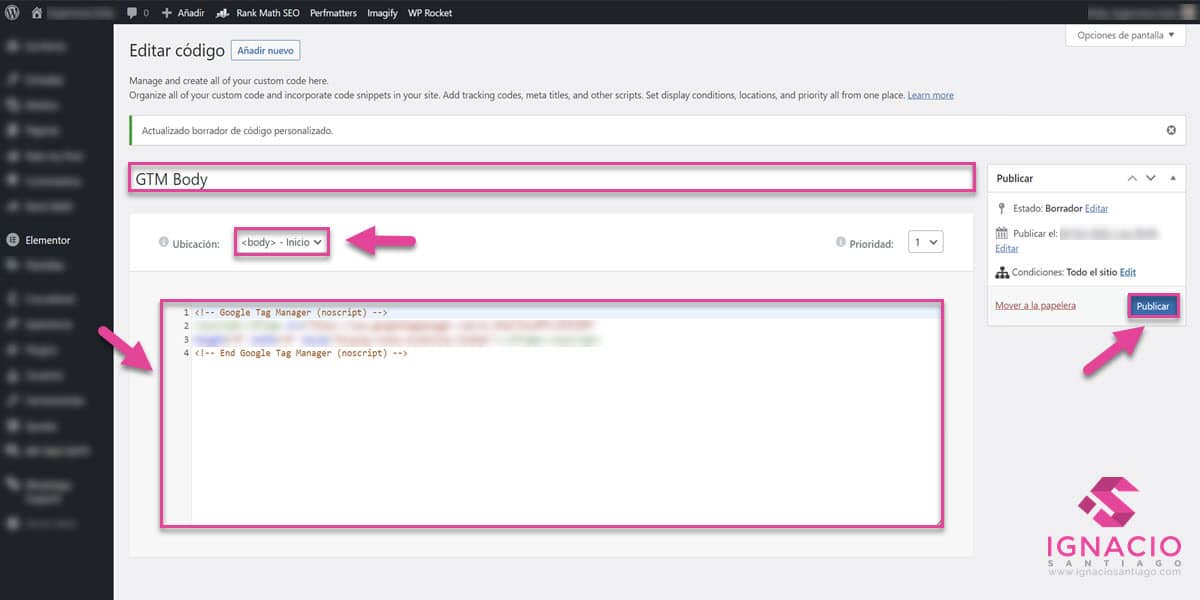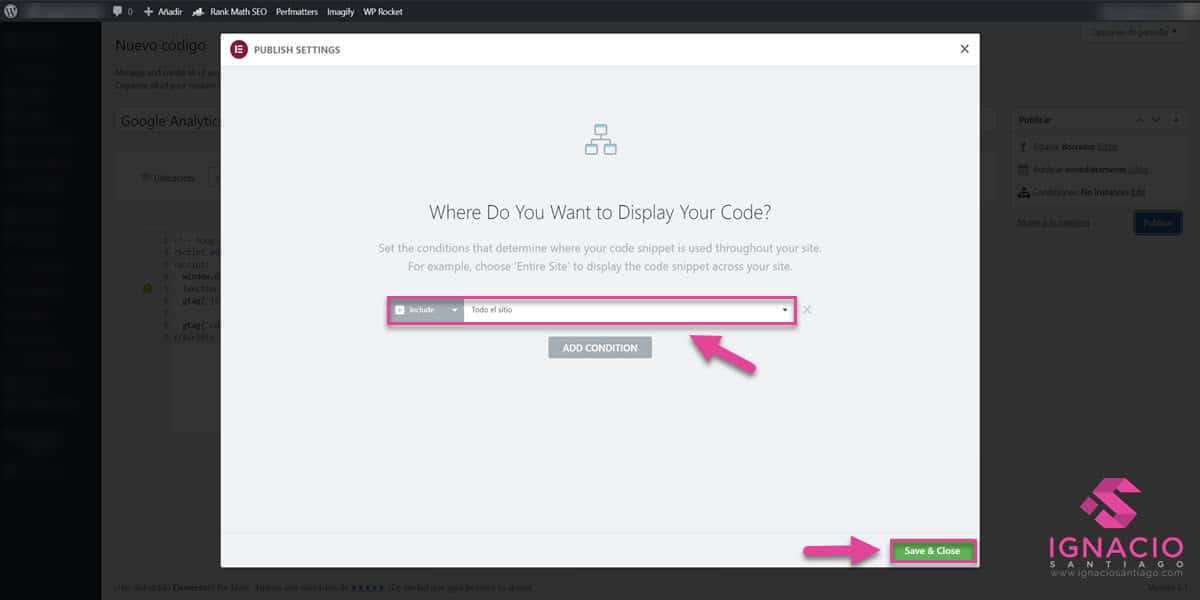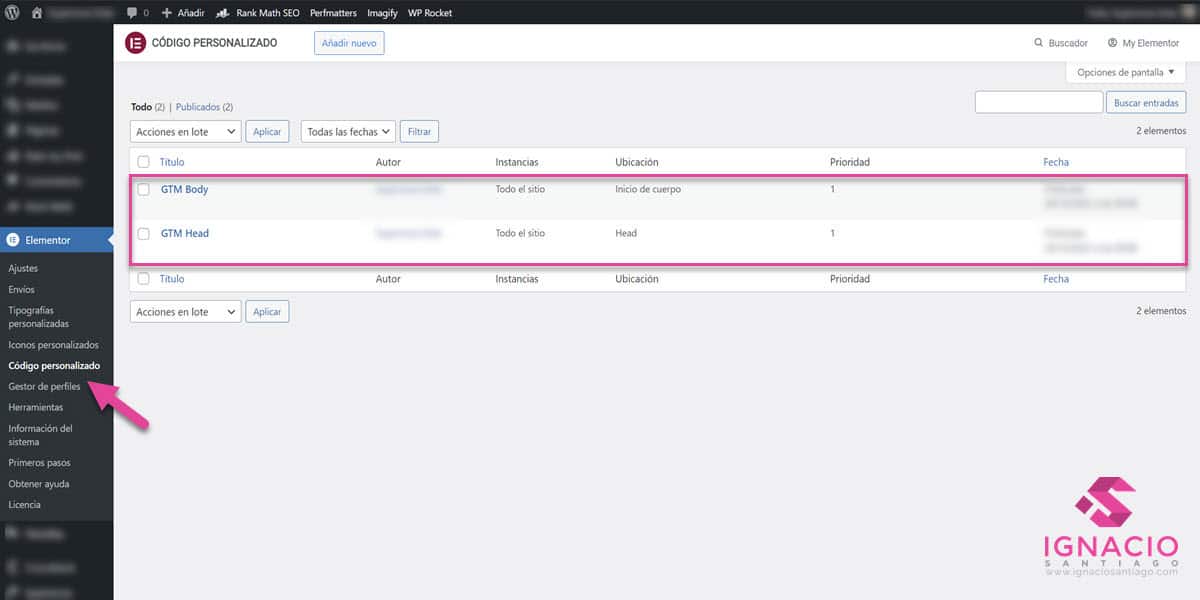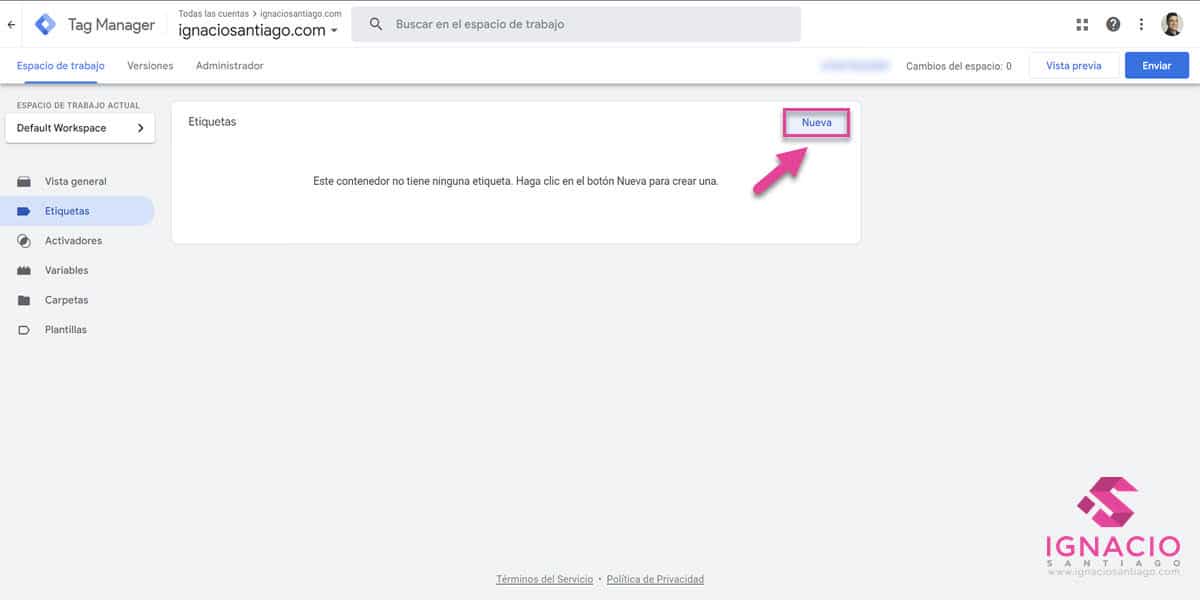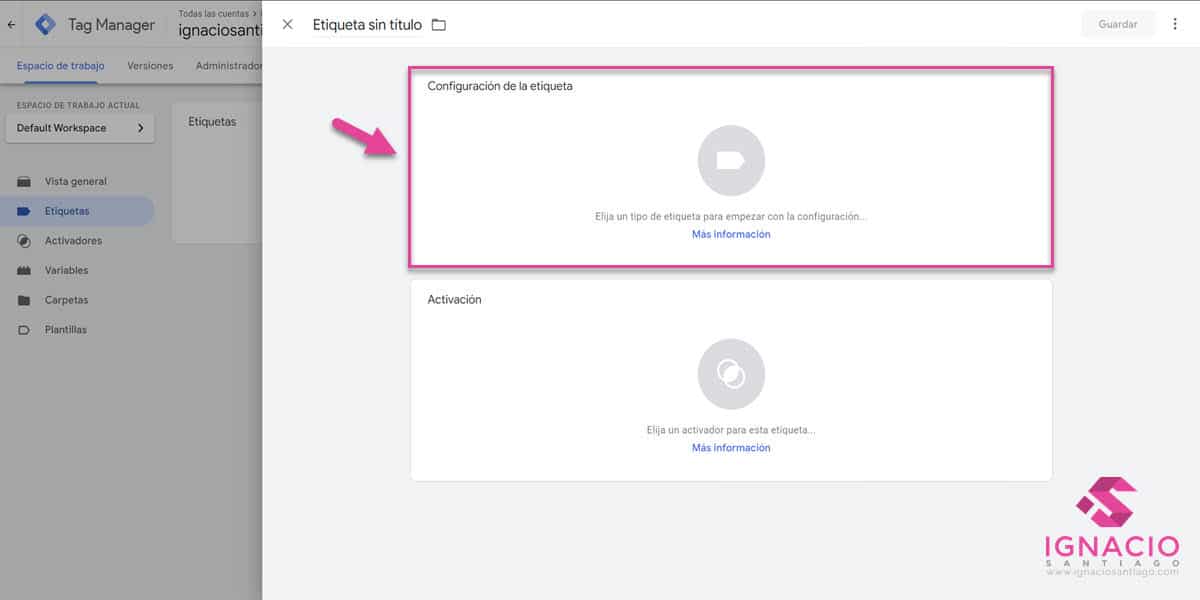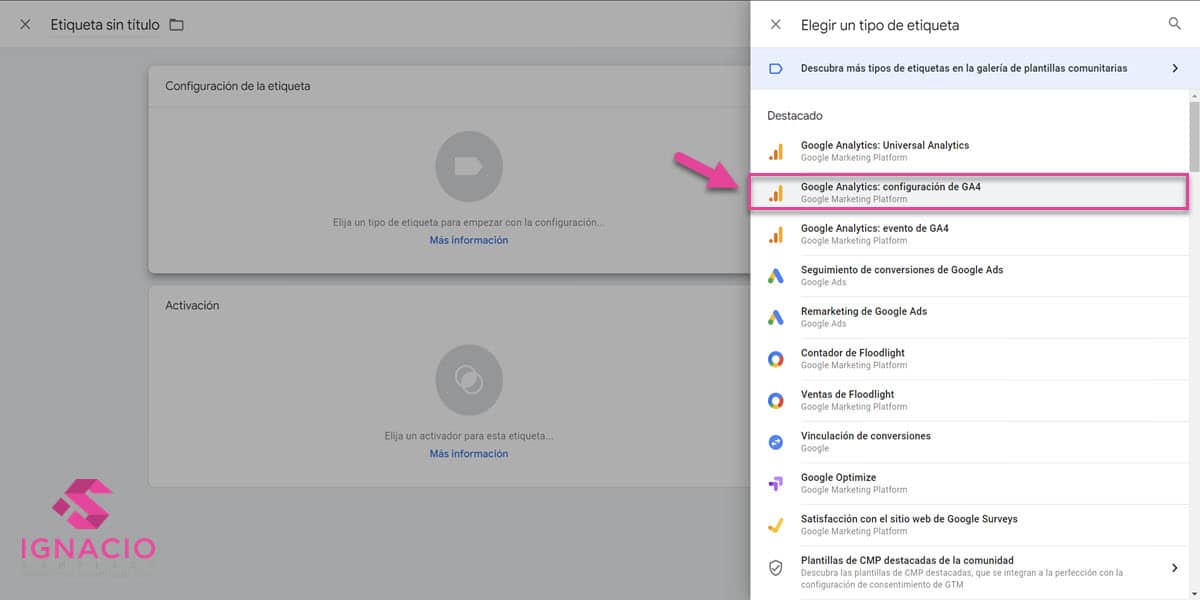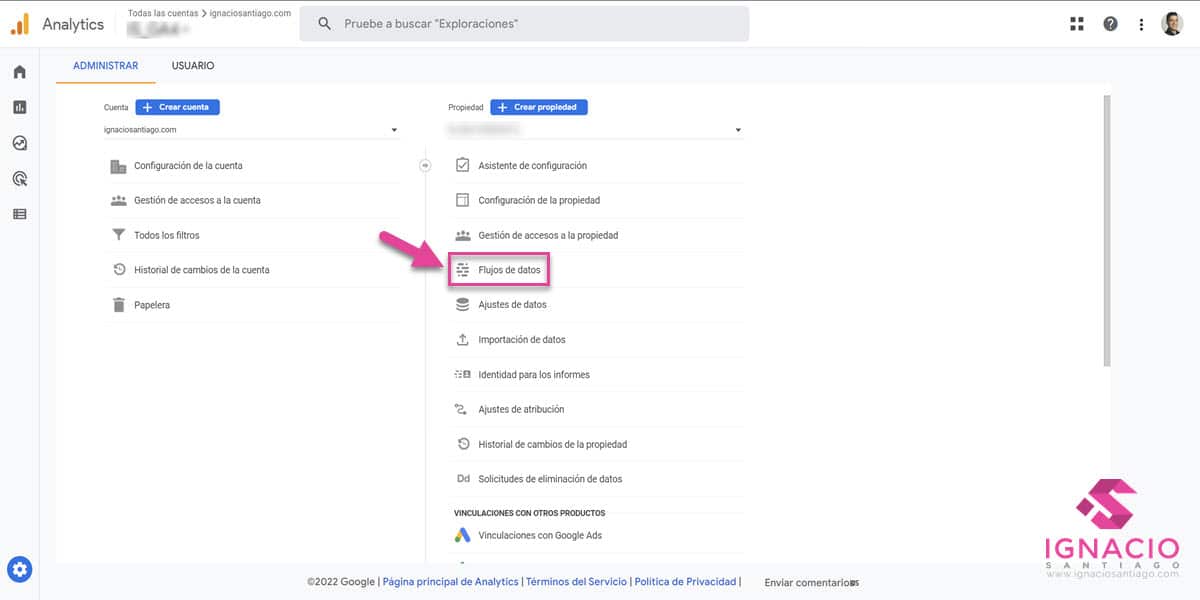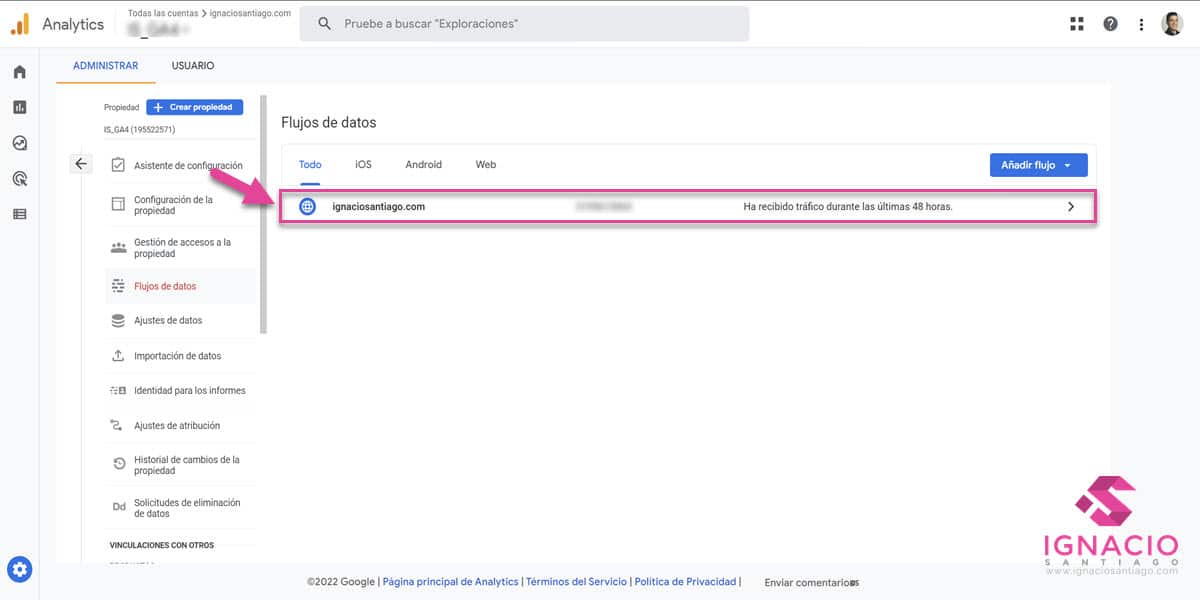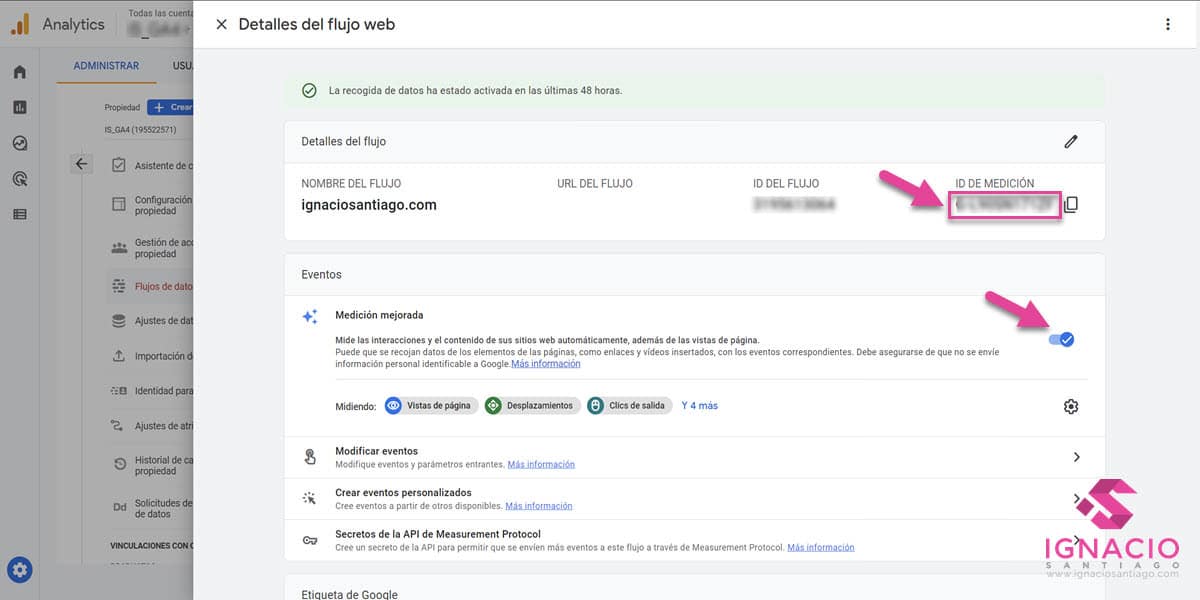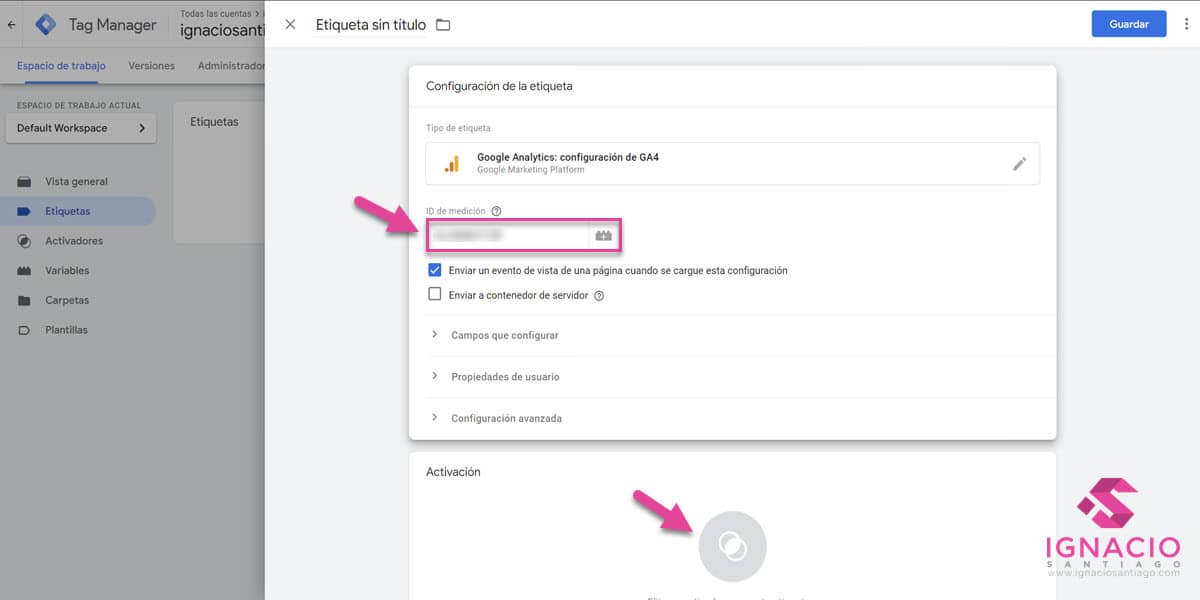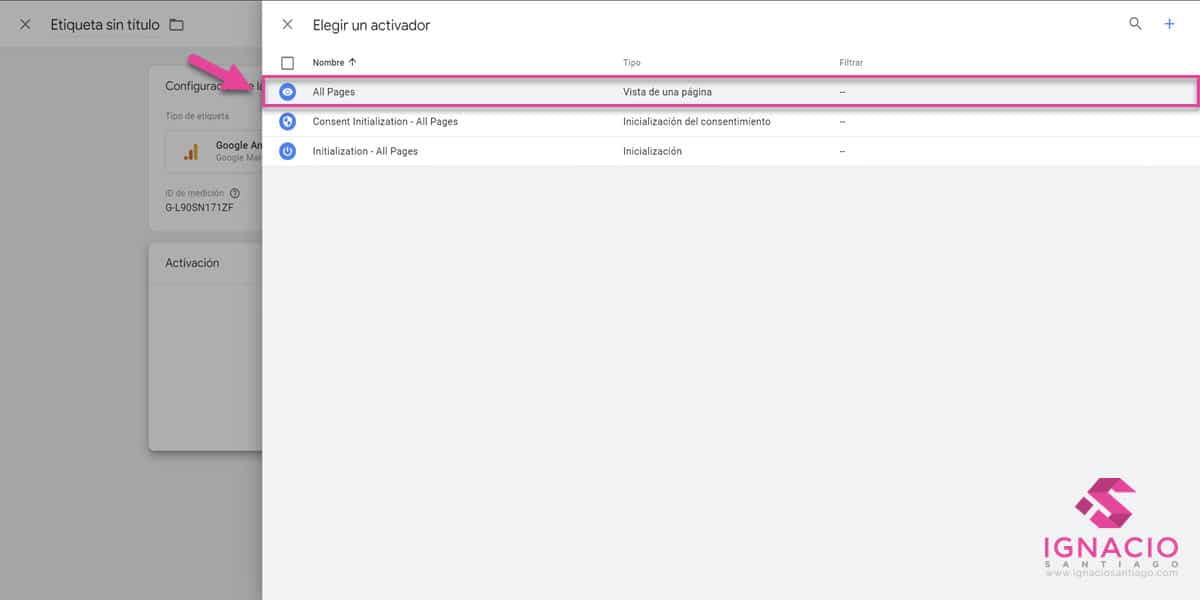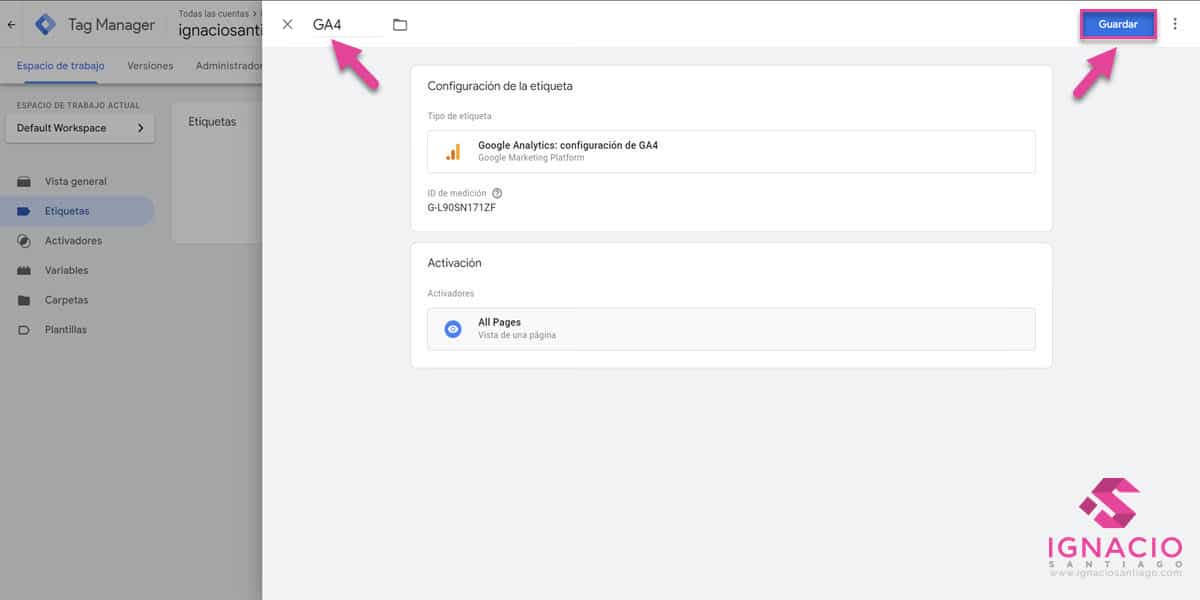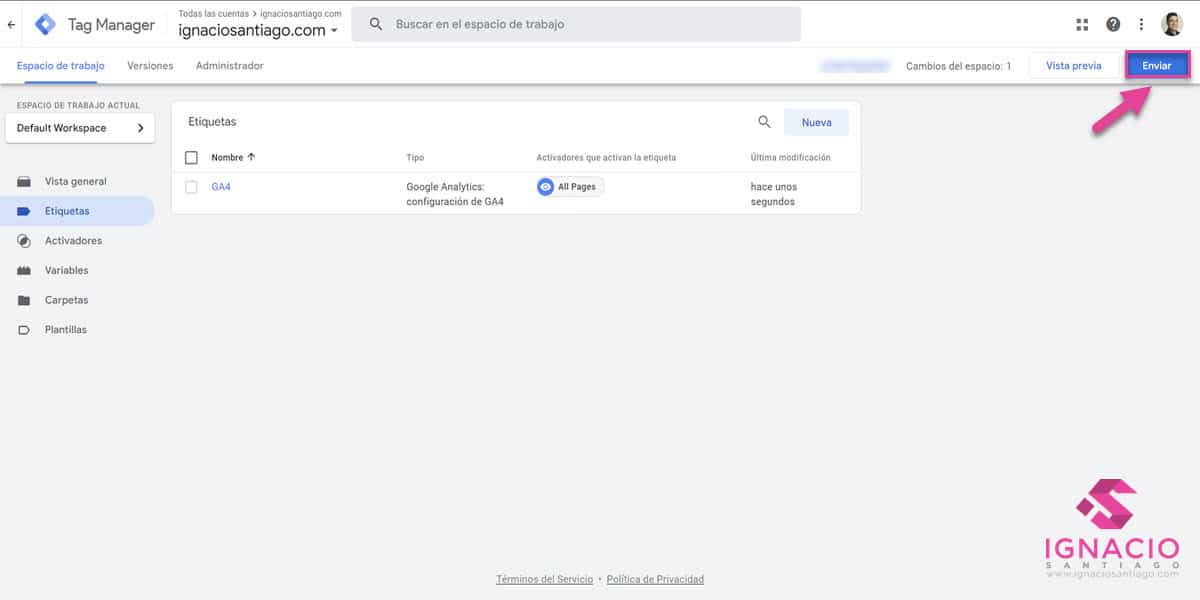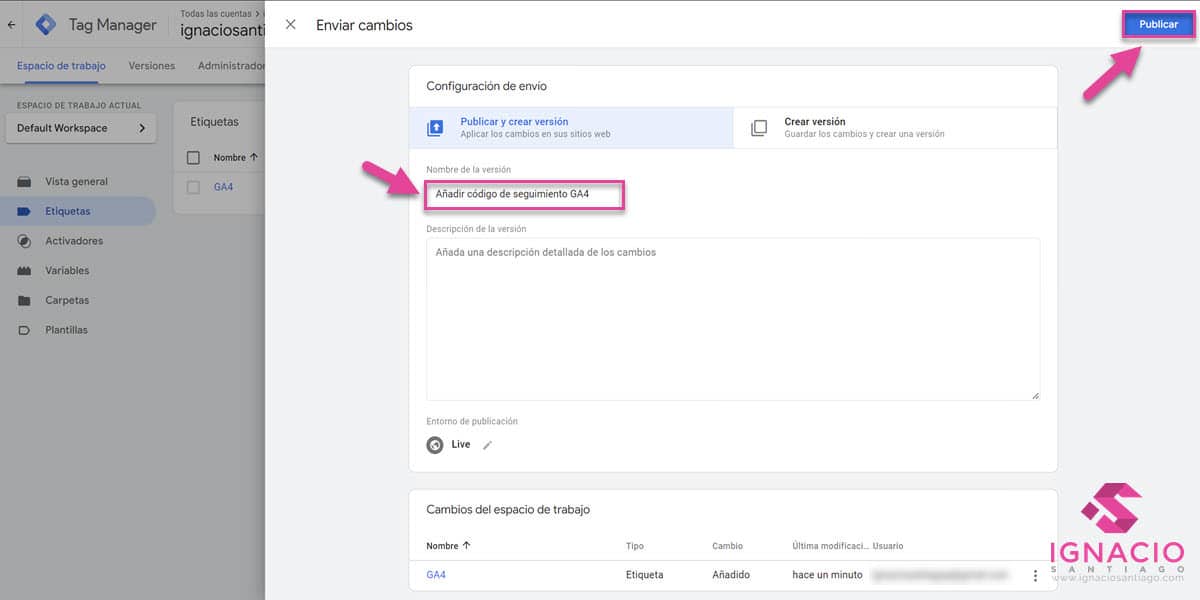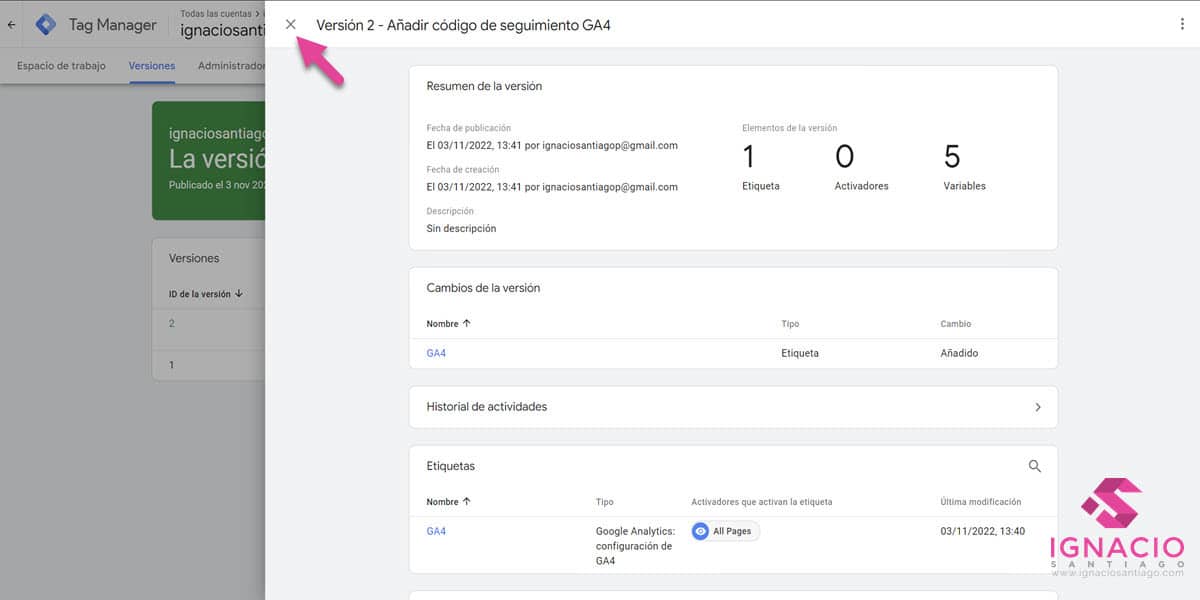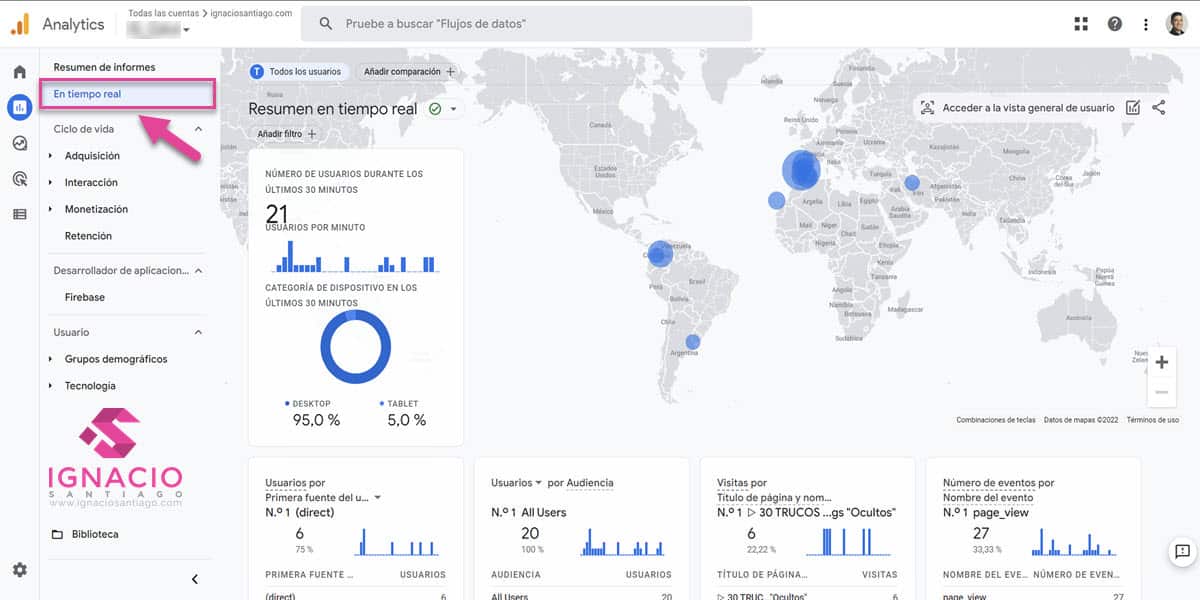¿Estás intentando instalar Google Analytics 4 en WordPress pero no terminas de fiarte de si lo haces bien? ¿Te gustaría empezar a recoger datos para saber qué funciona y qué hay que mejorar en tu página web, blog o tienda online para aumentar su visibilidad en Google? ¡Estás en el sitio correcto! Google Analytics es una herramienta de analítica web desarrollada por Google para medir y analizar lo que ocurre en tu sitio web y es utilizado por millones de personas en todo el mundo (sobre todo porque es gratis). En 2020 Google anunció la nueva versión de Google Analytics, y estas llevan conviviendo desde entonces, pero ha llegado el momento de migrar a GA4. Por ello, en esta guía te explico en detalle cómo configurar una propiedad de GA4 en WordPress paso a paso.

Google Analytics es una herramienta de analítica web desarrollada por Google cuya última versión, Google Analytics 4, ha introducido nuevas formas de medir como las llamadas métricas predictivas que ofrecen análisis inteligentes para predecir el comportamiento de los usuarios. Existen dos formas de añadir Google Analytics a tu sitio web: sin plugin (añadiendo el código de seguimiento directamente al código fuente del sitio web o con Google Tag Manager) y con plugin (más fácil y rápida). En esta guía te explico cómo implementar Google Analytics 4 en WordPress en muy poco tiempo y con el mínimo esfuerzo.
Índice de contenidos
Razones para añadir el código de Google Analytics en tu sitio web
El principal objetivo de tu sitio web es llegar a tu público para aumentar las conversiones, independientemente de que estén enfocadas en ganar dinero o popularidad. Para ello necesitas una herramienta que te ayude a conocer mejor a tu público objetivo para que, de esa manera, aprendas a dirigirte a él y hacerle llegar lo que ofreces de forma efectiva. Google Analytics es la herramienta que estabas buscando y, además, es gratis. A continuación te enumero algunas de las razones para añadir el código de Google Analytics en tu sitio web:
Permite monitorizar a tu público objetivo: Analytics te da información muy variada sobre los usuarios que entraron a tu web. Así, por ejemplo, podrás conocer la hora a la que más se conectan, cuánto tiempo pasan navegando por tu sitio web, desde dónde se conectan (país, ciudad), desde qué dispositivo, su edad, su género e incluso sus intereses. Son datos que debes tener en cuenta a la hora de elaborar una estrategia de marketing.
Ofrece información sobre cómo han llegado a tu página web: Saber si han llegado a ti a través de la búsqueda orgánica, si lo han hecho a través de un email en el que se envió tu enlace, a través de redes sociales o escribiendo tu dominio web directamente en el navegador te da información que puedes utilizar para crear nuevas estrategias y hallar la forma en la que te más personas accedan a ti.
Te da a conocer el comportamiento de los usuarios en tu página: Si Google Analytics te indica por dónde entran tus usuarios, también te informa del recorrido que hacen por tu página web hasta marcharse de ella. Así, podrás saber cuáles son los puntos de fuga de tu sitio web para tratar de arreglarlos y evitar que más usuarios se vayan sin llegar a convertir.
Te da información sobre las conversiones: Saber cuántas personas han hecho el recorrido completo del embudo de ventas es muy interesante para analizar campañas y comprobar si la inversión ha merecido la pena.
Permite la integración con otras herramientas y plataformas: Cuando vinculas la cuenta de Google Ads con Analytics estás alineando dos herramientas y permitiéndoles trabajar juntas lo que te proporcionará información muy útil tus campañas de AdWords. Otra integración que debes tener en cuenta es la integración con Google Search Console.
Te ayuda a comprender qué tipo de contenido debes escribir: Google Analytics te ayuda a realizar un seguimiento de todo el contenido que recibe visitas y se comparte. Con estos datos, puedes mejorar tanto el contenido que recibe menos visitas como las páginas más visitadas de tu web para que atraigan a los clientes de una manera más productiva.
Cómo añadir el código de Google Analytics 4 a WordPress manualmente
Añadir GA4 en WordPress de forma manual consiste en incluir un código HTML en el editor de tu sitio web. No te preocupes, no necesitas ser programador o desarrollador web para hacerlo, verás que es más sencillo de lo que piensas. Lo primero que tienes que hacer es localizar dónde se encuentra el código que debes copiar y después te explicaré en qué parte de tu página web tienes que pegarlo. Cuanto antes lo hagas, antes empezarás a recoger datos sobre tu web. Los pasos que debes seguir para encontrar el código son los siguientes:
#1 Entra en tu propiedad de Google Analytics 4
Para poder vincular el código de Google Analytics con tu sitio web, lo primero que debes hacer es crear una propiedad de Google Analytics 4. Una vez creada, accede al apartado «Administrar». Aquí se te muestra una columna donde puedes consultar información de tu cuenta y otra columna donde puedes consultar información sobre tu propiedad. Para poder consultar el código que necesitas, localiza y selecciona la opción «Flujos de datos» de la columna «Propiedad» tal y como te muestro en la imagen inferior:
Accede a «Flujos de datos» dentro de la columna «Propiedad» en el apartado Administrar
#2 Accede al «flujo de datos» de tu propiedad de GA4
Haz click sobre tu sitio web dentro de «Flujos de datos»
#3 Accede a las etiquetas de seguimiento
Al acceder a tu sitio web dentro del apartado «Flujo de datos» se te abrirá una nueva ventana donde te aparecerán los detalles del flujo web de tu sitio. Separados en cajas, verás que la información se divide en Detalles del flujo, Eventos y Etiquetas de Google. Es en este último apartado donde podrás encontrar la opción «Ver instrucciones de etiquetas«. Entrando aquí, accederás al código que necesitas para instalar Google Analytics en WordPress.
Accede a «ver instrucciones de etiquetas»
#4 Copia el código de «instalación manual» de GA4
Por defecto, la ventana que se abre te mostrará habilitada la pestaña «Install with a website builder». Justo al lado tienes la opción «Instalar de forma manual«. Entra en esta pestaña y copia el código del recuadro tal y como te muestro en la siguiente imagen.
Copia el código que aparece en la pestaña «Instalación manual»
#5 Añade el código de seguimiento de Google Analytics a WordPress
Una vez que has copiado el código, a continuación debes pegarlo en tu sitio web de WordPress. Para ello debes entrar en el panel de administración de tu web y, en el apartado de «Apariencia», acceder a “Editor de Temas”. Desde ahí tendrás que acceder a la cabecera del tema y en la caja “Contenido del archivo seleccionado”, justo después de la etiqueta «Head», pegar el código completo. Recuerda haz click sobre «actualizar archivo» para guardar los cambios y ya estaría.
Accede al «editor de temas» desde el módulo de «apariencia», pega el código dentro de la etiqueta
Cómo añadir Google Analytics 4 en WordPress con plugins
Si no quieres estar modificando código y buscas una forma más sencilla y segura de añadir Google Analytics 4 en WordPress, la mejor manera es instalar un plugin. Aunque una buena recomendación es que no utilices demasiados plugins en tu instalación WordPress, en lo que se refiere a la analítica web, no hay excusa. Por ello, a continuación quiero mostrarte cuáles son los mejores plugins para instalar GA4 en WordPress de manera rápida y fácil:

Rank Math
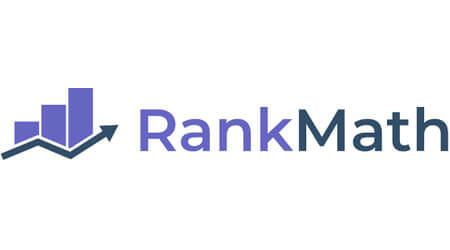
Rank Math es un plugin SEO para WordPress que automatiza el SEO de tu WordPress, te ayuda a optimizar los posts para poder aparecer más alto en los motores de búsqueda. Además, es muy fácil de instalar y de utilizar gracias a la interfaz de uso del plugin que es muy limpia y sencilla. Además, te permite controlar las estadísticas de tu sitio web sin tener que abandonar la comodidad de tu panel de control de WordPress.

MonsterInsights
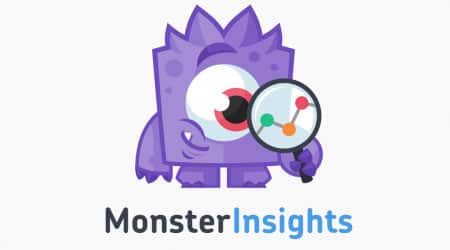
MonsterInsights es un plugin SEO de WordPress para analítica web que conecta de una forma sencilla tu sitio web con Google Analytics para poder visualizar estadísticas y hacer crecer tu negocio. Entre sus numerosas funciones destaca, un rastreo universal de cualquier dispositivo para ver medir tus campañas, ver las analytics de tu sitio web dentro de tu propio WordPress, podrás obtener estadísticas en el momento exacto, estadísticas al detalle de tu web, ver el tráfico de tu comercio electrónico y mucho más.

Site Kit by Google
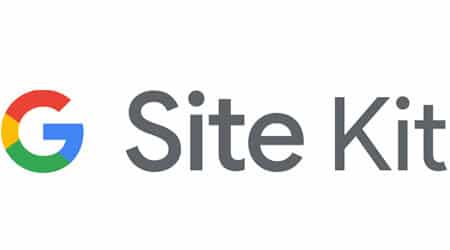
Site Kit es el plugin oficial para WordPress de Google para obtener información sobre cómo los usuarios encuentran y utilizan su sitio. Site Kit es el plugin que te permite desplegar, gestionar y obtener información de herramientas críticas de Google para hacer de tu sitio web un sitio de éxito. Proporciona información autorizada y actualizada de varios productos de Google directamente en el panel de control de WordPress para facilitar el acceso, todo ello de forma gratuita.
Analytify
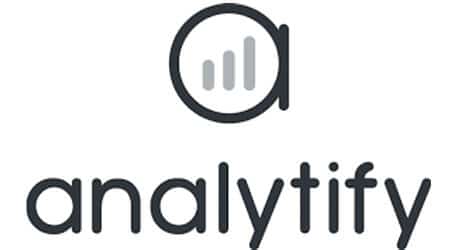
Analytify es un plugin recomendado para propietarios de negocios y creadores de contenido que desean realizar un seguimiento de las ventas convencionales y digitales. Te permite realizar estadísticas en tiempo real y campañas de marketing desde el tablero de tu sitio web. Este plugin cuenta con más de 5.000.000 de descargas.
GA Google Analytics
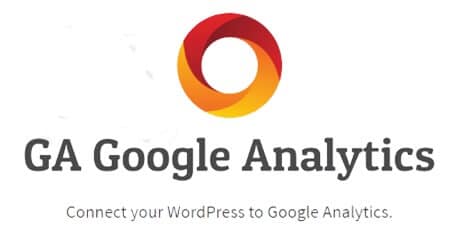
GA Google Analytics incluye el código de seguimiento de Google Analytics para todas las páginas de tu sitio web, permite desactivar el seguimiento de los usuarios con nivel de administrador para que los informes no lo tengan en cuenta, es muy sencillo y fácil de usar y apenas supone peso para tu sitio web.
Conversios
Conversios es un plugin de marketing de WooCommerce todo en uno que automatiza Google Analytics (GA4), Google Shopping, remarketing y píxel de conversión. Conversios te ayuda a entender el comportamiento de tus usuarios a lo largo de tu embudo de compras y saber cómo interactúan los usuarios con tu sitio web desde la página de inicio hasta el pago.
Cómo añadir Google Analytics 4 en WordPress con Google Tag Manager
Otra forma de añadir el código de seguimiento de Google Analytics a WordPress es a través de Google Tag Manager. Como método de inserción es el más recomendable, ya que, aparte del código de GA4 también te permite añadir todo tipo de códigos que te vendrán muy bien para medir todo lo que pasa en tu sitio web. El precio es sencillo y, si sigues todos los pasos, tendrás Google Analytics 4 activado en tu web en menos de 5 minutos.
#1 Crea una cuenta en Google Tag Manager o inicia sesión en la que ya tengas
Accede a la plataforma de Google Tag Manager y haz click en «Crear cuenta»
Rellena los datos de tu propiedad y haz click en «Crear»
Acepta las condiciones de GTM y elige «Sí» en la parte superior derecha
#2 Añade el código de Google Tag Manager a WordPress
Hay varias opciones para añadir el código de Google Tag Manager a WordPress. El primero modificando el archivo header.php y añadiendo de forma manual. El segundo utilizando un plugin como Code Snippets y, por último, utilizando un page builder como Elementor y utilizar su herramienta de inserción de código personalizado. Sea el que sea el que elijas, haz una copia de seguridad de tu base de datos por si acaso.
En el primero caso, entra en el panel de administración de tu WordPress y, en el apartado de «Apariencia» accede al «Editor de Temas«. Desde ahí tendrás que acceder a la cabecera del tema y en la caja “Contenido del archivo seleccionado”, justo después de la etiqueta, pegar el código completo. Echa un ojo a la siguiente imagen:
Google Tag Manager te muestra los códigos que debes añadir al head y al body de tu sitio web
En la sección «Apariencia > Editor de archivos de temas», selecciona «header-php» y pega el primer código después de la etiqueta «<head>»
Pega el segundo código después de la etiqueta «<body>» y haz click en «Guardar»
En el segundo y tercer caso, se trata más o menos de lo mismo, y es añadir el código a través de un plugin o del page builder. En el caso de Elementor, accede a la sección «Elementor > Código personalizado» y haz click en «Crear nuevo». Pega el código de Google Tag Manager, nombra el código, elige la ubicación «<head>» y haz click en «Publicar». Echa un ojo a la siguiente imagen:
Ve a la sección «Código personalizado» del menú de Elementor, crea un nuevo código, añade el primer código y haz click en «Publicar»
Crea otro código, añade el segundo código y haz click en «Publicar»
En ambos casos, debes añadir la condición de que el código se active en «Todo el sitio» y guardar los cambios
Ve a la sección «Código personalizado» del menú de Elementor y comprueba que están ambos códigos
#3 Crea y configura una etiqueta nueva en Google Tag Manager
Haz click en «Nueva» para crear la etiqueta
Haz click en el recuadro «Configuración de la etiqueta»
Elige el tipo de etiqueta «Google Analytics: configuración de GA4»
#4 Añade el ID de medición de Google Analytics 4
Selecciona la opción de «Flujos de datos»
Elige el «Flujos de datos» de tu sitio web (o crea uno nuevo con la url de tu web)
En la parte derecha de la ventana copia el «ID de medición» (el que empieza por «G-«)
Introduce el ID de medición de GA4 (que empieza por G-) y haz click en «Activación»
#5 Selecciona el activador «All Pages»
Selecciona el activador «All Pages»
#6 Nombra la etiqueta para poder encontrarla fácilmente
Nombre la etiqueta (por ejemplo, GA4) y haz click en «Guardar»
#7 Publica los cambios en la sección de «Enviar»
Haz click en «Enviar» para publicar los cambios
Nombra la versión para tener un control de lo que se ha hecho y haz click en «Publicar»
Haz click en el icono para cerrar la ventana
#8 Revisa el informe en tiempo real de Google Analytics y comprueba que todo funciona
El último paso es la comprobación de que has logrado añadir Google Analytics 4 a tu WordPress a través de Google Tag Manager, esto lo podrás verificar de una forma muy sencilla. Para ello, vuelve a tu propiedad de GA4 y clica en donde dice resumen de informes, «en tiempo real«. Si no tienes mucho tráfico habitualmente, realiza alguna acción como acceder desde el navegador a tu página web, si GA4 detecta esa visita y aparece una ventana similar a la de la imagen que ves a continuación, ¡enhorabuena, has completado el proceso con éxito!
Abre el informe en tiempo real de Google Analytics y comprueba que todo funciona correctamente
Conclusión: Vincula Google Analytics 4 con tu web de WordPress
Google Analytics es una herramienta de Google que te permite analizar todo lo que sucede en tu sitio web. Aporta informes y estadísticas que puedes analizar para sacar tus propias conclusiones y aplicar mejoras que se conviertan en un mayor número de ventas. Para poder hacer uso de ella, además de registrarte en la plataforma, necesitarás vincularla a tu sitio web.(si no realizas esa vinculación, Google Analytics no podrá ofrecer ni un solo dato sobre tu sitio WordPress).
Instalar Google Analytics en WordPress es muy sencillo y lo puedes hacer en muy pocos pasos. Una forma sencilla de hacerlo es utilizando alguno de los plugins que te he mencionado en esta guía. Si me preguntas a mí, de entre todos ellos, mi recomendación primera es Rank Math porque, aparte de instalar el código de seguimiento, tienes el mejor plugin de SEO para WordPress. Por otro lado, si prefieres vincular tu WordPress con GA4 de forma manual tendrás que localizar, copiar y pegar el código de la herramienta en tu gestor de contenidos o utilizar Google Tag Manager (si no te asusta aprender a manejar esta herramienta, te lo recomiendo).
¿Qué te ha parecido este tutorial para instalar Google Analytics en WordPress? ¿Conocías todas las posibilidades de hacerlo? ¿Hay alguna que te haya llamado la atención? ¿Crees que me he dejado alguna? ¿Te has quedado con alguna duda o pregunta? Entonces te pido que dejes un comentario. Da igual que sea o una duda o un simple gracias, pero me alegraré mucho de leerlo y responderlo.
¿Te ha gustado el contenido?
Puntuación media 5 / 5. Votos: 2836
¡Todavía no hay votos! Sé el primero en valorar el contenido.
WordPress es, sin duda, una de las mejores plataformas para crear una página web, un blog o una tienda online para tu negocio, ya que es fácil de usar, flexible y ofrece muchas opciones para personalizarla de acuerdo a tus necesidades. Empieza con buen pie con WordPress, revisa esta completa guía y aprende a potenciar tu pagina web, blog o tienda online WordPress desde el principio.
Soy muchas cosas, pero todo empezó como blogger hace más de 20 años. Desde ahí he ido ido creciendo como persona y profesional hasta que decidí dejar un buen trabajo, emprender por mi cuenta y poner en marcha mi propia agencia de marketing digital. Ahora, junto con un equipo joven, motivado y muy cualificado, ayudo a profesionales y empresas a crear y hacer crecer su negocio en Internet ofreciendo un servicio de marketing digital atento, cercano, integral y profesional.
Únete a más de 50.000 personas que, aparte de recibir los primeros todas las actualizaciones del blog e importantes descuentos en herramientas, tienen acceso gratuito a todos nuestros contenidos.


Únete a más de 50.000 personas que, aparte de recibir los primeros todas las actualizaciones del blog e importantes descuentos en herramientas, tienen acceso gratuito a todos nuestros contenidos.