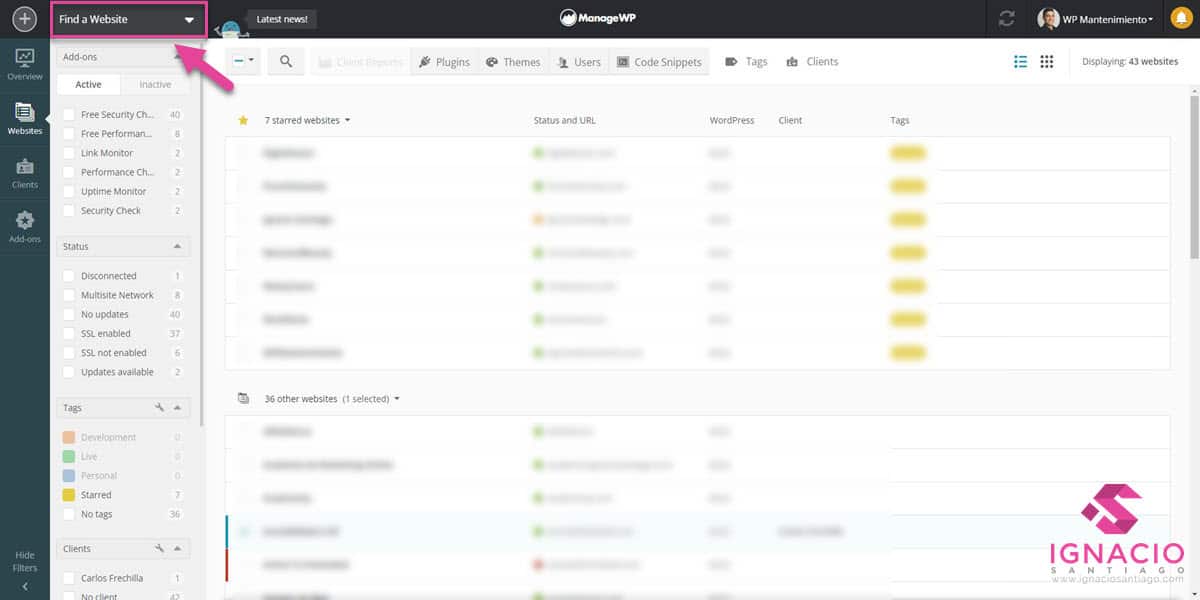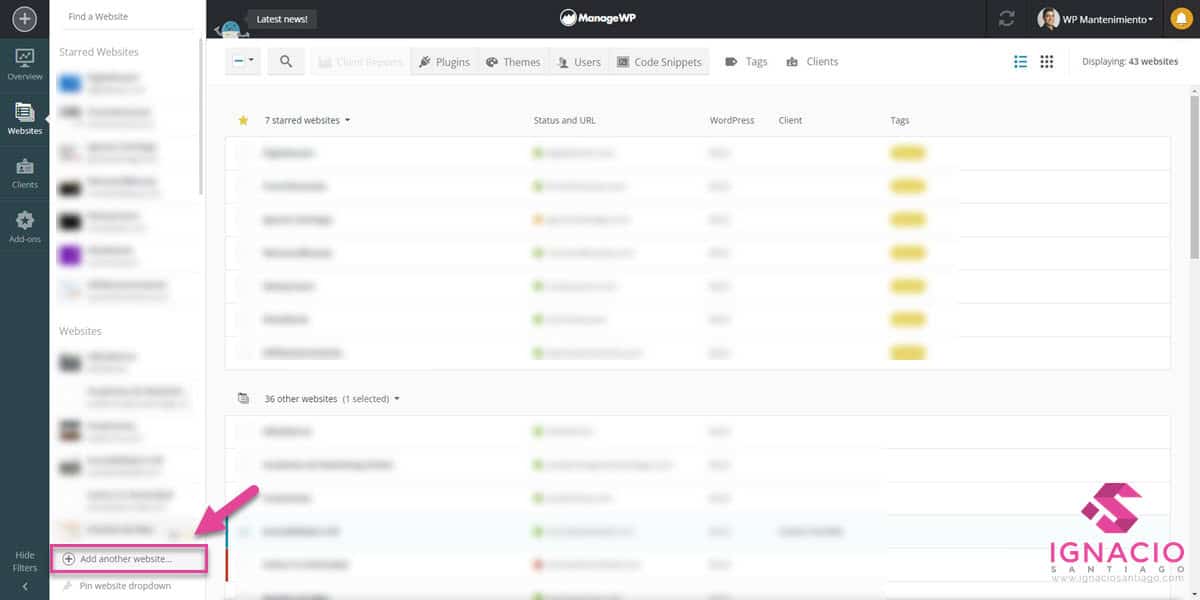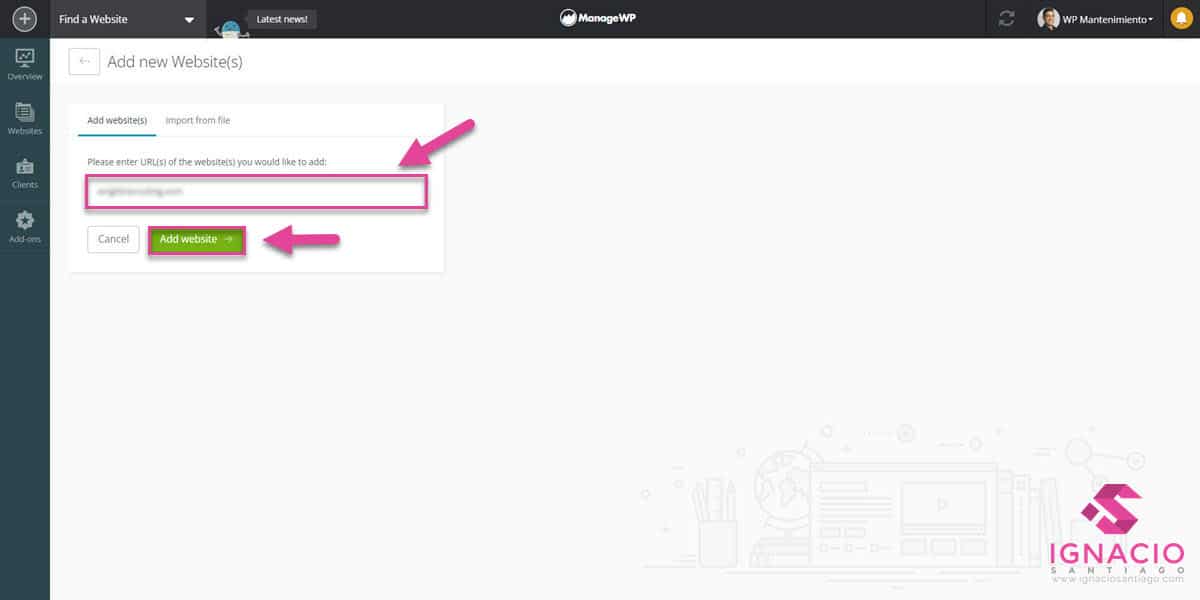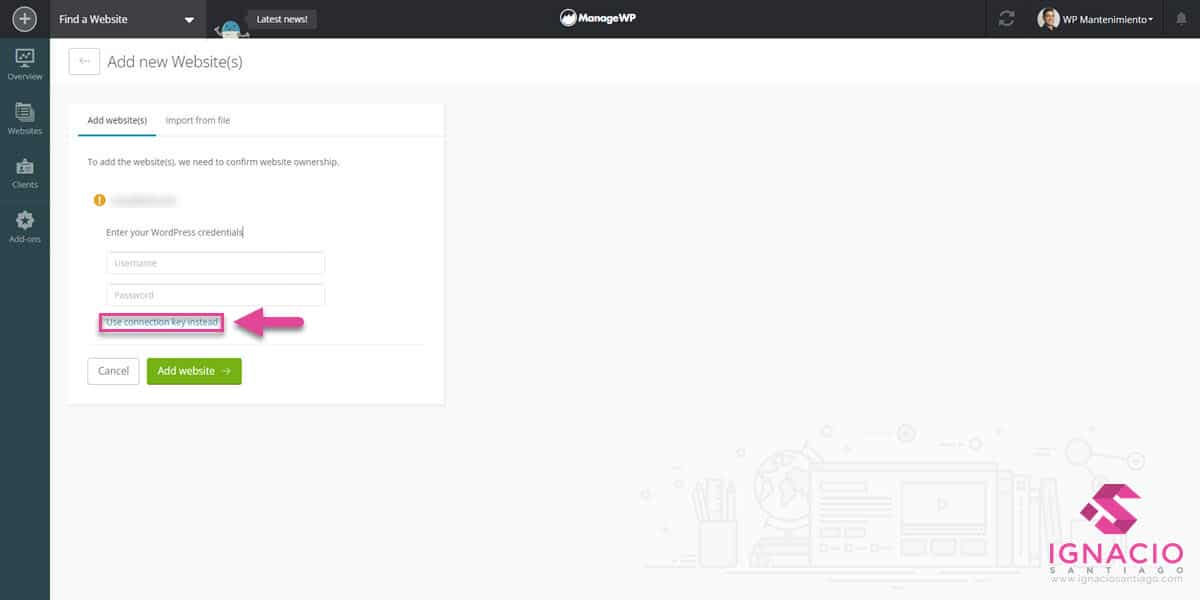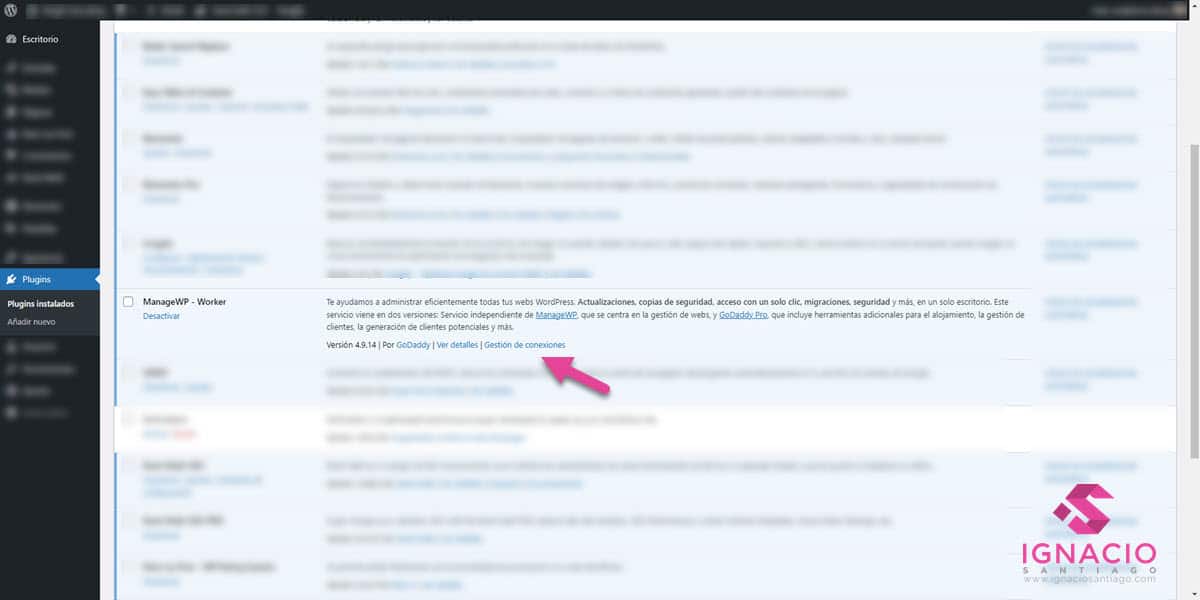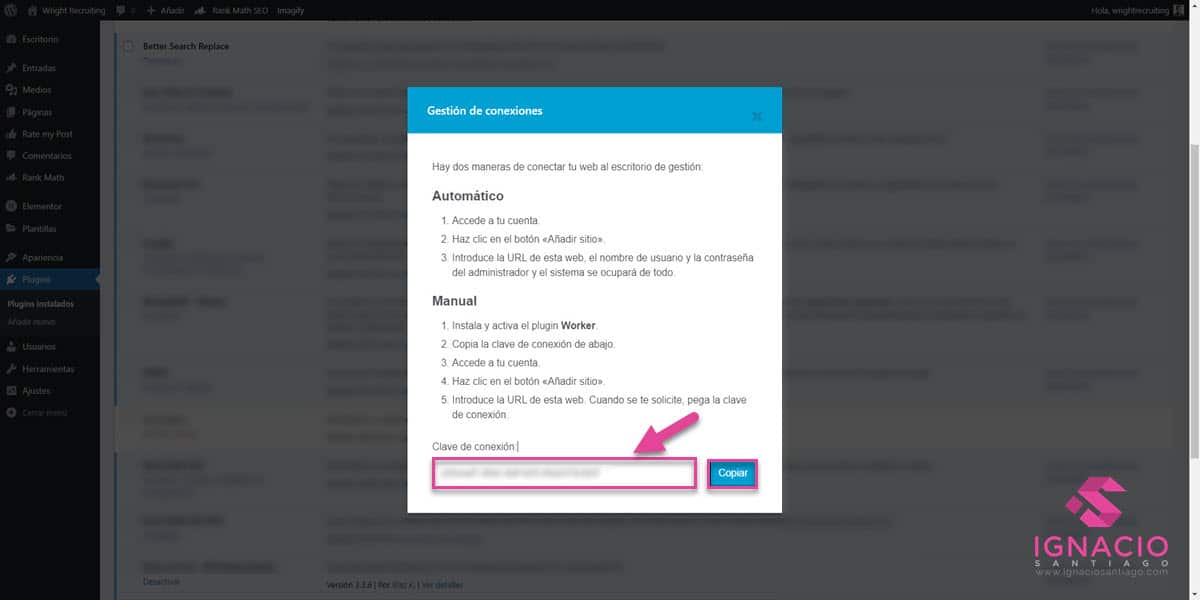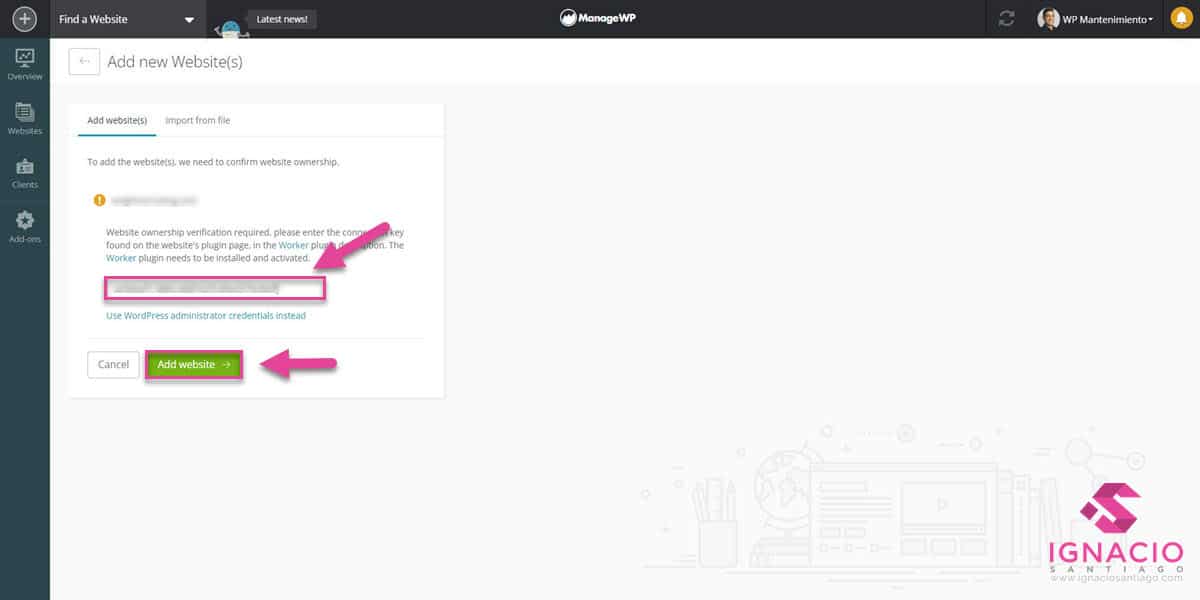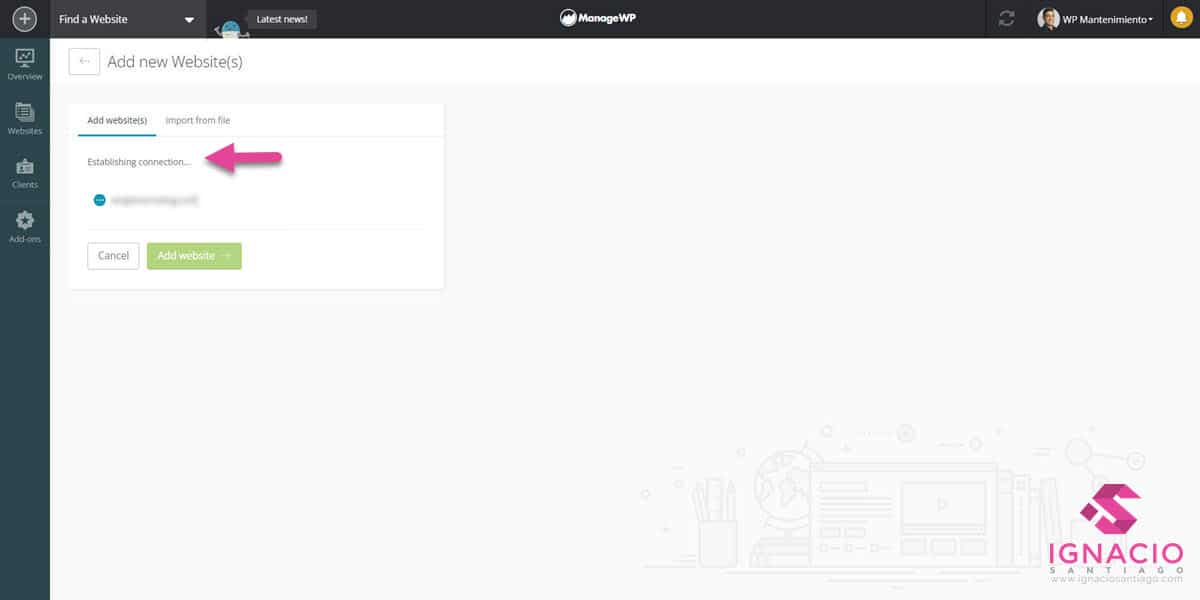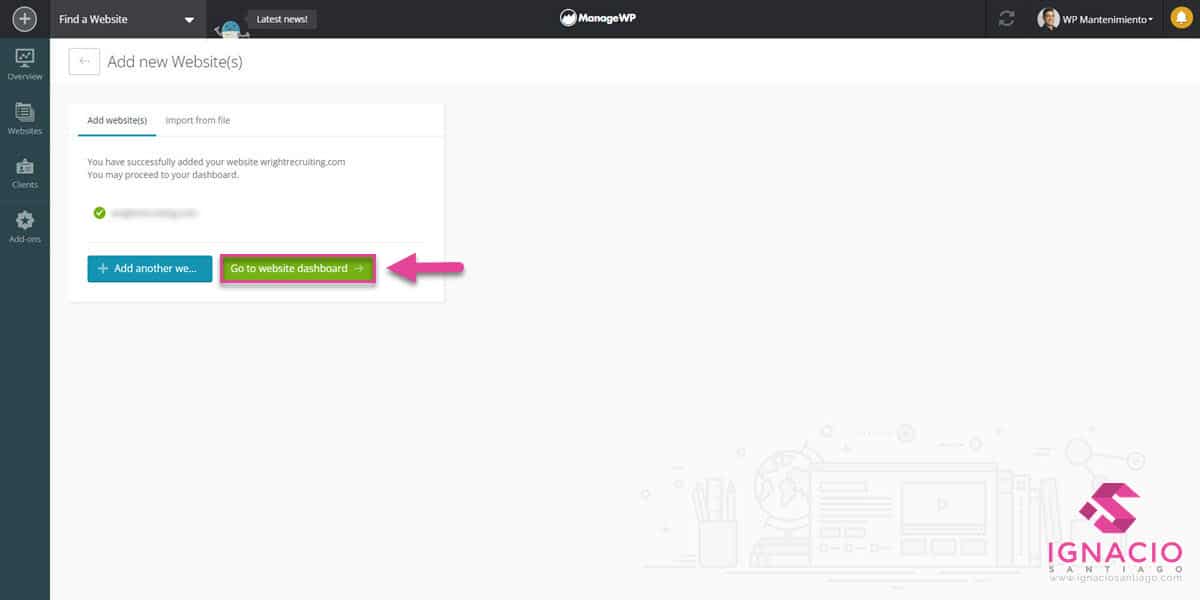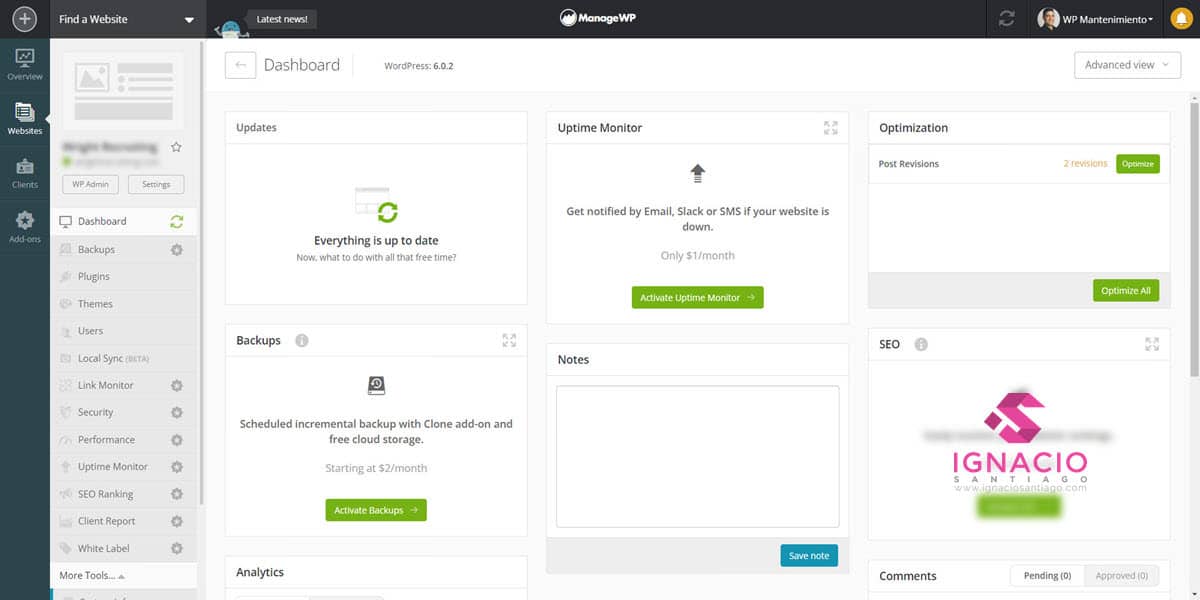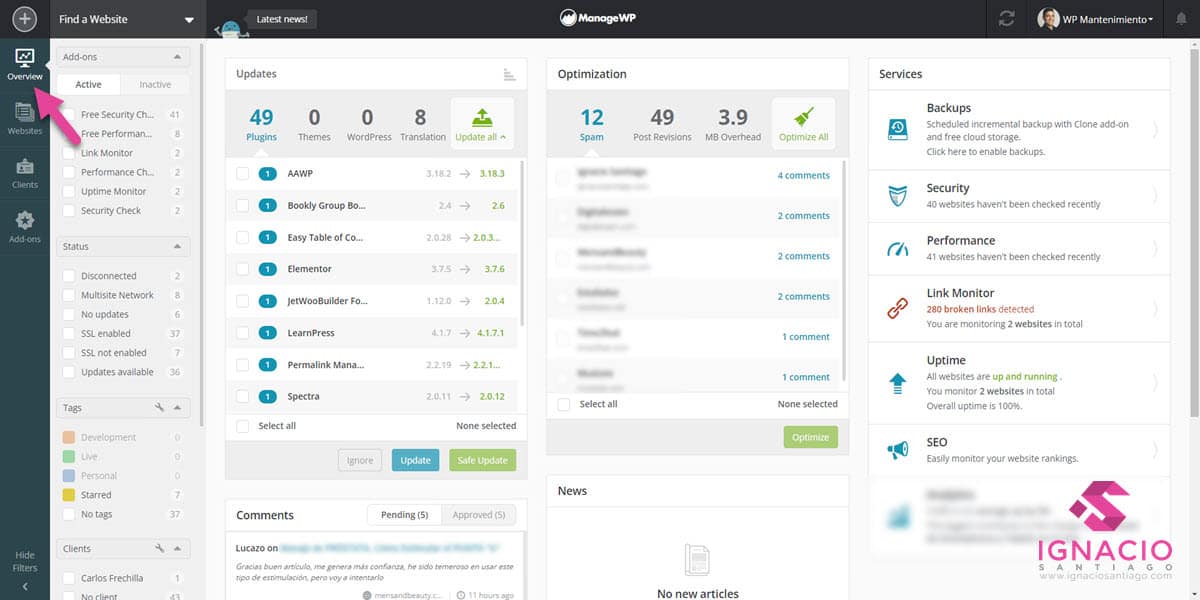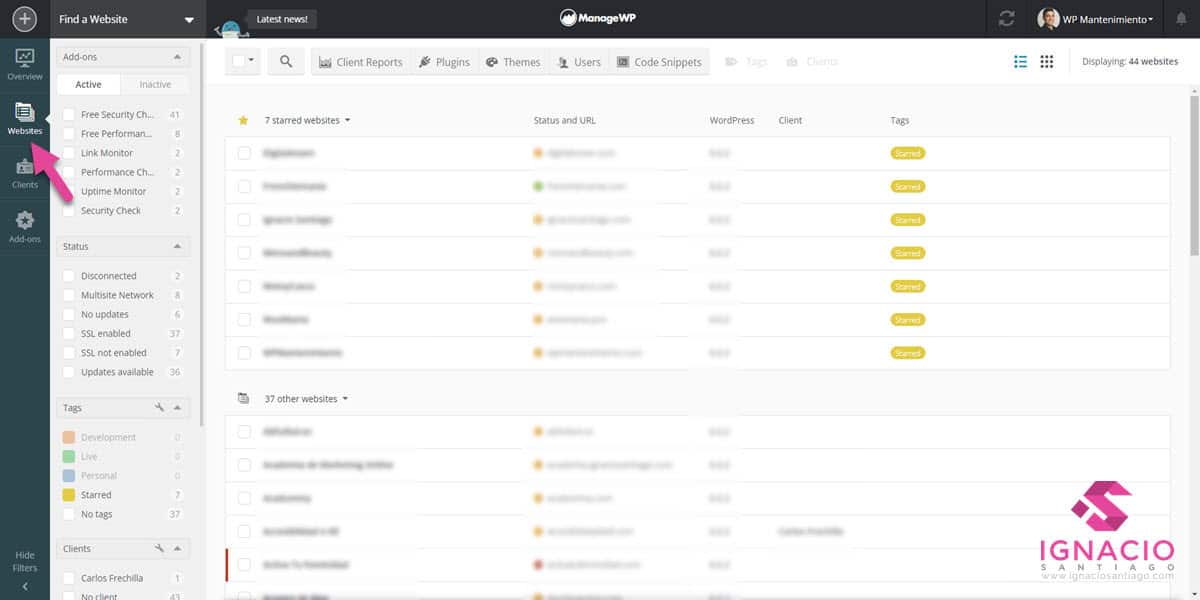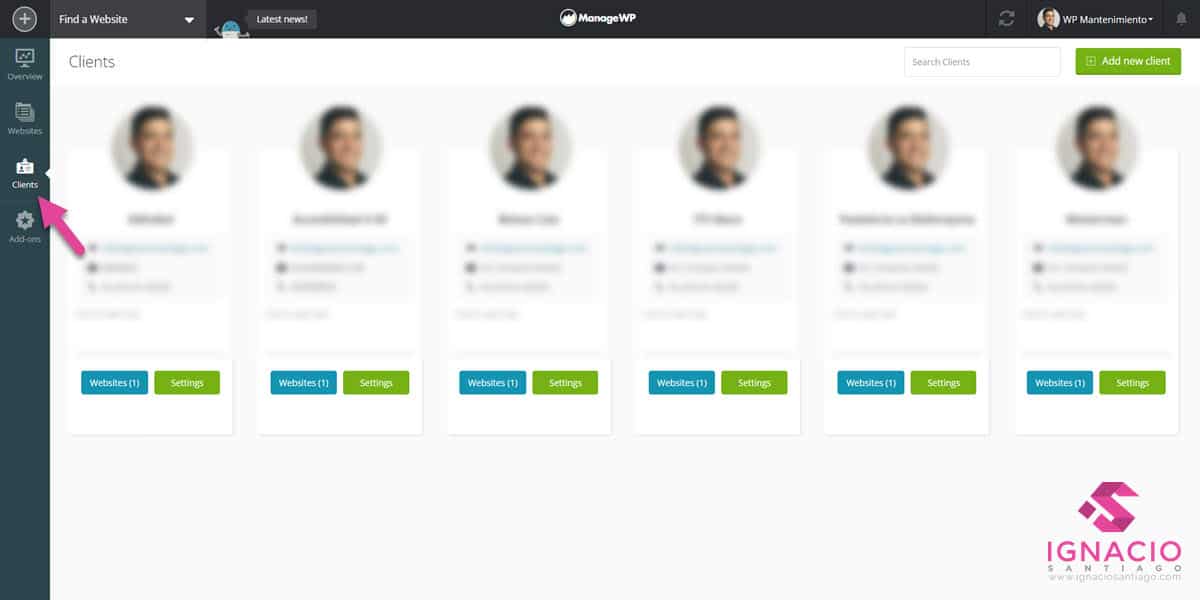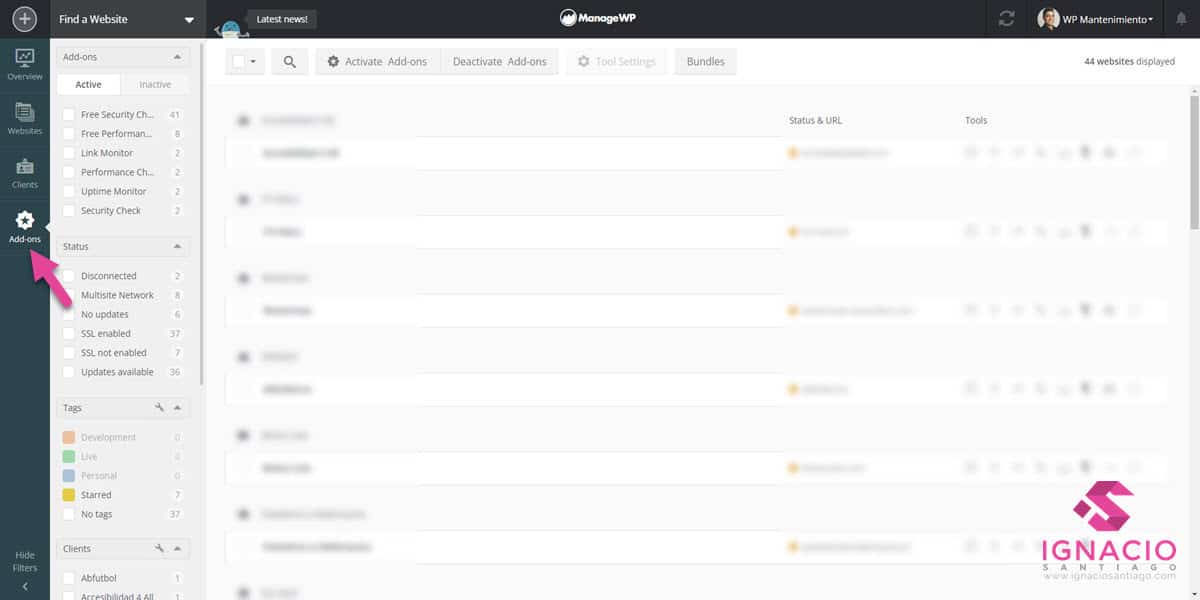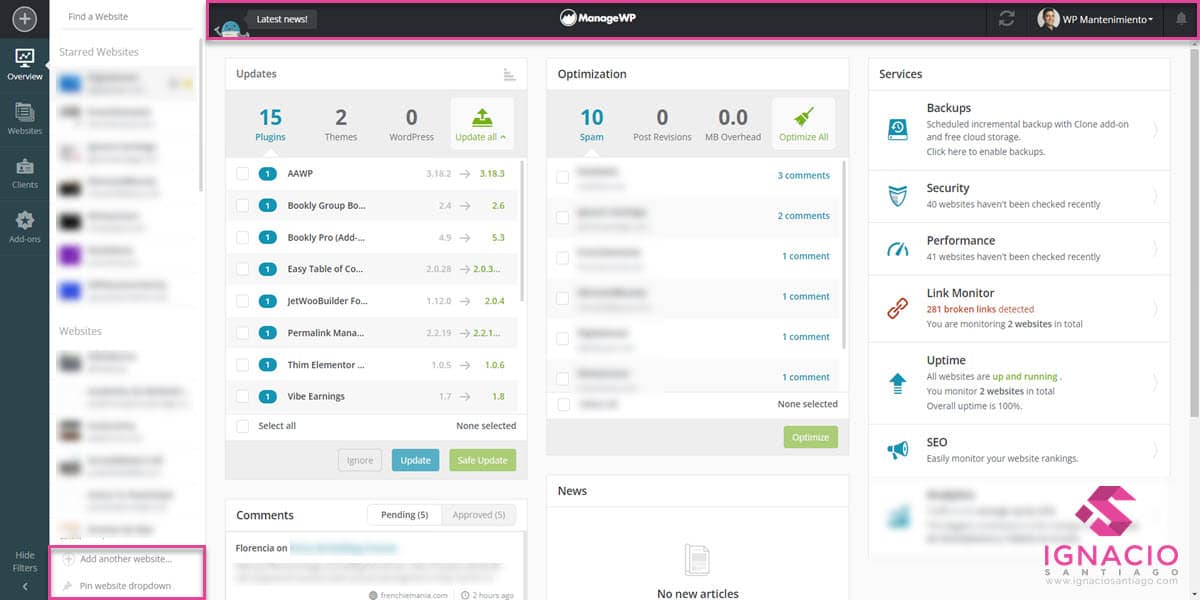¿Tienes varias página webs, blogs o tiendas online y no puedes gestionar todo el flujo de trabajo? ¿Estás buscando la mejor manera de administrar varios WordPress desde un mismo sitio? ¡Estás en el sitio correcto! La molestia de tener que acceder continuamente en cada uno de tus webs es suficiente para arruinar tu día. Por ello, para automatizar tu flujo de trabajo en WordPress, lo mejor es optar por un servicio de mantenimiento WordPress profesional, pero si quieres probarlo por ti mismo o no quieres invertir mucho dinero lo mejor es optar por una herramienta de gestión como ManageWP que te ayudará a ahorrar mucho tiempo en la administración de tus sitios web. Por ello, en esta guía te explico sus características, herramientas, precios y cómo configurarlo correctamente.

Tanto si eres propietario de una pyme o pequeña empresa, profesional del marketing o simplemente alguien que le gusta el mundo de los blogs (como a mí), e intentas gestionar varios sitios de WordPress sin una herramienta de administración central, tarde o temprano, te darás cuenta del tiempo y sacrificio que esto supone. Los creadores de ManageWP son muy conscientes de esto y por eso han desarrollado una herramienta que permite administrar todos tus sitios de WordPress desde una misma interfaz, todo desde una ubicación a un coste mínimo o gratuito.
¡Piénsalo! Supone muchas ventajas tener un sitio donde podamos centralizar todas las instalaciones y mantenerlas actualizadas. Es esencial para que tengas éxito y puedas aumentar tu productividad, obteniendo eficacia en el desarrollo y la gestión de los tus sitios web. ManageWP es una total comodidad de administración de WordPress, supervisando y manteniendo varios sitios web de WordPress directamente desde un panel. Por ello, te he preparado esta guía, para enseñarte la herramienta de ManageWP, que te permitirá administrar varios WordPress de una manera centralizada, consiguiendo que todo este proceso resulte mucho más sencillo de forma profesional.
Índice de contenidos
Qué es ManageWP, cómo funciona y para qué sirve
ManageWP es probablemente la herramienta de gestión más popular para los sitios WordPress, es un servicio creado para todo aquél que tenga uno o más sitios WordPress. Básicamente, se trata de una consola que reúne los aspectos más importantes a la hora de mantener tus diferentes sitios, y te permite ejecutar varias tareas para mantenerte al día. Seguramente hayas notado alguna vez la cantidad de tiempo que le tienes que dedicar a WordPress para mantenerlo siempre a punto: aún cuando sólo tengas un único sitio web, tendrás que realizar actualizaciones, llevar control de las copias de seguridad, revisar los comentarios que dejan en el blog, o simplemente comprobar que todo funciona correctamente.
Esta herramienta reúne los datos de todos tus sitios web en un panel, para que puedas consultar tus webs con solo un vistazo. Si lo que necesitas es consultar una web en particular, podrás hacerlo con solo un clic y verlo en más detalle. Pero esto es solo el comienzo de todo lo que podrás hacer con ManageWP, porque con solo un click, puedes realizar actualizaciones masivas, automatizar copias de seguridad, realizar comprobaciones de seguridad y establecer flujos de trabajo en tiempo real, entre otras muchas funciones. Es un servicio fácil de usar, y con una configuración sencilla, pero al igual que con otras herramientas de este tipo tienes que dedicarle tiempo y paciencia. Por último, me gustaría añadir algo importante, la herramienta de ManageWP solo se puede utilizar con WordPress.org, no se puede utilizar con sitios WordPress.com, debido a que se requiere disponer de un hosting.
Ventajas de elegir ManageWP para administrar tus sitios web WordPress
El uso de herramientas de gestión de sitios web se ha incrementado notablemente en los últimos años ya que proporciona una ventaja competitiva diferencial. ManageWP ha sido diseñado para ayudar a las empresas a supervisar y mantener múltiples sitios web de WordPress mediante una plataforma unificada e incluye muchos complementos para gestionar nuestros sitios web de manera sencilla e intuitiva. A continuación te voy a mostrar una lista de las principales ventajas de utilizar un software como ManageWP para que seas consciente de su importancia:
- Versión gratuita rica en funciones para sitios ilimitados: ofreciendo planes gratuitos con 14 días de prueba en el plan Business que lo incluye todo, pasado el periodo de prueba la herramienta sigue siendo gratuita pero no podrás disfrutar de todas las ventajas del plan superior, cuestión de que pruebes y ver cual es el mejor plan para ti.
Copia de seguridad mensual gratuita en la nube: La copia de seguridad gratuita incluye una copia de seguridad mensual programada, almacenamiento externo, restauración con un clic, opción de almacenamiento de EE. UU./ UE, y la opción de excluir archivos y carpetas.
Ahorro de tiempo y costes: tiempo que podrás utilizar para concentrarte en tareas de mayor valor agregado para tus negocios, reduciendo costes o ahorrando dinero que tendrías que invertir en pagarle a un asistente virtual para que gestione todos estos temas por ti.
Su panel de administración es muy intuitivo, fácil de usar y configurar: unifica la gestión de todos tus sitios web en un mismo panel de control que funciona bien con cientos de webs, además su estructura de administración es similar a la nativa de WordPress. Para ello es necesario que en los blogs que vayas a gestionar, añadas y actives el plugin ManageWP Worker, el cual te va a permitir su acceso desde ManageWP.
Reduce riesgos: protegerás tus datos con copias de seguridad confiables junto con la protección de tu sitio web con controles de seguridad regulares. Esta característica resulta muy beneficiosa para las empresas ya que estarás preparado ante cualquier problema que pueda aplazar sus objetivos.
Funciones y características principales de ManageWP
La mayoría de los complementos de ManageWP ofrecen una versión gratuita, que puedes personalizar a través de varios complementos de pago. Si te decides por complementos de pago que te permite instalar Manage WP en cada uno de tus sitios web, tendrá un coste por separado muy pequeño que se sumará a un total y que será facturado a final de mes. Este sistema funciona si gestionas unas 15 webs, más o menos, pero en caso contrario, seguramente tendrás decantarte por uno de los planes mensuales que ofrece Manage WP llamados Bundles, que pueden suponernos un menor coste mensual cuando gestionamos muchos sitios, el paquete todo en uno, que incluye todos los complementos tiene un precio de 150€ al mes. A continuación, te ofrezco con más detalle, las características de los complementos que considero más importantes y útiles de ManageWP:
Backups (copias de seguridad)
Realizar copias de seguridad es uno de los aspectos más importantes en mi opinión, ya que salvaguardar tu sitio es uno de los aspectos más críticos de la seguridad informática. Con la versión gratuita, puedes hacer una copia de seguridad programada de tu sitio una vez al mes, con almacenamiento seguro en la nube, exclusión de archivos y carpetas según tus preferencias y restauración de tu copia de seguridad en cualquier momento. Las copias de seguridad se almacenan durante 90 días, si eliminas tu sitio web, las copias de seguridad se eliminarán después de 7 días.
Pero si el contenido de tu sitio se actualiza con frecuencia, necesitarás suscribirte a la versión premium que incluye copias de seguridad diarias, un programa de respaldo diario, posibilidad de descargar copias de seguridad a tu ordenador, y dos complementos muy útiles, la herramienta de clonar/migrar y las actualizaciones seguras. Con la herramienta de clonar/migrar podrás clonar y restaurar tus copias de seguridad, y clonar tu sitio web en un área de preparación para realizar pruebas, en un sitio existente, o en un nuevo host, y conseguir que tu sitio web esté funcionando en un nuevo servidor. Con las actualizaciones seguras se crea automáticamente un punto de restauración, se compara el sitio web antes y después de la actualización y te ayuda a revertir la actualización si se produce algún fallo. Y la mejor parte es que puedes configurar estas actualizaciones para que se ejecuten cuando el tráfico del sitio web sea mínimo. Si te interesa y quieres activar la versión premium has de saber que ofrece dos opciones diferentes para contratarlo:
- Precio por cada sitio web $2 al mes.
Precio por paquete para 100 sitios web $75 al mes, (el paquete no incluye copias de seguridad en tiempo real, solo cubre copias de seguridad diarias y semanales).
Uptime Monitor (monitorización de actividad en tiempo real)
El monitoreo del tiempo de actividad es una extensión premium que no dispone de versión gratuita. Esta herramienta te notificará por correo electrónico y/o SMS cuando tu sitio web se caiga, y podrás volver a conectarte para poner tu sitio web en línea antes de que otros se den cuenta. Se trata de una extensión premium. Cuando tu sitio de WordPress deja de funcionar, pierde visitantes y, por lo tanto ingresos, esta herramienta se asegura de que eso no ocurra. Puedes elegir entre pagar una cuota por cada sitio web, o elegir la opción del paquete con un precio fijo:
Precio por cada sitio web $1 al mes.
Precio por paquete para 100 sitios web $25 al mes.
SEO Ranking (clasificación SEO)
La clasificación SEO es una extensión premium que no dispone de versión gratuita. Es una herramienta que te va a resulta muy útil para administrar todas las tareas relacionadas con SEO, ofreciéndote todas las métricas clave para tu sitio web en un solo lugar. Podrás realizar un seguimiento y dispondrás de informes profesionales de cómo cambia la clasificación de tus palabras clave junto con la información de tus principales competidores, ahorrándote salir y buscar por ti mismo. Puedes elegir entre pagar una cuota por cada sitio web, o elegir la opción del paquete con un precio fijo:
Precio por cada sitio web $1 al mes.
Precio por paquete para 100 sitios web $25 al mes.
White Label (etiqueta blanca)
La etiqueta blanca es una extensión premium que no dispone de versión gratuita. Si no quieres que tus clientes sepan lo que estás utilizando para administrar sus sitios web esta herramienta resulta muy útil. Te permitirá cambiar la marca del plugin ManageWP Worker personalizando el nombre del complemento, la descripción, el nombre del autor y la URL del autor, o si lo prefieres, también podrás ocultar el plugin por completo. Otra ventaja es que te permite deshabilitar las actualizaciones de complementos y temas, para que sus clientes no vean ni puedan realizar actualizaciones. Puedes elegir entre pagar una cuota por cada sitio web, o elegir la opción del paquete con un precio fijo:
Precio por cada sitio web $1 al mes.
Precio por paquete para 100 sitios web $25 al mes.
Client Reports (informes de clientes)
Con el informe del cliente podrás impresionar a tus clientes e ir más allá de sus expectativas. Resume tu trabajo en un informe totalmente editable y de aspecto profesional y envíalo a tus clientes para mostrar tu trabajo y mantenerlos informados en todo momento. Puedes optar por el informe de cliente gratuito que incluye personalización profunda e informes bajo demanda, pudiendo administrar la marca de agua WP, agregar su logotipo, generar informes WooCommerce, descargar los informes en formato PDF, envío de un informes desde un correo electrónico de ManageWP, entre otros.
El informe de cliente premium permite etiquetar y automatizar tus informes. Además, permite enviar los informes desde tu dirección de correo electrónico, generar informes masivos para múltiples clientes, y elimina la marca de agua de ManageWP. Si te interesa y quieres activar la versión premium has de saber que ofrece dos opciones diferentes para contratarlo:
Precio por cada sitio web $1 al mes.
Precio por paquete para 100 sitios web $25 al mes.
Security Check (comprobación de seguridad)
Con la comprobación de seguridad puedes realizar escaneos preventivos de seguridad para detectar posibles virus dentro de tu sitio, así como tener una descripción general de todos los escaneos de seguridad anteriores. Lo mejor de todo es que esta utilidad la proporciona Sucuri, una de las empresas dedicadas a la seguridad en WordPress más fiables. La versión gratuita es perfecta para aquellos sitios web que contienen información menos confidencial, permite realizar escaneos de seguridad en cualquier momento dando la opción de incluirlo en tus informes de clientes.
La versión premium es adecuada para sitios web más avanzados con información clave que necesita observación continúa, incluye comprobaciones de seguridad automatizadas y cuando se detecte un problema se te informará por correo electrónico o Slack. Si te interesa y quieres activar la versión premium has de saber que ofrece dos opciones diferentes para contratarlo:
Precio por cada sitio web $1 al mes.
Precio por paquete para 100 sitios web $25 al mes.
Performance Check (comprobación de rendimiento web)
Con la comprobación de rendimiento podrás ver un desglose de los factores que están afectando a tu sitio web, ya que, según va pasando el tiempo, es posible que tu sitio empiece a llenarse de comentarios de spam, o que tu base de datos se vuelva lenta debido a las revisiones creadas por tus publicaciones, lo cual podría dañar mucho su negocio. Con la versión gratuita podrás ingresar manualmente y ejecutar una verificación de rendimiento para obtener una lista detallada de todos los resultados y recomendaciones sobre lo que necesita mejorar.
La versión premium te permitirá tener controles de rendimiento programados y recibir una notificación de inmediato por correo electrónico o Slack si su sitio web tiene un bajo rendimiento. Una característica muy útil si tu negocio o el de tu cliente depende del rendimiento del sitio web. Si te interesa y quieres activar la versión premium has de saber que ofrece dos opciones diferentes para contratarlo:
Precio por cada sitio web $1 al mes.
Precio por paquete para 100 sitios web $25 al mes.
Link Monitor (monitorización de enlaces rotos)
El monitor de enlace es una extensión premium que no dispone de versión gratuita. Se trata de un verificador de enlaces rotos que te ofrece escaneos regulares de un sitio completo de WordPress en busca de enlaces rotos con una descripción general de códigos de respuesta, URL del enlace, texto del enlace y el contenido al que pertenece el enlace. Está limitado a 10.000 enlaces por sitio web que se revisarán automáticamente una vez al día, y en el caso de que algún enlace no responda o esté roto, se te notificará para evitar cualquier impacto negativo en el SEO, la experiencia del usuario o los ingresos. Puedes elegir entre pagar una cuota por cada sitio web, o elegir la opción del paquete con un precio fijo:
Precio por cada sitio web $1 al mes.
Precio por paquete para 100 sitios web $25 al mes.
Otros complementos importantes
A parte de los complementos de pago y los que tienen versiones gratuitas y premium, existen otros complementos de mucha utilidad totalmente gratuitos. Te he preparado una lista con los que considero más importantes para optimizar al máximo el funcionamiento de WordPress, aunque existen más:
Maintenance mode (activación de mantenimiento del sitio): Esta función te permitirá informar a tus visitantes que actualmente estás trabajando en tu sitio web, actualizando o solucionando problemas existentes, con un mensaje totalmente personalizable. Se controla de forma remota desde el panel de ManageWP, pudiendo elegir a quién le muestras que tu web está en modo mantenimiento (administrador, editor, autor, colaborador y suscriptor).
Google Analytics (integración con Google Analytics): esta herramienta permite conectar todas las cuentas de Google Analytics que necesites y realizar un seguimiento de todas las métricas importantes directamente en tu panel ManageWP. Incluye un widget que permite ver tus estadísticas nada más al iniciar sesión, además está integrado en el informe de clientes.
Two-factor authentication (autenticación de dos factores): Se trata de una aplicación móvil que agrega autenticación de dos factores a las credenciales de tu cuenta para mantener tus datos seguros. Esta característica te protegerá de los piratas informáticos que desean acceder por fuerza bruta a su sitio.
Template builder (creación de plantillas): Dispondrás de 10 espacios para plantillas totalmente personalizables para implementar sus sitios web más rápido, con posibilidad de activar las actualizaciones automáticas. Además, podrás agregar o eliminar cualquier complemento o tema, activarlos o desactivarlas según necesites.
Code snippets (fragmentos de código): Es una herramienta recomendada para usuarios avanzados con la que podrás ampliar la funcionalidad de tu sitio manteniendo los recursos necesarios al mínimo. Escribe tu propio fragmento de código y automatízalo, con la ventaja de que son ligeros, transparentes y controlables.
Cómo activar y añadir sitios web correctamente a ManageWP
Para poder usar el servicio de ManageWP lo primero que debes hacer es registrarte en su sitio oficial. Para vincular un sitio de WordPress a ManageWP, la manera más infalible es instalando y activando el plugin de ManageWP Worker en el sitio WordPress que quieras añadir, este complemento actúa como un puente entre los dos servicios ManageWP y WordPress, y es lo que te permitirá tomar control de tu instalación WordPress de forma remota, de modo que puedas realizar varias tareas directamente desde la consola del servicio. Para instalarlo, en tu menú de WordPress, haz click en «Plugins» > «Agregar nuevo», a continuación, en el icono de búsqueda introduce el nombre de ManageWP y cuando lo encuentres haz click en el botón azul «Instalar Ahora». Para activarlo tienes que vincular tu sitio web a ManageWP, a continuación te muestro los pasos para agregar tu sitio web a este complemento:
#1 Dirígete al panel de ManageWP
Si ya tienes instalado el plugin ManageWP Worker en el sitio web que quieres añadir, el siguiente paso para dar de alta nuestro sitio web lo realizaremos en el panel de control de ManageWP, desde aquí lo primero que tienes que hacer es hacer click en «Find a Website» ubicado en la barra superior del panel de control.
Haz click en «Find a Website» ubicado en la barra superior del panel de control
#2 Abre el menú para añadir un nuevo sitio web
A continuación, se abrirá un menú donde debes elegir la opción de añadir un sitio nuevo, haciendo click en «Add another website«, situado en la parte de abajo del menú que has abierto.
Se abrirá un menú donde debes hacer click en «Add another website»
#3 Introduce la URL de tu sitio web
Se abrirá una ventana en el espacio de trabajo del panel de control, donde primero tienes que introducir la URL del sitio web que quieres dar de alta, y a continuación, hacer click en el botón verde «Add website«. Recuerda que si tienes instalado un SSL, la URL debe de comenzar con https://.
Introduce la URL del sitio web que quieres añadir y, a continuación, hacer click en «Add website»
#4 Usa la clave de conexión para vincular con tu WordPress
En la siguiente ventana haz click en «Use connection key instead» para poder introducir tu clave de conexión, que te explico como obtenerla en las siguientes capturas. También puedes conectarte utilizando tus datos de acceso a WordPress, es decir, que rellenes los campos de «Username» y «Password», pero la forma que menos falla es utilizando la clave de conexión. Si, aún así, eliges la opción de entrar con los datos de acceso de WordPress, debes continuar haciendo click en el botón verde «Add website».
Haz click en «Use connection key instead» para conectarte usando la clave de conexión
#5 Encontrarás la clave de conexión en tu escritorio de WordPress
Para obtener tu clave de conexión dirígete a tu escritorio de Wordpress, en el menú haz click en «Plugins», busca el plugin de ManageWP Worker y haz click en la opción de «Gestión de conexiones» que aparece como última opción debajo de la descripción de ManageWP.
Dirígete a tu escritorio de Wordpress, busca el plugin de ManageWP Workery haz click en «Gestión de conexiones»
Saldrá una ventana donde aparece debajo la clave de conexión, selecciónala y cópiala
#6 Pega tu clave de conexión en la ventana del panel de ManageWP
Dirígete de nuevo al servicio de ManageWP, si hiciste click en «Use connection key instead» el programa te llevará al siguiente paso donde debes rellenar el campo con tu clave de conexión , pega la clave que has copiado en las indicaciones anteriores y, a continuación haces click en el botón verde «Add website».
Dirígete de nuevo al servicio de ManageWP y pega tu clave de conexión
En este paso empezará el proceso de comprobación
#7 Si está todo correcta aparecerá un mensaje de bienvenida
Cuando el proceso de conectar tu sitio web a ManageWP haya finalizado correctamente, se mostrará la ventana con un mensaje de instalación realizada con éxito. Puedes elegir la opción de añadir más sitios web, pulsando en el botón azul «Add another website», o ir al panel de control del sitio web, pulsando en el botón verde «Go to website dashboard«, opción que voy a elegir yo para poder mostrarte la vista del panel.
Al finalizar el proceso de conexión se mostrará una ventana con el mensaje de instalación realizada con éxito
#8 Ya puedes empezar a administrar y gestionar tu sitio web
Te aparecerá el panel de control de tu sitio web donde puedes realizar las acciones necesarias, en el punto de funciones y características de ManageWP te expliqué en más detalle todo lo que puedes administrar y gestionar con este servicio tan completo.
En el panel de control de tu sitio web puedes realizar las acciones necesarias para administrar y gestionar tu sitio web
Panel de control y configuración de ajustes de ManageWP
El panel de control de ManageWP te permite gestionar varios aspectos de tu sitio, dependiendo del plan de precios al que estés suscrito. En general verás siempre toda la información de los sitios que vayas agregando, te mostrará cuantos complementos, temas o sitios web están sin actualizar, si tienes comentarios pendientes de gestionar, algún sitio sin un certificado SSL activado y las versiones de los WordPress que tengas agregados. El panel de control se divide en cuatro partes que te explicaré a continuación:
Menú principal
En menú principal se encuentra situado en la parte izquierda del escritorio, cuenta con cuatro opciones que permiten establecer el modo de trabajo:
Overview (visión general): muestra todas las actualizaciones disponibles para tus sitios web. De esta forma podemos gestionarlas de manera individual, aunque se puede modificar desde el perfil.
La opción de «Overview» muestra todas las actualizaciones disponibles
Websites (sitios web): muestra todos los sitios web agregados a tu área de ManageWP y para cada sitio web tiene varias opciones, entre ellas, abrir el panel del sitio web que resume las actualizaciones disponibles, abrir el panel de WordPress que te conectará automáticamente a tu servicio de administración, verificar las copias de seguridad y acceder a las opciones del sitio para volver a conectar/eliminar tu sitio desde el panel de control o agregar etiquetas, entre otras muchas opciones.
La opción «Website» muestra todos los sitios agregados a tu área de ManageWP
Clients (clientes): aquí puedes dar de alta y registrar a tus clientes, asignarles la página web correspondiente y configurar el envío de informes.
En la opción de «Clients» puedes registrar a tus clientes
Addons (complementos): aquí puedes gestionar las diferentes herramientas que tengas habilitadas y las que quieras habilitar en cada instalación. Al mismo tiempo, te informa si hay algún coste asociado.
En la opción «Addons» puedes gestionar las herramientas que tengas habilitadas o quieras habilitar
Barra de navegación
La barra de navegación se encuentra situada en la parte superior de la página del panel de control, desde la cual de izquierda a derecha, como te explicaré a continuación, puedes acceder a varias opciones.
La barra de navegación se encuentra situada en la parte superior de la página
Añadir un sitio pulsando el botón «+».
Acceder a enlaces directos de los sitios web ya agregados haciendo click en «buscar un sitio web».
Obtener sugerencias sobre el mantenimiento de sus sitios web haciendo click en «últimas noticias».
Sincronizar manualmente tus sitios web para obtener una descripción general de las últimas actualizaciones.
Acceder a las opciones habituales de configuración del escritorio y tu perfil, como por ejemplo, la configuración de facturación y soporte, haciendo click en el icono de tu avatar.
Consultar la información más reciente sobre actualizaciones haciendo clic en el icono de la campana.
Espacio de trabajo
El espacio de trabajo se encuentra situado en la parte central, debajo de la barra de navegación. Aquí se mostrarán los resultados de los filtros aplicados y la pantalla será diferente según el menú en el que te encuentres, por lo que podrás realizar las acciones necesarias sobre el conjunto resultante.
Mejores alternativas a ManageWP del mercado
Como hemos visto, ManageWP es una de las herramientas de gestión más popular para los sitios WordPress, es un servicio fácil de usar, y con una configuración sencilla, pero al igual que con otras herramientas de este tipo puede que haya algo que no te ha convencido, por eso hemos elaborado una lista con las mejores alternativas a ManageWP para que decidas cuál es la que mejor se adapta a tus necesidades:

ModularDS

Modular DS sirve para administrar de forma centralizada las instalaciones de WordPress y puedes conectar y gestionar el mantenimiento de todas tus webs de WordPress de una manera más fácil y eficiente. Te permite realizar copias de seguridad, actualizaciones en bloque, seguimiento del tiempo de actividad, análisis de estadísticas, rendimiento, reportes para clientes y mucho más. Al ser un SaaS, no tienes que instalarlo en un servidor, sino que, simplemente con crear una cuenta, será suficiente para poder a utilizar la herramienta.

MainWP

MainWP es un plugin de WordPress que se encarga de administrar varios sitios web. Incluye actualizaciones de sus sitios WordPress, administración de complementos y temas, gestión de usuarios y otras extensiones de pago como copias de seguridad, marketing, SEO, mantenimiento, seguridad y monitoreo de tiempo de actividad, entre otros.

InfiniteWP
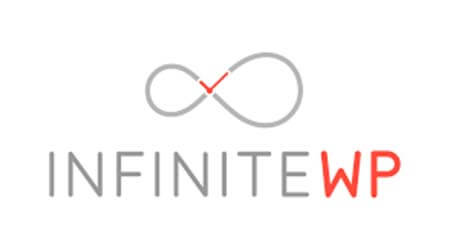
InfiniteWP es un paquete de software cuyo panel de control permite administrar y mantener instalaciones WordPress de forma centralizada. Se conecta a los sitios web mediante un plugin cliente (InfiniteWP Client) que debemos instalar en los sitios WordPress que queramos añadir. Permite realizar actualizaciones, respaldos e instalar plugins, la versión de pago tiene posibilidad de instalar módulos adicionales.
Preguntas frecuentes relacionadas con ManageWP
Existen numerosas dudas que pueden surgir con respecto a la herramienta ManageWP, ya que de muchos aspectos no se tiene el conocimiento suficiente. Por ello, he recopilado todas las preguntas que pueden ser relevantes para ti y que así conozcas todo lo relacionado con este administrador de sitios WordPress. El objetivo es que disipes tus dudas y le puedas sacar el mayor rendimiento posible a tu suscripción. Estas son algunas de las preguntas más frecuentes de otros usuarios de ManageWP:
¿Qué alojamiento de WordPress me recomiendan?
Si estás buscando alojamiento de WordPress administrado de calidad, mi recomendación es que revises esta comparativa de hostings para WordPress.
¿ManageWP ofrece soporte para usuarios gratuitos?
ManageWP ofrece soporte a todos sus usuarios cuando lo necesites, las 24 horas del día, no importa si eres un usuario gratuito o premium. Con un tiempo de respuesta promedio de 1 hora y una resolución de respuesta del 65% en la primera respuesta.
El plugin Worker puede conectarse a ManageWP y Pro Sites ¿Cuál es la diferencia?
ManageWP se centra en la gestión de webs de WordPress sin importar el alojamiento. Pro Sites es una versión del servicio de GoDaddy. Es parte del programa GoDaddy Pro, que incluye una variedad de herramientas para el sitio web y la gestión de clientes, la generación de clientes potenciales y la estrecha integración con otros productos de GoDaddy.
¿Cómo agregar servicio de terceros a mi panel de ManageWP?
Para agregar servicios de terceros a tu cuenta, simplemente haz click en el botón conectar a cuenta de correo electrónico, cuenta de Google, Google Analytics, Dropbox o Slack. Después de ajustar la configuración, haz click en guardar cambios.
¿Cómo optimizar mi sitio web de WordPress, incluidos los comentarios?
Para optimizar tu sitio web de WordPress, debes ir al panel de control, en la barra lateral de la izquierda. Aquí puedes seleccionar lo que quieras optimizar y en qué sitios web realizar esta acción, también tienes la opción de optimizar todo. Encontrarás el widget de comentarios al lado del widget de optimización.
¿Cómo puedo cambiar mi avatar?
ManageWP saca el avatar de tu cuenta de Gravatar. Para cambiarlo, haz click en tus datos de inicio de sesión en la esquina superior derecha y en el botón configuración, en la pestaña de perfil haz click en el botón cambiar avatar. Serás redirigido a su web, inicia sesión con tu cuenta de WordPress y cambia tu avatar allí. Una vez terminado, ManageWP recogerá los cambios.
¿Cómo configurar la autenticación de dos factores?
Configurar la autenticación de dos factores es tan fácil como copiar el código directamente a su teléfono o escanear el código de barras que se muestra. Si pierde o le roban su teléfono, también puede hacer clic en el enlace para cambiar el código y proteger su escritorio.
¿Durante cuánto tiempo se guardan las copias de seguridad?
Las copias de seguridad se guardan durante 90 días, por lo que puedes usar copias de seguridad de hace 3 meses como punto de restauración. Si eliminas un sitio web de tu panel de control, la copia de seguridad se guardará durante 7 días, en ese tiempo si la página vuelve a estar en línea, la copia de seguridad no se borrará.
¿Cómo se compara ManageWP con los plugins de respaldo como Backwpup?
Las copias de seguridad basadas en PHP son limitadas, por lo que con ManageWP se crea una copia de seguridad incremental basada en la nube que seguirá funcionando después de que otras copias de seguridad hayan fallado.
¿Cómo se calcula en el SEO la puntuación de visibilidad de los competidores?
La puntuación de visibilidad de un competidor puede variar del 0% (si el competidor no se clasifica por la palabra clave que ingresó) al 100% (si el competidor se clasifica primero por la palabra clave que ingresó). En un sitio web, si la puntuación del competidor es del 60% para la palabra clave más importante es y 50% para la segunda, el resultado general del competidor será de 55%. Para que un sitio web sea su competidor, debe tener al menos el 60% de su clasificación.
Recuerda que puedes agregar hasta 100 palabras clave por sitio, pero el número recomendado es 20, y ten en cuenta que es importante considerar la región de la palabra clave para la que deseas clasificar.
¿Cómo configurar el control de seguridad automatizado?
Para configurarlo, habilita el complemento premium en el sitio web donde quieras automatizar el control de seguridad. Cuando selecciones el complemento Security Check, en la esquina superior derecha, encontrarás el botón de actualizar, que te llevará a configurar la programación y aparecerá una ventana emergente que te indicará las características exactas que obtendrás con la verificación de seguridad automatizada. Puedes activar el complemento premium también en esta etapa.
Conclusión: Administrar varios sitios web con ManageWP es una tarea sencilla
Como ya has podido ver, ManageWP es una herramienta que te permite realizar la gestión y administración de tus sitios web desde un único sitio, ahorrando mucho tiempo. En la mayoría de los casos con la versión gratuita tendrás suficiente para mantener tus sitios web actualizados, pero como cualquier otra herramienta de estas características, se necesita dedicar tiempo en aprender a utilizar y controlar correctamente la herramienta, a mí me personalmente me llevó un tiempo aprender a utilizar todos los controles de ManangeWP, pero la uso desde hace años y estoy muy satisfecho con todas las aplicaciones que ofrece.
Si prefieres centrarte en otras cuestiones de tu negocio y que tu web funcione sin problemas, esté siempre actualizado y sea totalmente segura, ofrecemos un servicio muy completo de mantenimiento WordPress, ,o incluso formación en Marketing Digital, donde te ayudaremos con el aprendizaje mejorando tus competencias y habilidades, así como las de tus empleados. En general ManageWP tiene una interfaz limpia y sencilla que podrás aprovechar al máximo según las necesidades de tu negocio online.
¿Qué te ha parecido esta guía de la herramienta de gestión y administración ManageWP? ¿Conocías todas sus funcionalidades? ¿Hay alguna que te haya llamado la atención? ¿Crees que me he dejado alguna? ¿Te has quedado con alguna duda o pregunta? Entonces te pido que dejes un comentario. Da igual que sea o una duda o un simple gracias, pero me alegraré mucho de leerlo y responderlo.
¿Te ha gustado el contenido?
Puntuación media 5 / 5. Votos: 1935
¡Todavía no hay votos! Sé el primero en valorar el contenido.
¡Existe un plugin de WordPress para casi cualquier cosa! De hecho, son tantos y tan variopintos, que encontrar el que mejor cubra tus necesidades y las de tu negocio no es fácil. En este listado te muestro los mejores complementos de WordPress ordenados por categorías y tipos.
Soy muchas cosas, pero todo empezó como blogger hace más de 20 años. Desde ahí he ido ido creciendo como persona y profesional hasta que decidí dejar un buen trabajo, emprender por mi cuenta y poner en marcha mi propia agencia de marketing digital. Ahora, junto con un equipo joven, motivado y muy cualificado, ayudo a profesionales y empresas a crear y hacer crecer su negocio en Internet ofreciendo un servicio de marketing digital atento, cercano, integral y profesional.
Únete a más de 50.000 personas que, aparte de recibir los primeros todas las actualizaciones del blog e importantes descuentos en herramientas, tienen acceso gratuito a todos nuestros contenidos.


Únete a más de 50.000 personas que, aparte de recibir los primeros todas las actualizaciones del blog e importantes descuentos en herramientas, tienen acceso gratuito a todos nuestros contenidos.