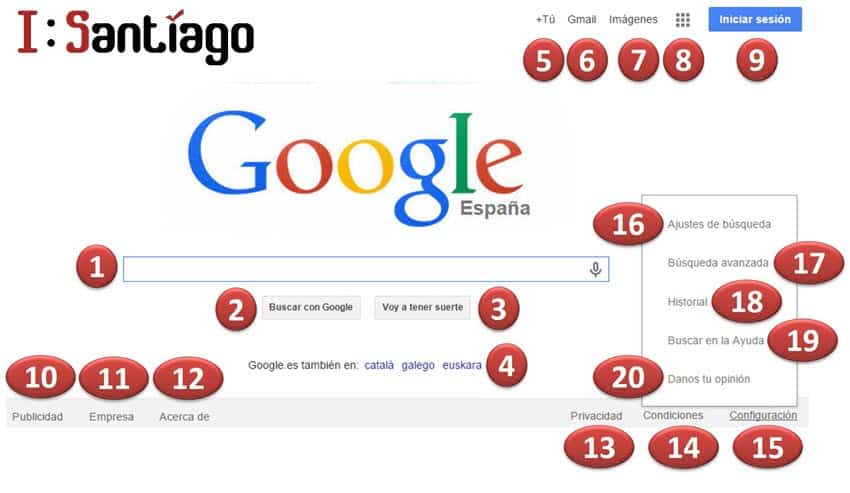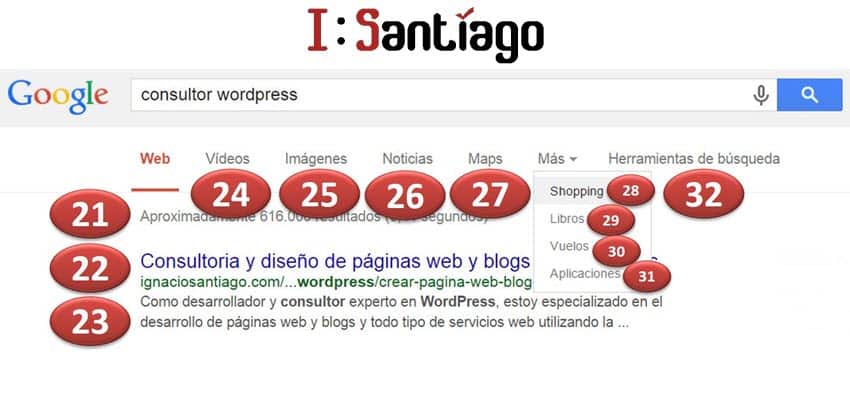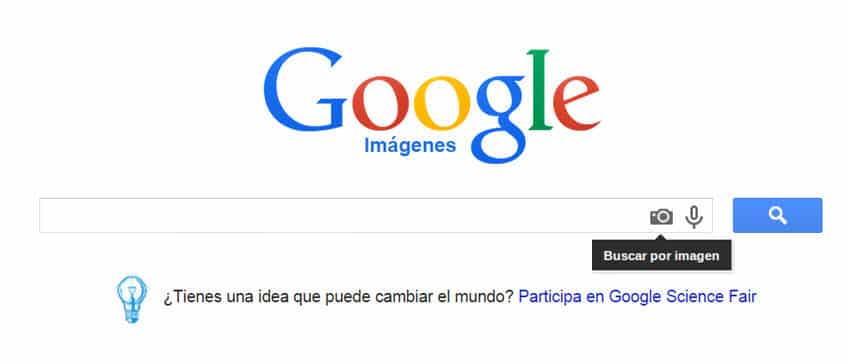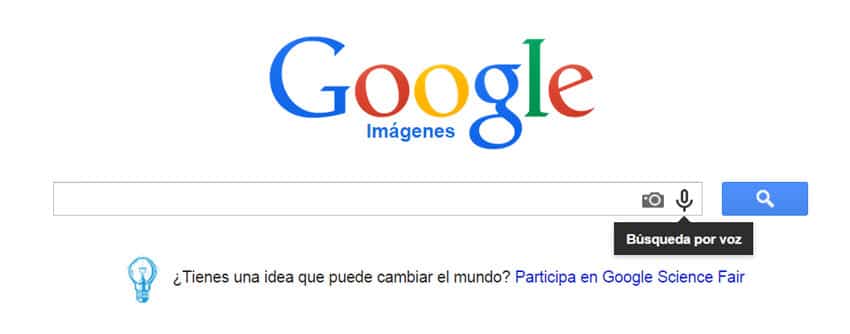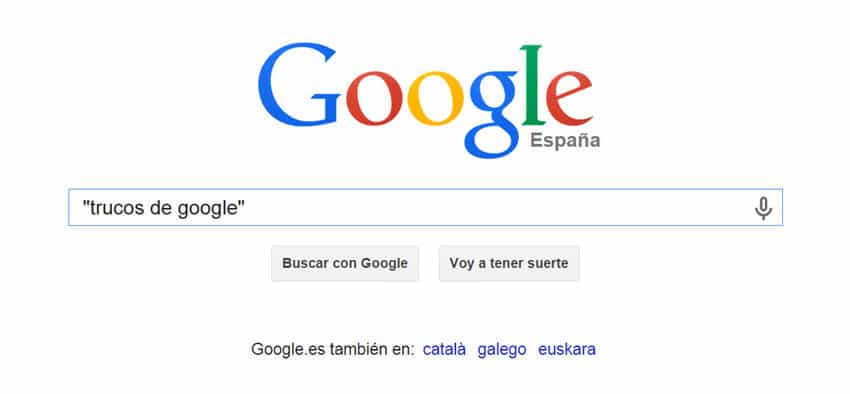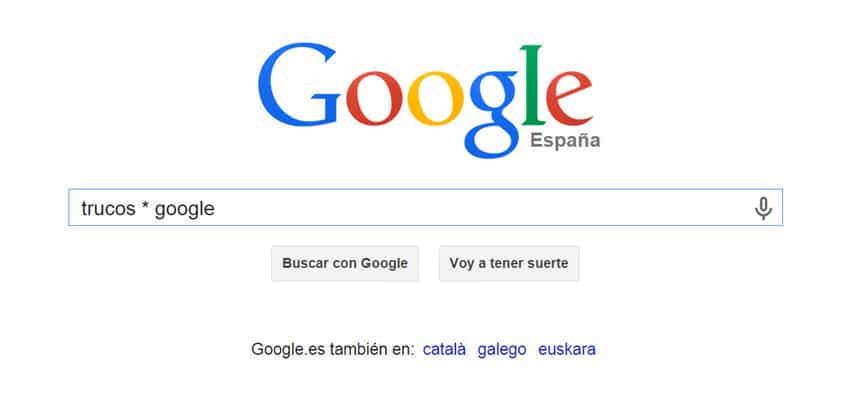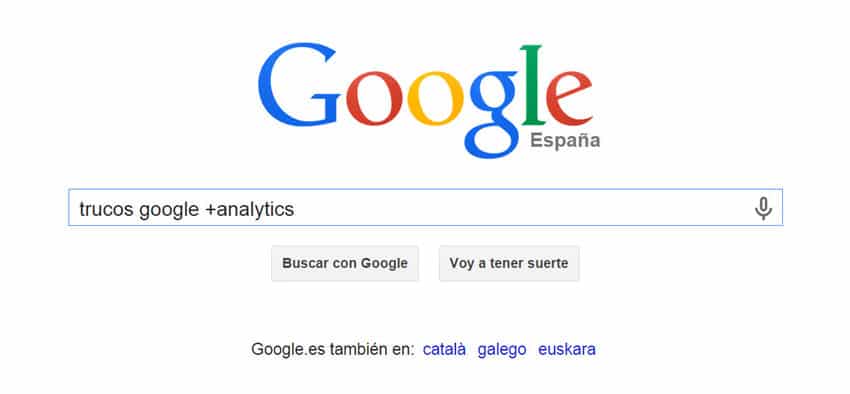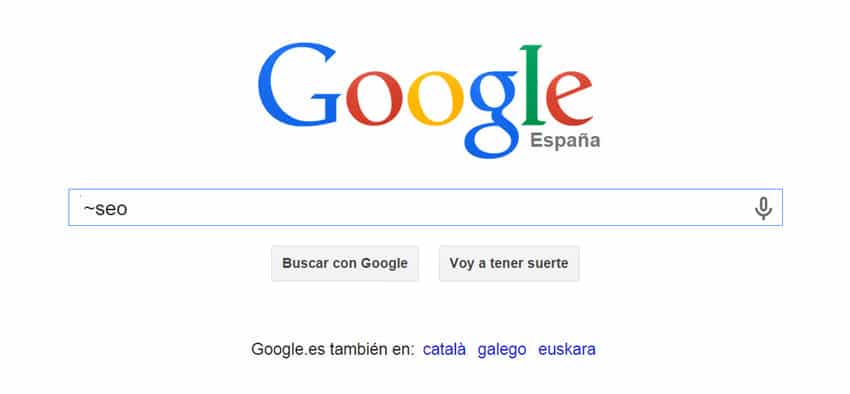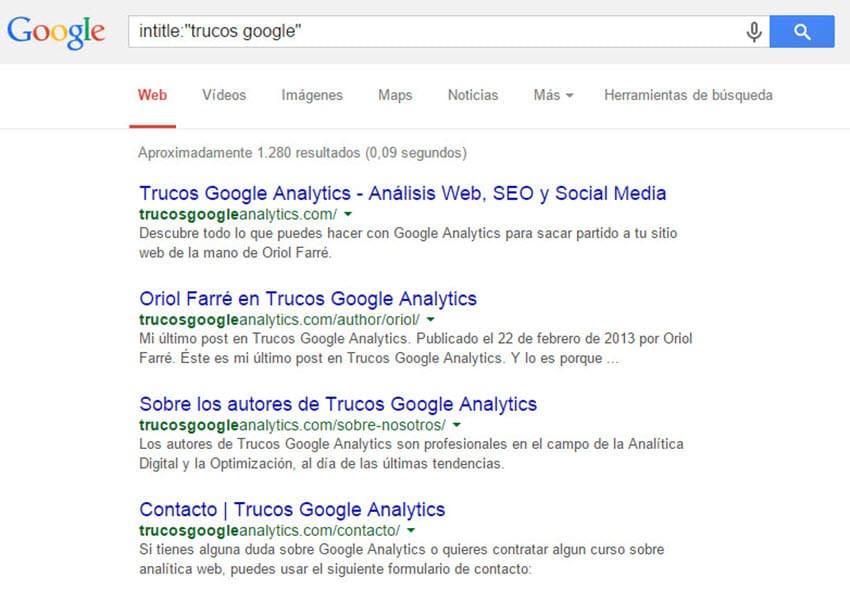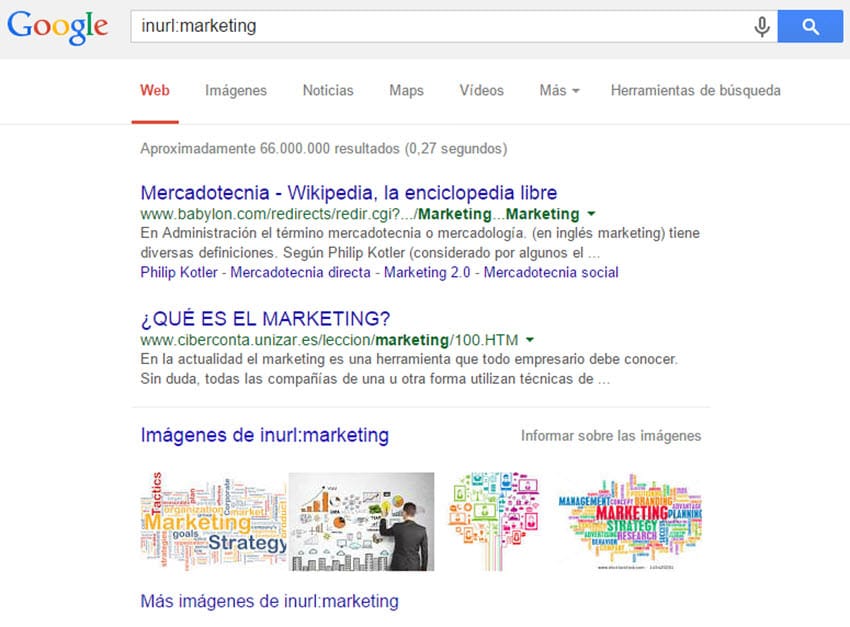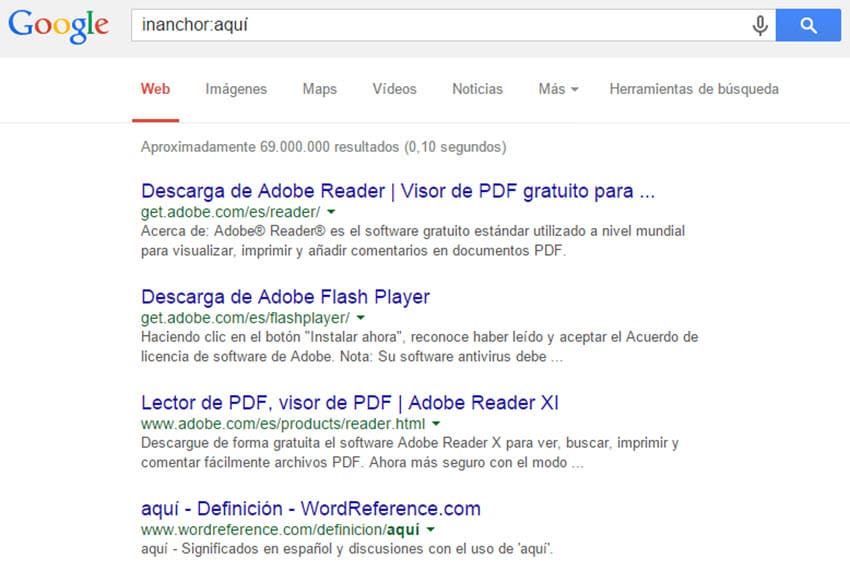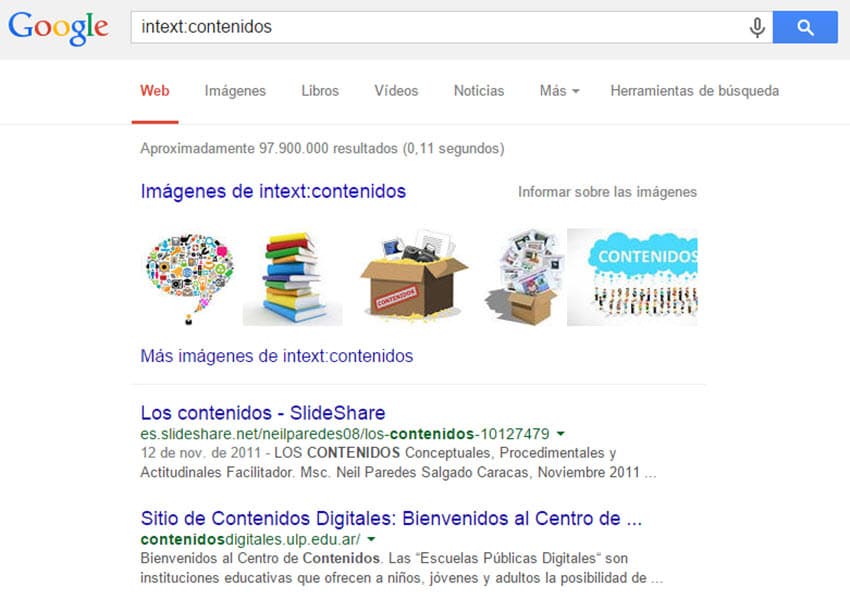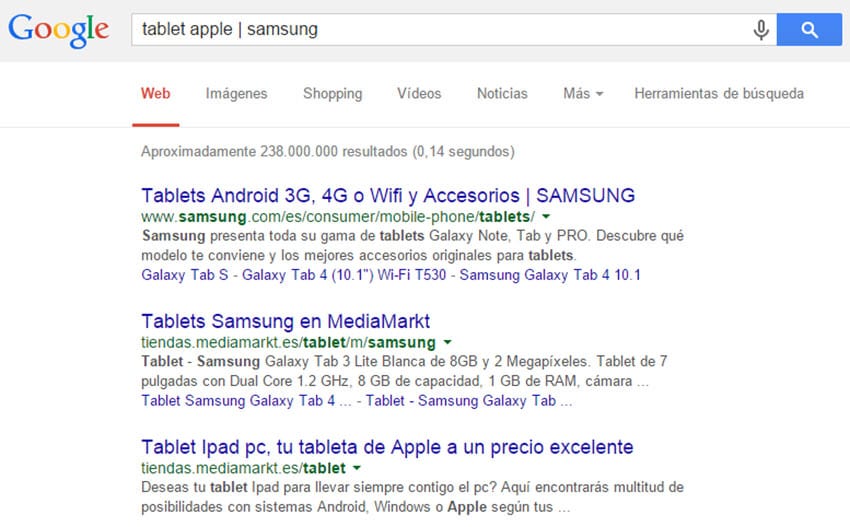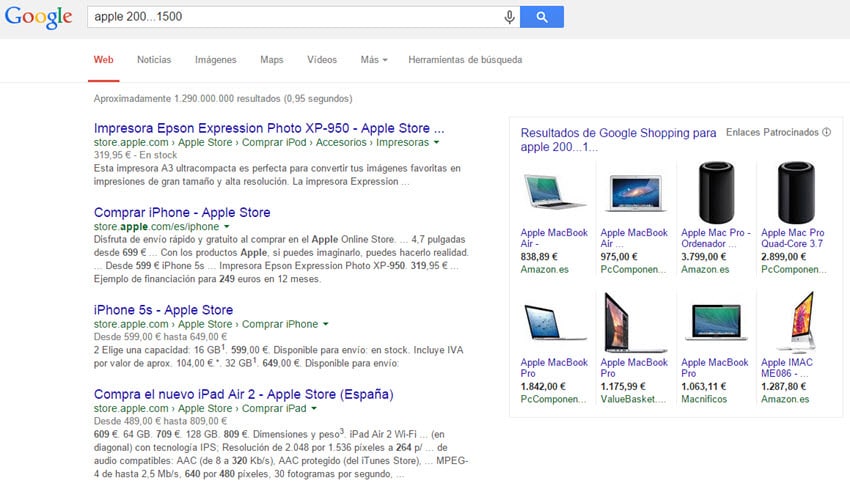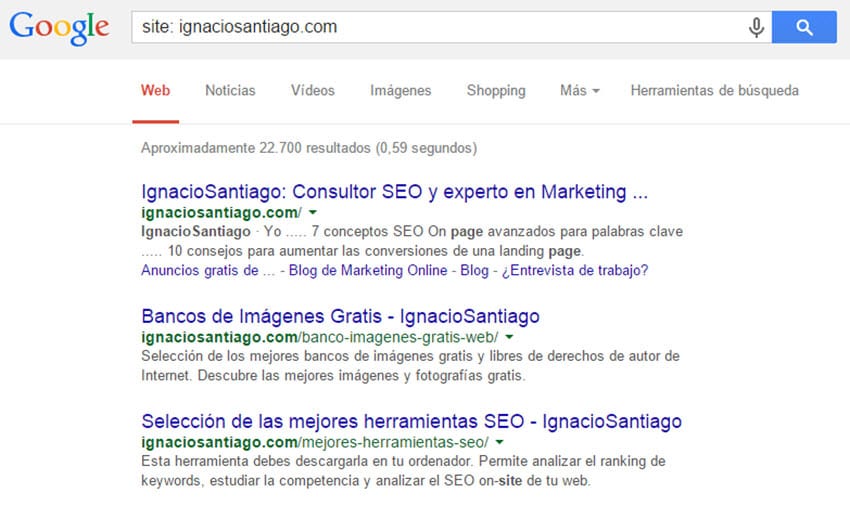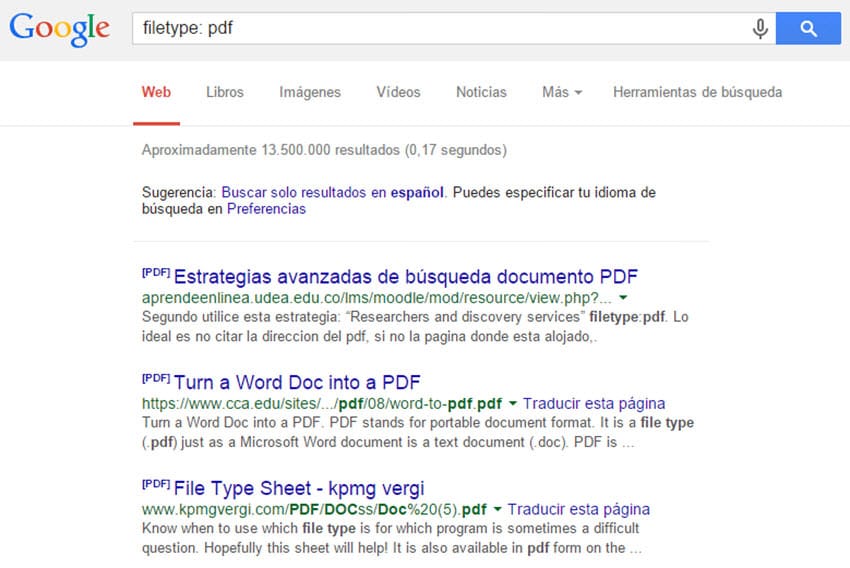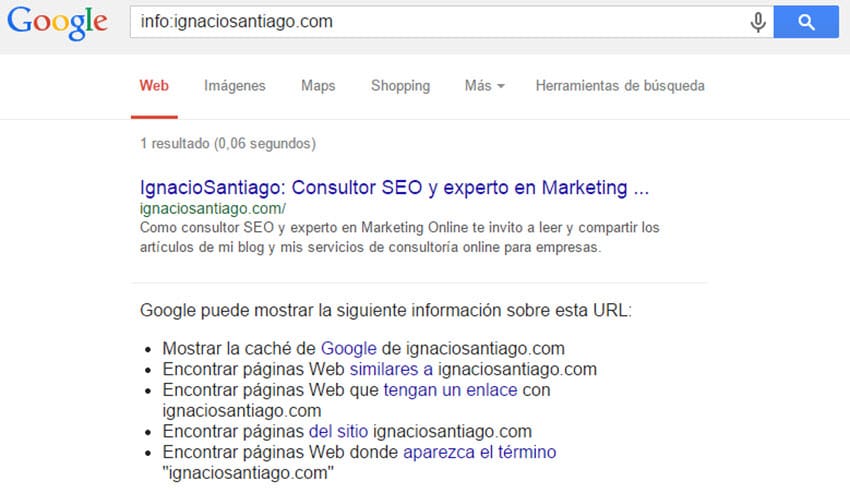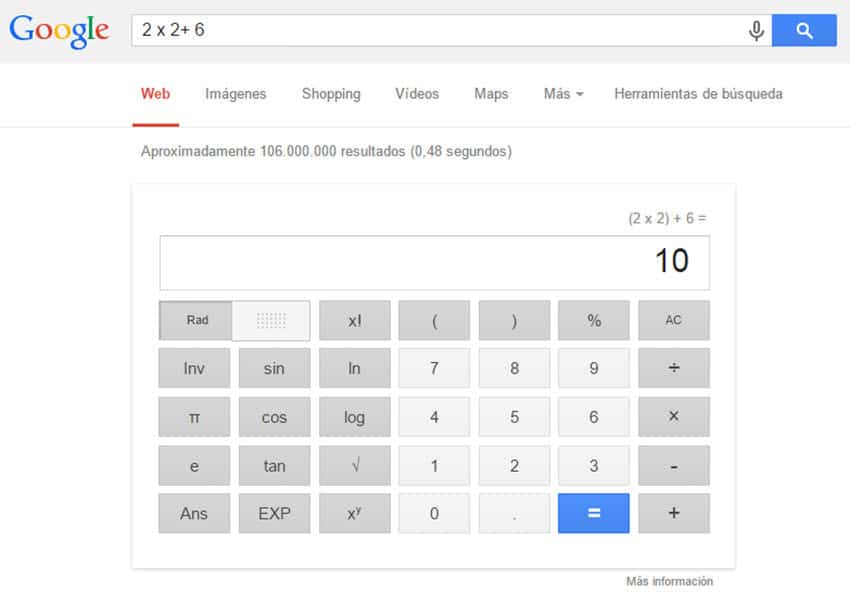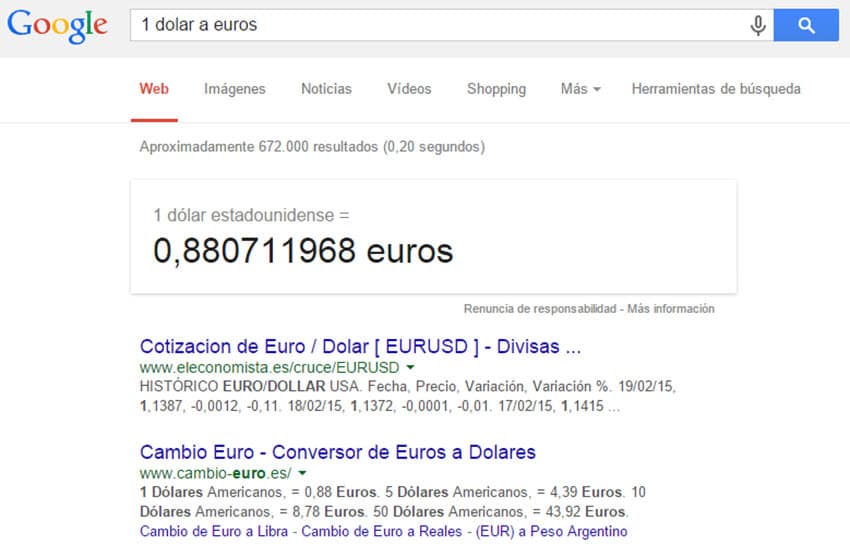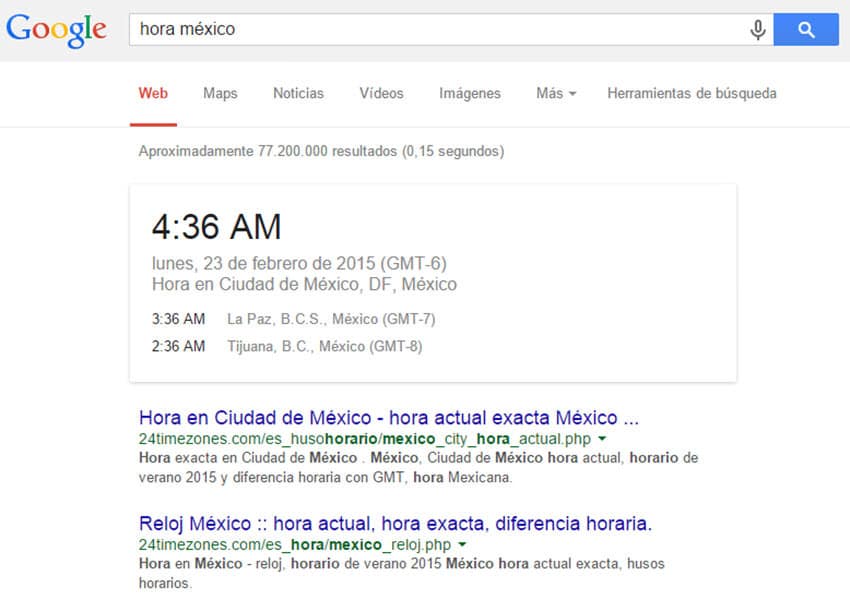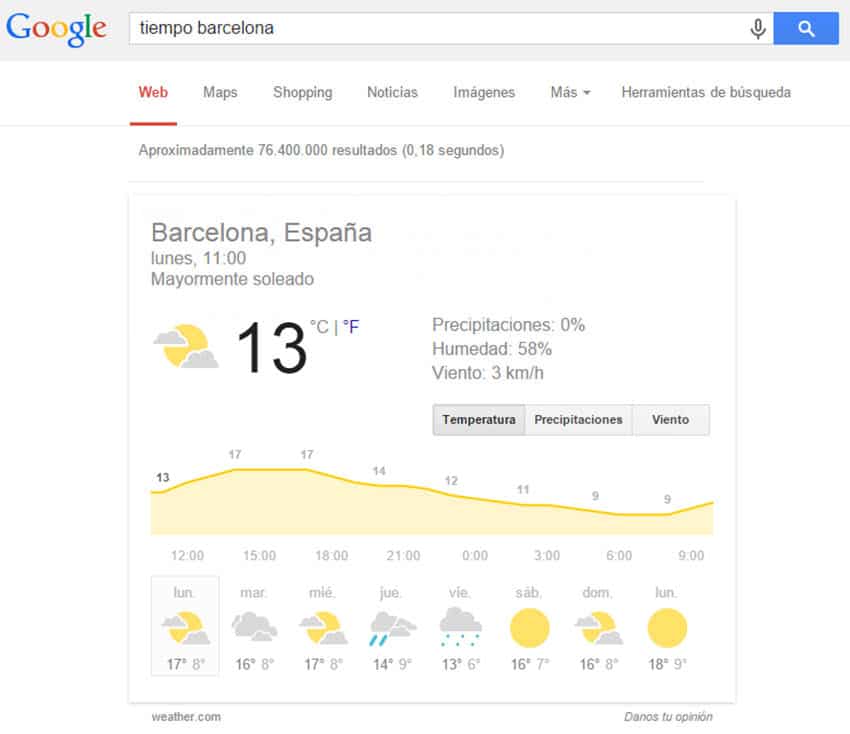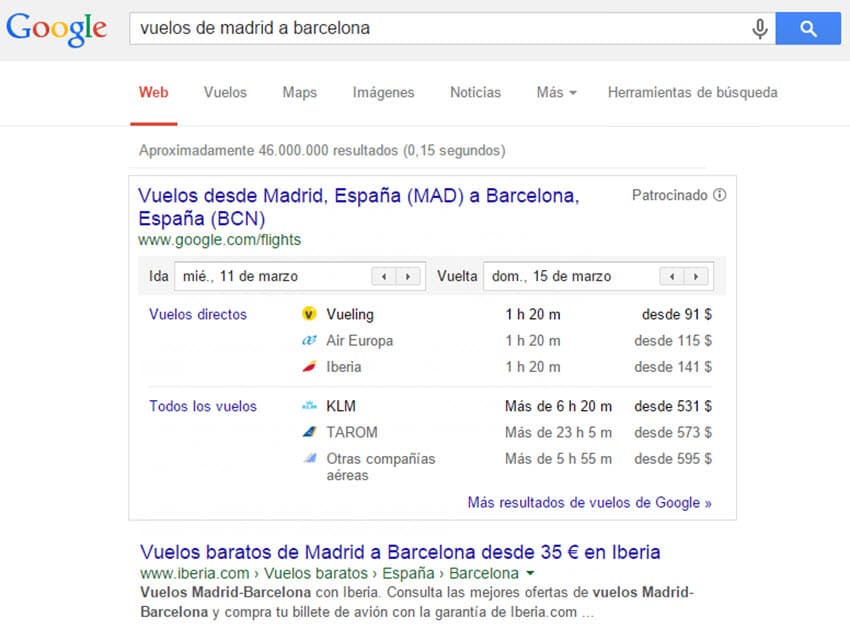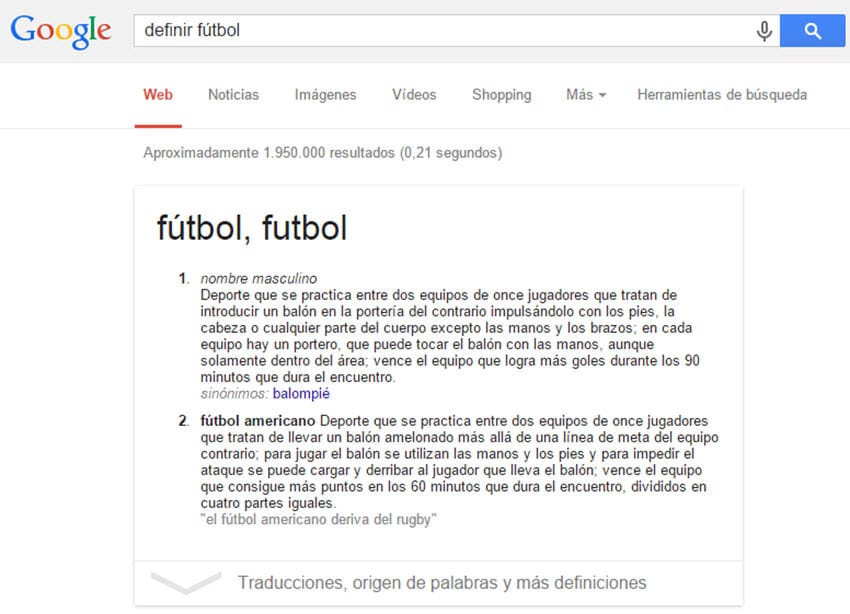Todos creemos saber buscar en Google ¿Verdad? Si te pregunto si sabes buscar en este motor de búsqueda, lo más probable es que me contestes que si, pero es muy probable que desconozcas muchos de los parámetros especiales que permiten realizar búsquedas concretas como, por ejemplo, restringir palabras en los resultados de búsqueda, y acercarnos más a lo que realmente queremos encontrar.

¿Realmente conoces todos los trucos y parámetros avanzados de las búsquedas de Google? Los hay para dar y tomar, asi que vamos a ir uno por uno, explicando las características de cada uno y su uso más importante. Antes de empezar con lo serio, es muy importante que sepas cómo funciona Google y su interfaz.
Para acceder a Google tan solo tienes que ejecutar un explorador de internet y escribir la dirección de Google (www.google.es). La página principal de Google contiene los siguientes campos:
Para acceder a Google tan solo tenemos que ejecutar un explorador de internet y escribir la dirección de Google (www.google.es). La página principal de Google contiene los siguientes campos.
- Cuadro de búsqueda: Lugar en el cual escribimos las palabras que queremos buscar
- Botón de búsqueda en Google: Una vez que hemos introducido la palabra o palabras que queremos buscar, tan solo tenemos que pulsar sobre buscar<
- Voy a tener suerte: Si pulsamos sobre voy a tener suerte Google nos va a mostrar la página que más se ajusta a nuestros criterios de búsqueda
- Idiomas: Google está traducido a cientos de idiomas. Al estar en Google España, te ofrece idiomas del mismo país
- Google+: Enlace directo a tu página de Google+, si tienes una
- Gmail: Acceso directo a tu cuenta de correo de Gmail, si tienes una
- Imágenes: Acceso directo al buscador de imágenes de Google
- Aplicaciones: Se desplega un cuadro con todas las aplicaciones de Google
- Iniciar sesión: Acceso directo al inicio de sesión de tu cuenta de Google
- Publicidad: Acceso a información sobre cómo hacer publicar en Google, ya sea a través de Google Adwords o Google Adsense
- Empresa: Acceso a información sobre la empresa y cómo aparecer en Google como negocio
- Acerca de: Acerca de Google y su objetivo como motor de búsqueda
- Privacidad: Política de privacidad de Google
- Condiciones: Información sobre las condiciones del servicio de Google
- Configuración: Al hacer click sobre esta opción, se despliegan una serie de opciones
- Ajustes de búsqueda: A través de este campo podemos configurar el aspecto y el funcionamiento del buscador.Las opciones que podemos configurar son la elección del idioma de la interfaz, el idioma de la búsqueda, número de resultados por página, nos permite también ver los resultado de la búsqueda en otra páginas, ect. Pulsando sobre Guardar preferencias nos guardará las preferencias elegidas
- Búsqueda Avanzada: Pulsando sobre ella nos muestra una página la cual nos permite limitar la búsqueda
- Historial: Conoce toda las búsquedas que has realizado en Google a través de tu historial
- Buscar en la Ayuda: Opción para buscar directamente en la sección de ayuda de Google
- Danos tu opinión: Sección para mostrar tu agrado o rechazo por el servicio de Google
- Barra de estadísticas: Nos muestra el número de resultados que se han encontrado y el tiempo que se ha tardado en completar la búsqueda.
- Título y URL de la página web: Nos muestra el título de la página web que ha encontrado. En algunas ocasiones no aparece el título sino la URL, esto quiere decir que la página no tiene título.
- Descripción de la página web: Nos muestra un resumen de la página con los términos de búsqueda resaltados.
- Vídeos: Búsqueda de vídeos
- Imágenes: Búsqueda de imágenes
- Noticias: Búsqueda de noticias de Google News
- Maps: Búsqueda de mapas
- Shopping: Búsqueda de productos que estén en la base de datos de Google Shopping
- Libros: Búsqueda de libros
- Vuelos: Búsqueda de vuelos
- Aplicaciones: Búsqueda de aplicaciones (como en el punto 8)
- Herramientas de búsqueda: Al hacer click en esta opción se despliegan una serie de opciones para buscar por tamaño, fecha, etc
Además de realizar búsquedas de texto tradicionales, es posible realizar búsquedas por medios alternativos que pueden resultar bastante útiles. Vamos a verlas todas.
Búsquedas de Google basadas en texto
Aunque es obvio, me gusta explicarlo todo. Google fue construido para entender texto y algunos signos, aunque con el tiempo ha evolucionado e incorporado muchas más opciones (a nivel textual me refiero) que te explicaré en esta guía.
Búsquedas de Google basadas en imágenes
Seguramente hayas necesitado, en algún momento, descubrir el origen o fuente de una fotografía de la que no tenemos datos, encontrar más información sobre ella o simplemente encontrar imágenes para un artículo. Para ello es ideal el buscador de imágenes de Google. Verás un pequeño icono de una cámara de fotos. Al hacer click en el icono, se despliga un recuadro con dos opciones:
- Pegar URL de imagen: Podremos pegar aquí la dirección web de la fotografía de la que queremos más datos
- Subir una imagen: Si la fotografía no está alojada en ninguna web, sino que la tenemos en nuestro ordenador, podemos enviarla aquí y Google la analizará y buscará en sus resultados la imagen. También es posible arrastrar la imagen sobre este recuadro, en lugar de seleccionarla
Esta operación es algo reciente y muy desconocida. Sin embargo, es muy útil para tareas como la anteriormente mencionada (búsqueda de información desconocida), buscar la misma fotografía a mayor resolución, posible fuente original de la misma o fotos visualmente similares.
Búsquedas de Google basadas en voz
Esta opción es muy similar a las búsquedas tradicionales de texto, sin embargo, te libera de la tarea de escribir textos, permitiendo utilizar el micrófono. Lo único que hay que hacer es pulsar en el icono gris del micrófono. Esto utilizará el sistema de reconocimiento de voz de Google Voice (Android) para reconocer las palabras y realizar la búsqueda.
Búsquedas de Google basadas en redes sociales
Otro comando interesante que puedes utilizar para buscar en Google es la arroba (@). Esta te permite seleccionar la búsqueda en las diferentes redes sociales desde el buscadory tener acceso a resultados de Facebook, LinkedIn o Twitter. Por ejemplo, si estás buscando información de Twitter basta con que añadas «@twitter» y encontrarás justo lo que necesitas. Sin embargo, esta búsqueda es bastante amplia por lo que te recomiendo acotarla más. Imagínate que buscas un tema relevante en las redes sociales, puedes hacer la búsqueda usando un hashtag # en combinación con la arroba.
Búsquedas de Google basadas en precio
Para realizar búsquedas en Google por precio, utiliza el símbolo del euro o el dólar. Coloca uno de ellos delante de un producto y el importe. Este tipo de busqueda es ideal para buscar un producto que tenga un determinado precio. Por ejemplo, si buscas renovar tu móvil, pero no quieres gastar más de 200 € puedes buscar «teléfono móvil 200 €». Además, si quieres seleccionar un rango de precio, puedes combinarlo con los dos puntos (escribiendo «teléfono móvil 150€..215€»).
Vamos a empezar está guía para buscar en google con las búsquedas avanzadas más conocidas, que deberían conocer los que llevan algún tiempo navegando por internet (no siempre es así), y que les vendrán fenomenal a las personas que se inician.
Entrecomillar las palabras para indicar frases exactas
Puede darse el caso de que quieras una palabra o frase en concreto, por lo que debes escribir esa palabra o frase entre comillas. Usar las comillas obligará a realizar la búsqueda de esa palabra o frase de forma exacta.
Nota: En esta búsqueda no saldría, por ejemplo, «trucos perfectos de google«, ya que «perfectos» no está dentro de la frase que buscamos.
Usar el comodín “*”
Podemos usar el asterisco en palabras o frases para indicar comodines de una o más palabras. En el ejemplo he utilizado «trucos * google«, que hará que Google busque página con ese término, pero también «trucos perfecto de google«, «trucos avanzados de google«, etc.
Excluir palabras con el signo “-”
Puede ocurrir que, al realizar la búsqueda de «trucos google«, no quieras que salgan páginas donde se hable de «trucos de google de adwords«. En este caso, restaremos la palabra «adwords» colocando un guión (signo menos) antes de la misma, lo que mostrará las páginas de «trucos google» que no contengan la palabra «adwords«.
Forzar la inclusión de palabras con “+”
Al introducir el signo «+» entre palabras, Google nos va mostrar todas las páginas que contengan todas las palabras indicadas. Si buscamos «trucos google +analytics» hará una búsqueda de «trucos google«, pero añadirá página web que contengan «analytics«
Usar el signo “~” para buscar palabras similares
También podemos colocar el símbolo ~ antes de una palabra para buscar palabras parecidas. Por ejemplo, si realizamos una búsqueda con el texto «~seo«, en lugar de buscar solamente por «seo» realizará búsquedas por «optimización de buscadores» y «posicionamiento en buscadores«.
Usar “intitle” para buscar sólo en el título
La búsqueda con el parámetro intitle: te perimte buscar las páginas que tengan dicho texto en su título (texto que aparece en la barra de título del navegador). Si buscas «intitle:»trucos google» obtendrás como resultado páginas web que tengan en su título «trucos google«, sin variaciones (al usar comillas queremos que salgan esos términos exactos).
Usar “inurl” para buscar sólo en las URLs
También te puede interesar buscar una página por detalles de su URL (dirección web), por lo que deberás usar el parámetro inurl:. En el ejemplo, realizo la búsqueda «inurl:marketing«, lo que buscará que las páginas que hayan incluido «marketing» en sus URLs.
Usar “inanchor” para buscar sólo anchor text de los enlaces
Nos puede interesar buscar algún texto que haya sido utilizado para enlazar a otra página. Para ello utilizaremos el parámetro «inanchor:«. Todas las páginas mostradas utilizando este atributo habrán sido enlazadas utilizando esa palabra. Si buscas «inanchor:aquí«, encontrarás páginas como Adobe. Esto ocurre porque muchas páginas enlazan a estas páginas con el texto «Para ver este archivo, descarga el programa aquí«.
Usar “intext” para buscar sólo en el texto
Este tipo de búsqueda tiene un pequeño matiz. Al realizar una búsqueda normal, no sólo buscamos el texto en una página, sino también buscamos esas palabras en el título, en el nombre o descripción de las imágenes, en los enlaces existentes en el texto, etc. Recuerda que en todos estos parámetros se puede colocar el signo menos previamente para excluir, en lugar de incluir. La opción intext: en la búsqueda «intext:contenidos» garantiza que sólo buscará en el texto de una página, excluyendo otros lugares.
Combinar términos con “OR” o “|”
Google busca por defecto todos los términos en las páginas y cuantos más de ellos aparezcan, más relevantes se considerará la página (entre otros criterios). Sin embargo, esta premisa no siempre es correcta. A veces es suficiente que aparezca, al menos, uno de ellos y no debe tener más peso por ello. Puedes usar indistintamente la palabra “OR” (en mayúsculas) o el símbolo “|” (tecla “alt” + 1) como en el ejemplo.
Existen algunos filtros interesantes que permiten adaptar la búsqueda de Google a tus necesidades aún más. Vamos a verlos todos:
Buscar con rangos numéricos con “x…y”
Se pueden usar rangos numéricos en las búsquedas para acotar los resulatos un poco más. Este parámetro no siempre funciona, ya que depende de la base de datos de Google, pero esta bien conocerlo.
Usar comando “site:” para limitar la búsqueda
Una opción muy útil es la de adaptar los resultados de búsqueda para una página web determinada. Si usas en comando site: y le añades tu dirección web (sin el http://) estás pidiendo a Google que muestre las páginas que tiene tu sitio web. Si le añades cualquier término después, estarías acotando mucho más la búsqueda. Recuerda que también se puede usar a la inversa, «-site:www.noquieroquesalga.com, que eliminaría todos los resultados de esa página web.
Nota: Otro detalle a tener en cuenta es que podemos utilizar «site:.it», por ejemplo, para filtrar y buscar sólo sitios con dominio italiano, o «-site:.es» y eliminar sitios con dominio español.
Usar “filetype:” para filtrar por tipo de documentos
Otra opción verdaderamente útil es la de filtrar resultados de búsqueda por el tipo de documento que buscas. En el ejemplo quiero encontrar ducmentos que estén el formato PDF. Para ello, sólo hay que escribir «filetype: pdf» y esto nos mostrará un amplio listado de archivos PDF.
Nota: Como siempre, también podemos usar el signo «-«para filtrar y eliminar tipos de documentos, o buscar otros tipos de archivos como filetype:mp3, filetype:svg, etc.
Usar “info:” para ver toda la información de esa página
Es un simple parámetro que reúne varios parámetros en uno sólo. Posiblemente muestre más información en un futuro. Vamos a ver los parámetros que tiene:
Usar «cache:» para ver la versión de cache: Incluyendo la palabra «cache:«antes de una dirección web (general o de un artículo específico) podemos visualizar la versión del caché de Google de dicha página. Por ejemplo, utiliza «cache:ignaciosantiago.com«.
Usar «link:» para ver las páginas que enlazan: El parámetro link: muestra las páginas que han enlazado a la página web especificada. Actualmente, este parámetro no tiene demasiada relevancia, y casi es mejor utilizar herramientas como Google Alerts o Google Blogs. Por ejemplo, utiliza «link:ignaciosantiago.com«.
Usar «related:» para ver las páginas relacionadas: El parámetro related: muestra páginas similares a la indicada (audiencia similar, ámbito cercano, etc…). Por ejemplo, utiliza «related:as.com«.
Hacer cálculos numéricos en el buscador de Google
Otra herramienta poco conocida es la calculadora de Google. Es posible realizar operaciones en el buscador como si fuera una búsqueda, obteniendo el resultado instantáneamente. Pueden realizarse tanto operaciones simples, como operaciones un poco más avanzadas (números complejos, trigonometría, etc…).
| Operación | Significado | Operación | Significado |
|---|---|---|---|
| + | Suma | Xth root of Y | Raíz cuadrada, raíz cúbica… |
| – | Resta | X% of Y | Porcentaje X de Y |
| * | Multiplicación | sin, cos, tan… | Trigonometría |
| / | División | X! | Factorial de X |
| ^ | Exponencial | log, ln | Logaritmo, L.Neperiano (base e) |
| % | Módulo | X choose Y | Combinatoria |
Además, recientemente, Google ha comenzado a mostrar gráficas al realizar la búsqueda de ciertas ecuaciones matemáticas, como la ecuación de Batman. No obstante, la calculadora de Google tiene sus limitaciones. En el caso de buscar operaciones o representaciones matemáticas más avanzadas o científicas, quizás lo mejor sería decantarse por utilizar Wolfram Alpha.
Convertir divisas en el buscador de Google
Otro detalle muy interesante del buscador, es la posibilidad de realizar conversiones de divisaspersonalizadas, es decir, realizar conversiones de cantidades de dinero de una moneda a otra. Como ejemplo, una primera búsqueda que realiza una conversión de dólares a euros, simplemente indicando el símbolo de la unidad de la moneda. Además, también se puede realizar las conversiones indicando los códigos ISO 4217.
| Código | Moneda | Código | Moneda | Código | Moneda |
|---|---|---|---|---|---|
| EUR | Euro | USD | Dólar | JPY | Yen |
| GBP | Libra esterlina | MXN | Peso mexicano | CLP | Peso chileno |
| CHF | Franco suizo | INR | Rupia india | UYU | Peso uruguayo |
Es posible realizar otro tipo de conversiones de diferentes unidades, como por ejemplo kilómetros por hora, unidades de espacio en discos duros, distancia, tiempo, etc. Además, la calculadora de Google tiene varias sorpresas de cálculo escondidas, como the loneliest number, 1 bakers dozen o el mismísimo sentido de la vida, el universo y todo lo demás.
Buscar la “hora” de cualquier país en el buscador de Google
Existen varios tipos de búsquedas relacionadas con el país del cuál queremos averiguar la información. De hecho, uno de los quebraderos de cabeza más comunes, si no tenemos claras las diferencias horarias, suele ser las diferentes horarias entre países. En Google es muy sencillo descubrirlo, basta con escribir «hora» seguido del país que buscamos.
Conocer el tiempo o clima de una ciudad utilizando la palabra “tiempo”
Detalles del tiempo o clima de un lugar, tales como la humedad, temperatura, viento y predicciones para los próximos días, es posible consultarse con una simple búsqueda usando la palabra «tiempo».
Ver vuelos e itinerarios en el buscador de Google
Es muy sencillo obtener un listado de vuelos desde un lugar a otro, con información sobre las compañías, líneas, duración del vuelo y otros detalles, simplemente escribiendo «vuelos de __ a __«.
Definir palabras y términos en el buscador de Google
Es posible consultar rápidamente el significado de una palabra, simplemente escribiendo «define» o «definir» seguido de la palabra a consultar, como en el ejemplo. Recuerda que Google saca esos datos de la RAE y la Wikipedia, por lo que que si quieres una definición más completa, tendrás que hacer la búsqueda en esas páginas.
Conclusión: Encuentra lo que necesitas en Google y mucho más
Como habrás comprobado, buscar en Google (al menos de forma avanzada) no es fácil y exige conocer ciertos parámetros que te hagan encontrar más rápido lo que buscas. El objetivo es que saques provecho del buscador y aprendas como realizar búsquedas en Google, para así encontrar todo lo que quieras (y más).
¿Qué te ha parecido esta guía para buscar en Google como un experto? ¿Crees que me he dejado algo? ¿Tienes alguna experiencia que quieres contar? ¿Te has quedado con alguna duda o pregunta? Entonces te pido que dejes un comentario. Da igual que sea o una duda o un simple gracias, pero me alegraré mucho de leerlo y responderlo.
¿Te ha gustado el contenido?
Puntuación media 5 / 5. Votos: 3614
¡Todavía no hay votos! Sé el primero en valorar el contenido.
En Internet existen multitud de manuales, tutoriales y guías sobre marketing digital. Por ello, he reunido los mejores contenidos publicados (por su calidad y utilidad), donde podrás aprender sobre marketing digital, blogging, SEO, redes sociales, WordPress y mucho más.
Soy muchas cosas, pero todo empezó como blogger hace más de 20 años. Desde ahí he ido ido creciendo como persona y profesional hasta que decidí dejar un buen trabajo, emprender por mi cuenta y poner en marcha mi propia agencia de marketing digital. Ahora, junto con un equipo joven, motivado y muy cualificado, ayudo a profesionales y empresas a crear y hacer crecer su negocio en Internet ofreciendo un servicio de marketing digital atento, cercano, integral y profesional.
Únete a más de 50.000 personas que, aparte de recibir los primeros todas las actualizaciones del blog e importantes descuentos en herramientas, tienen acceso gratuito a todos nuestros contenidos.


Únete a más de 50.000 personas que, aparte de recibir los primeros todas las actualizaciones del blog e importantes descuentos en herramientas, tienen acceso gratuito a todos nuestros contenidos.