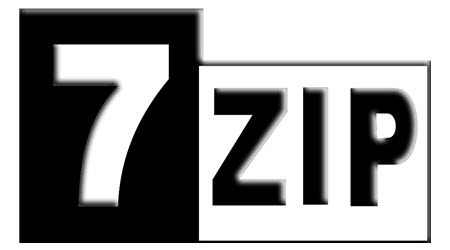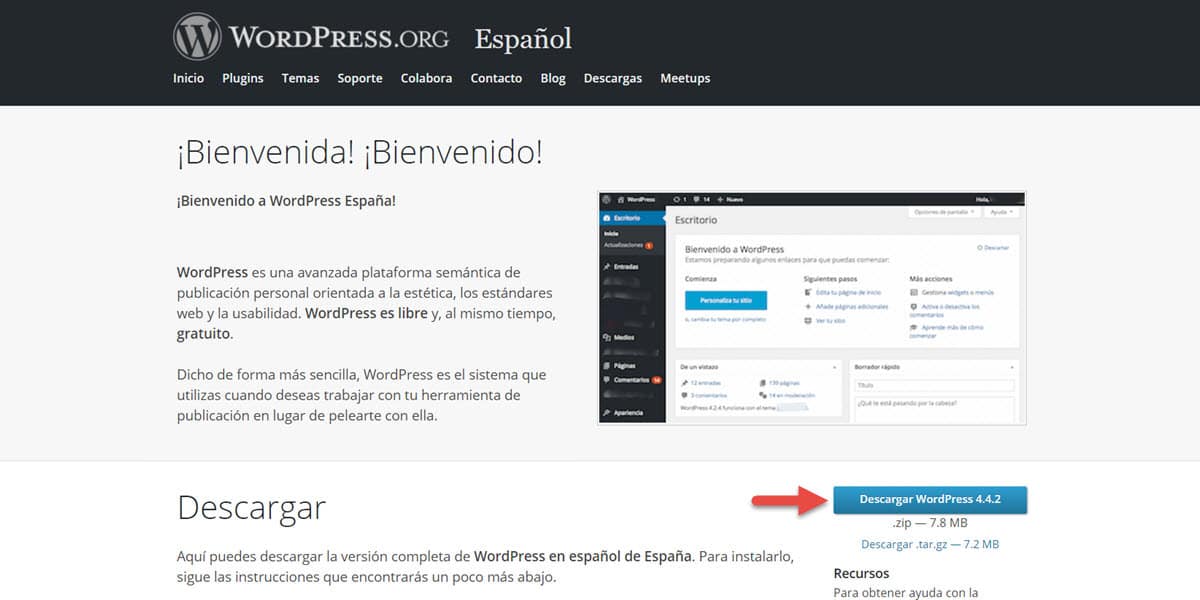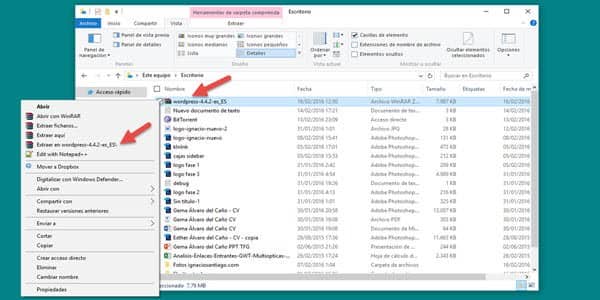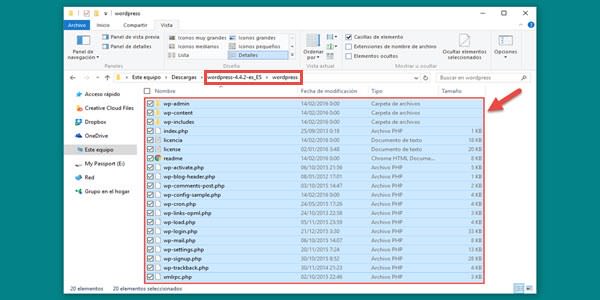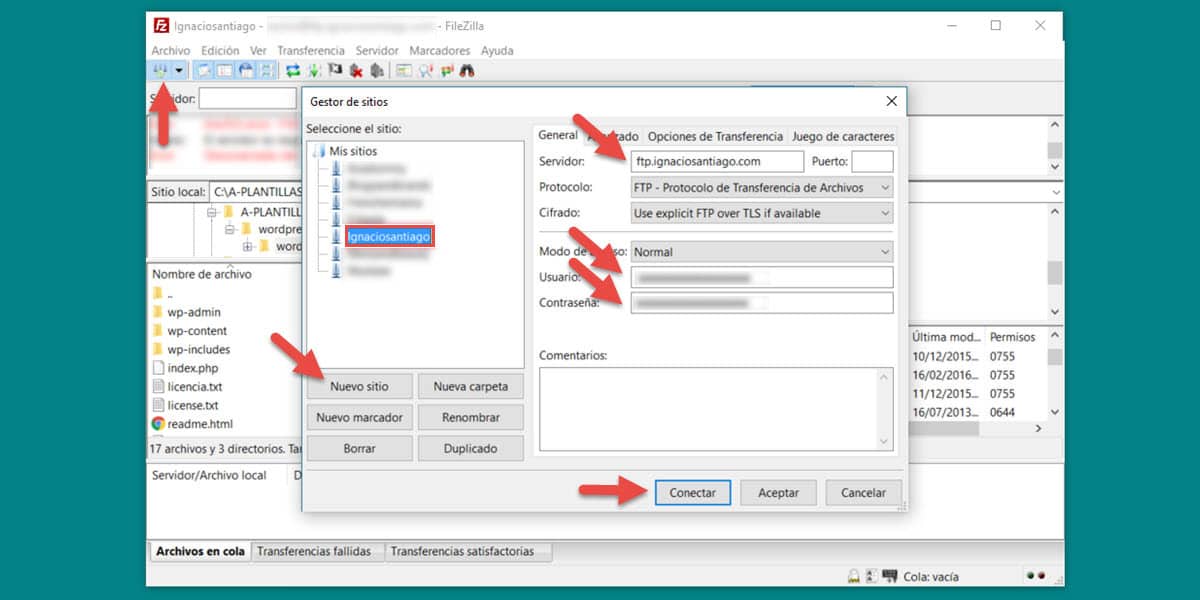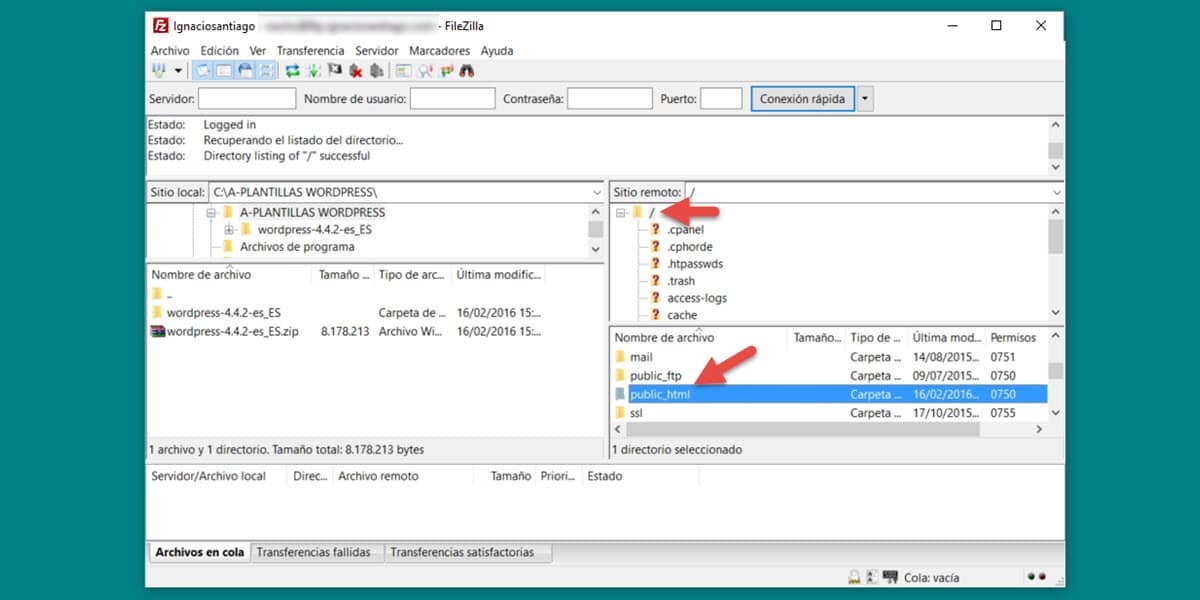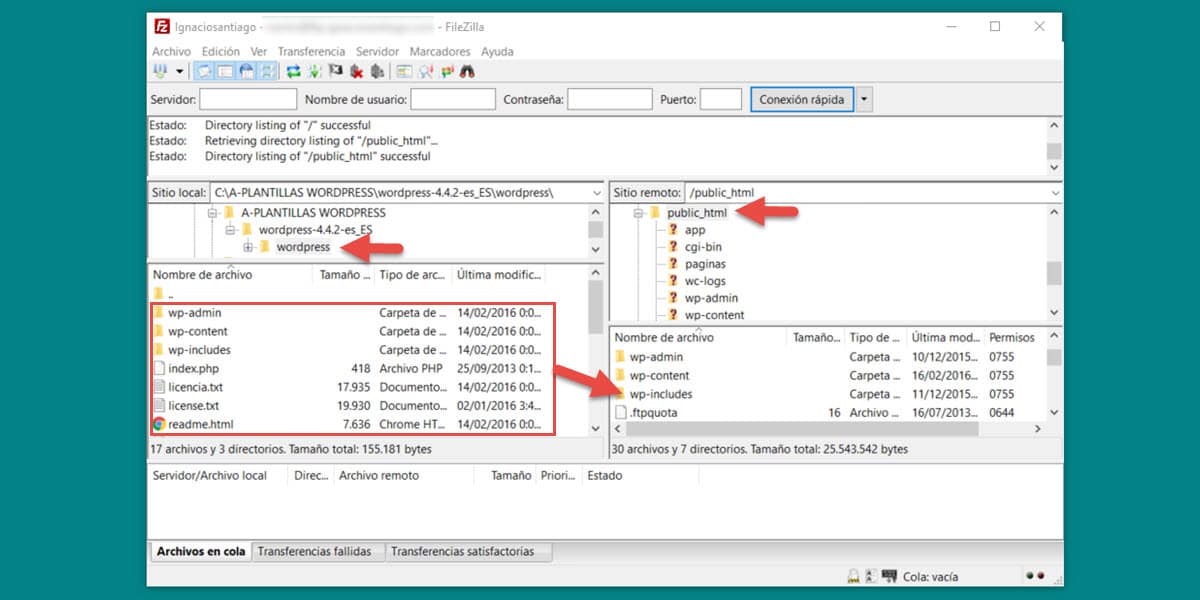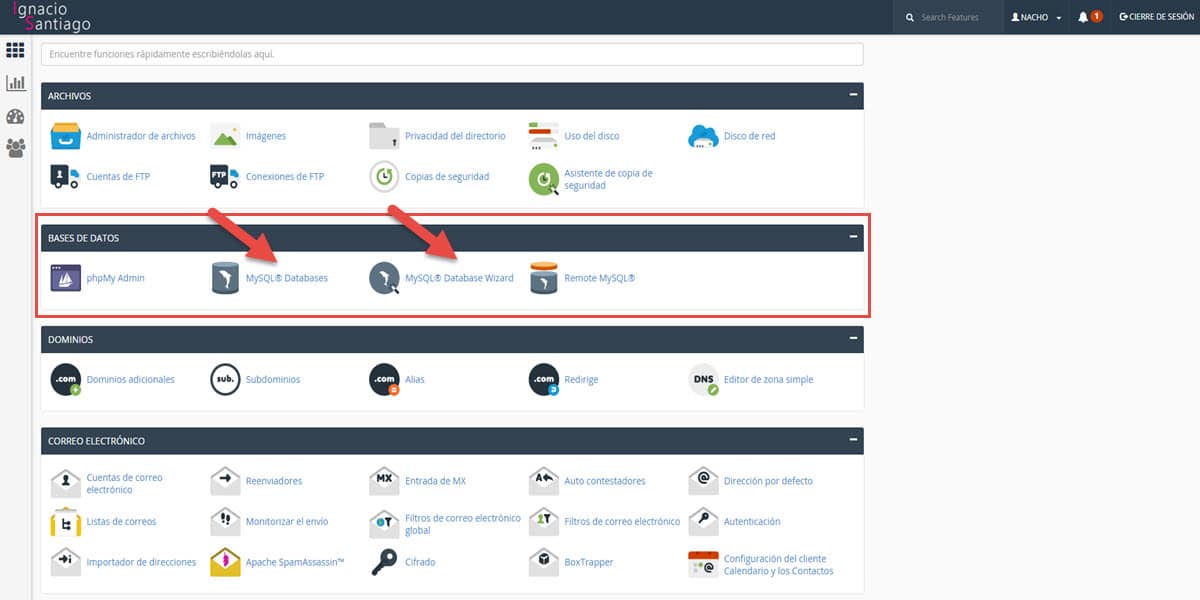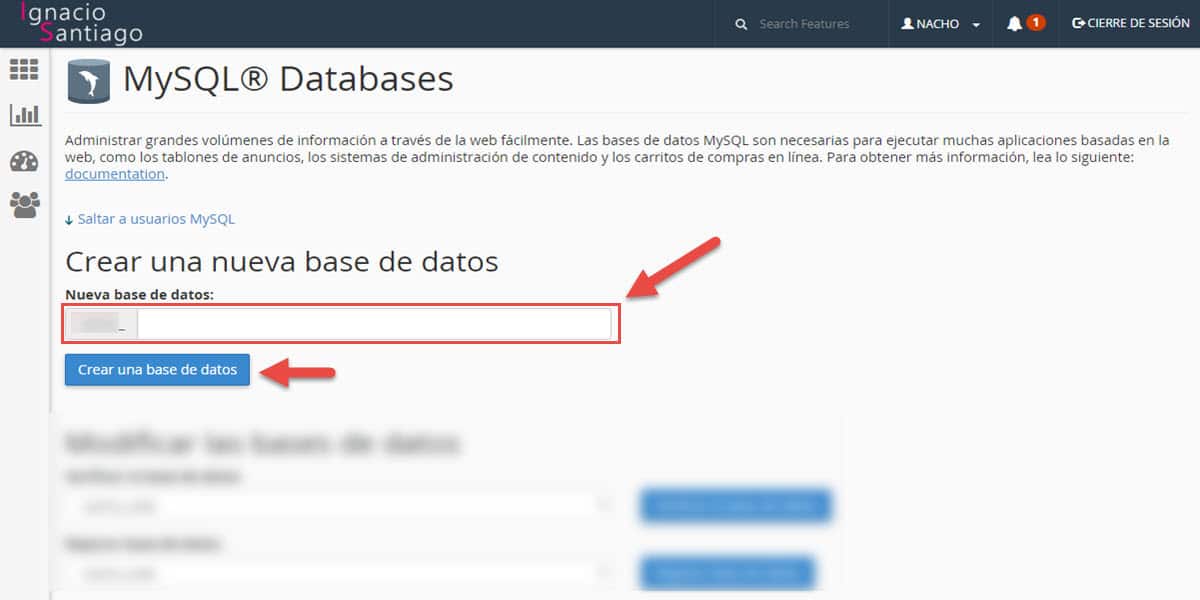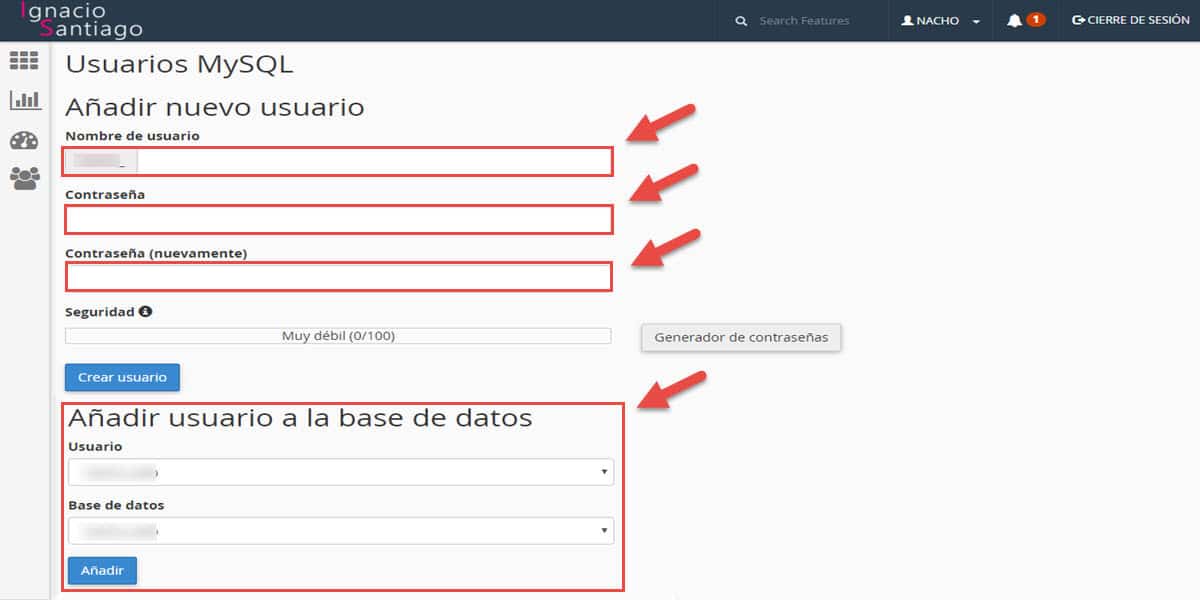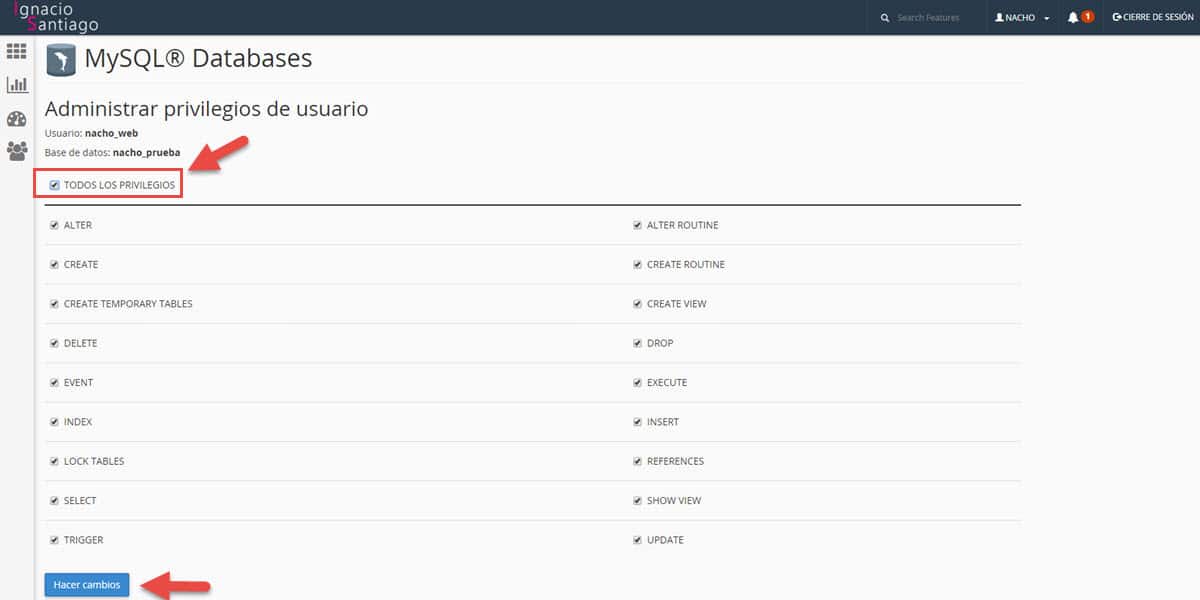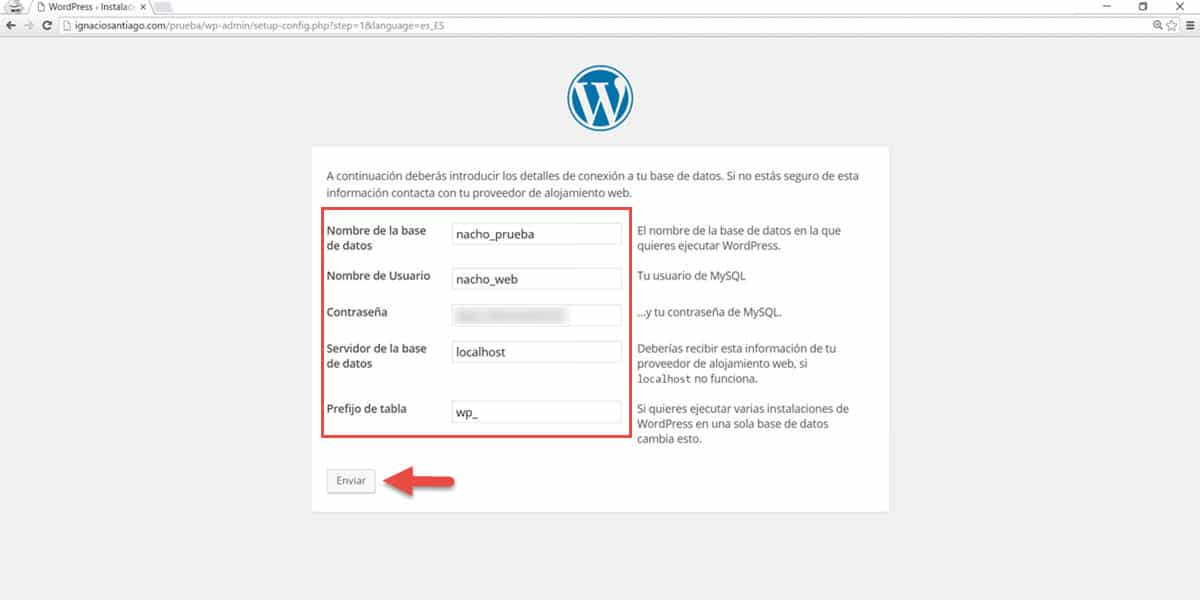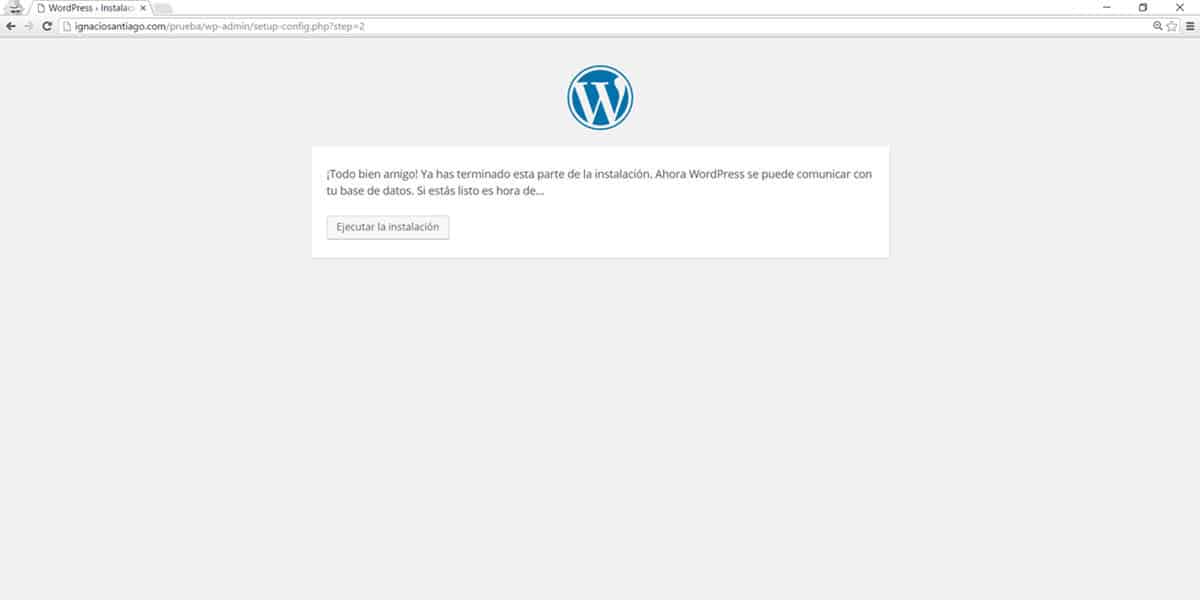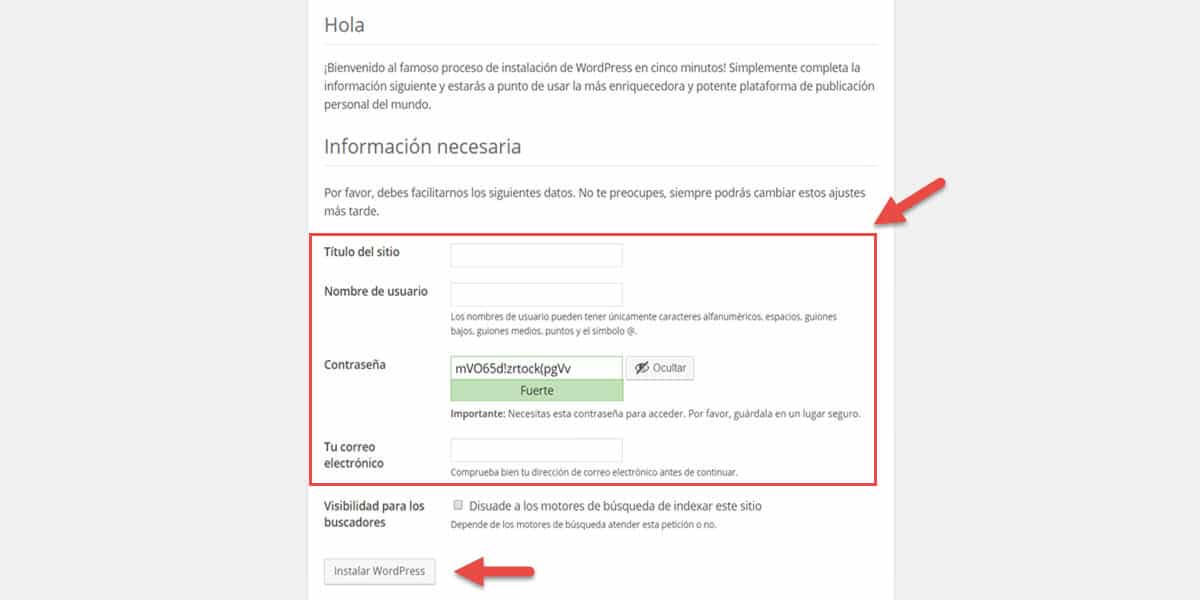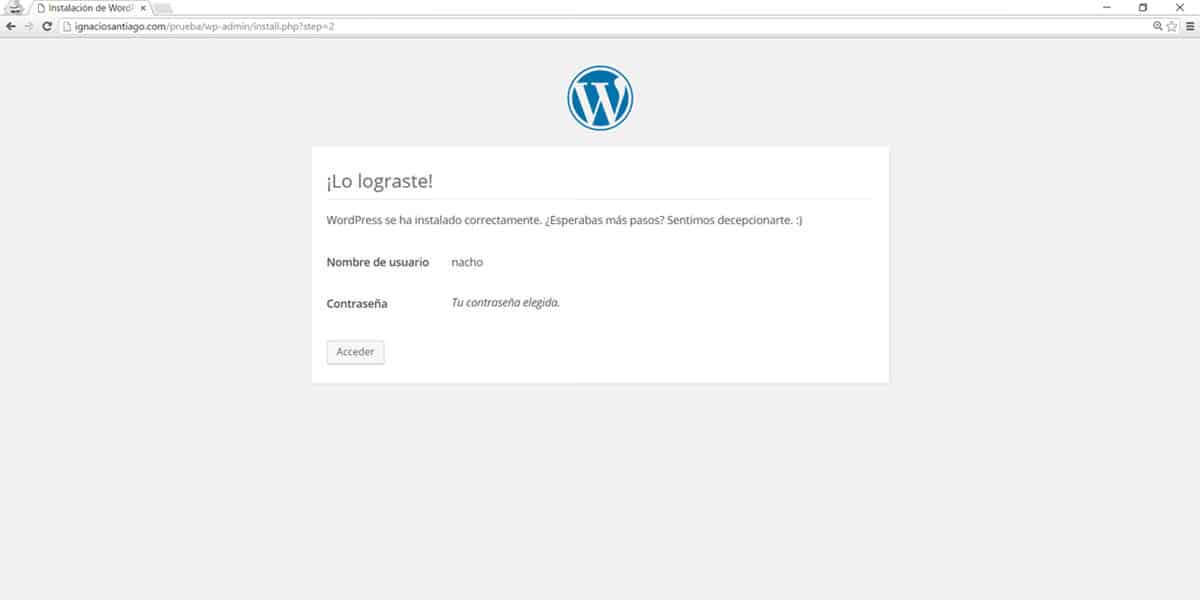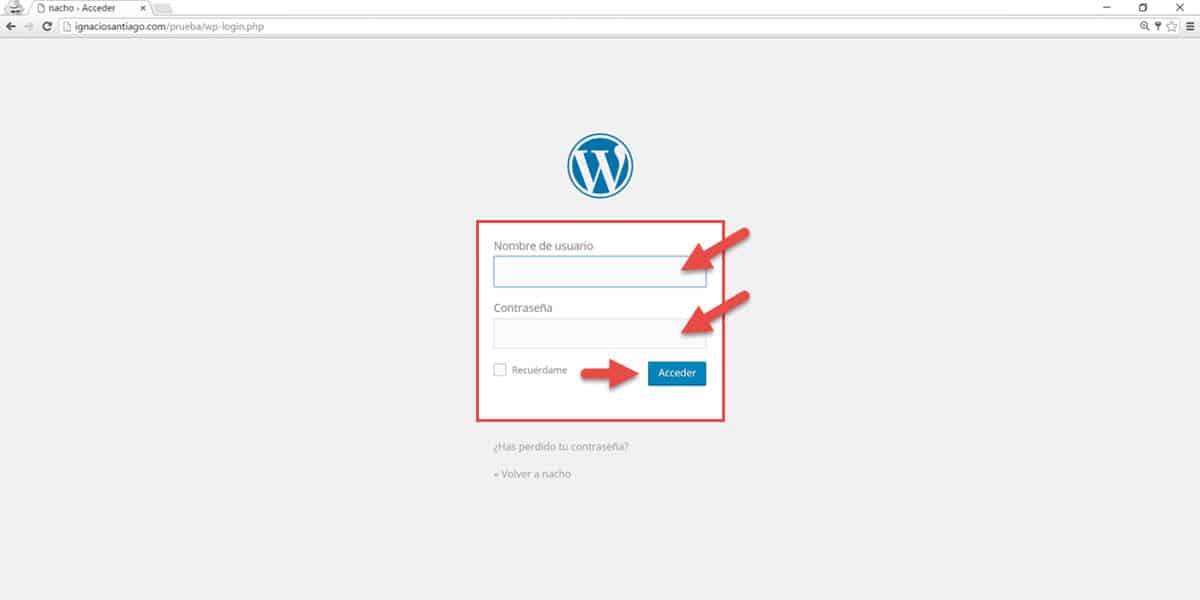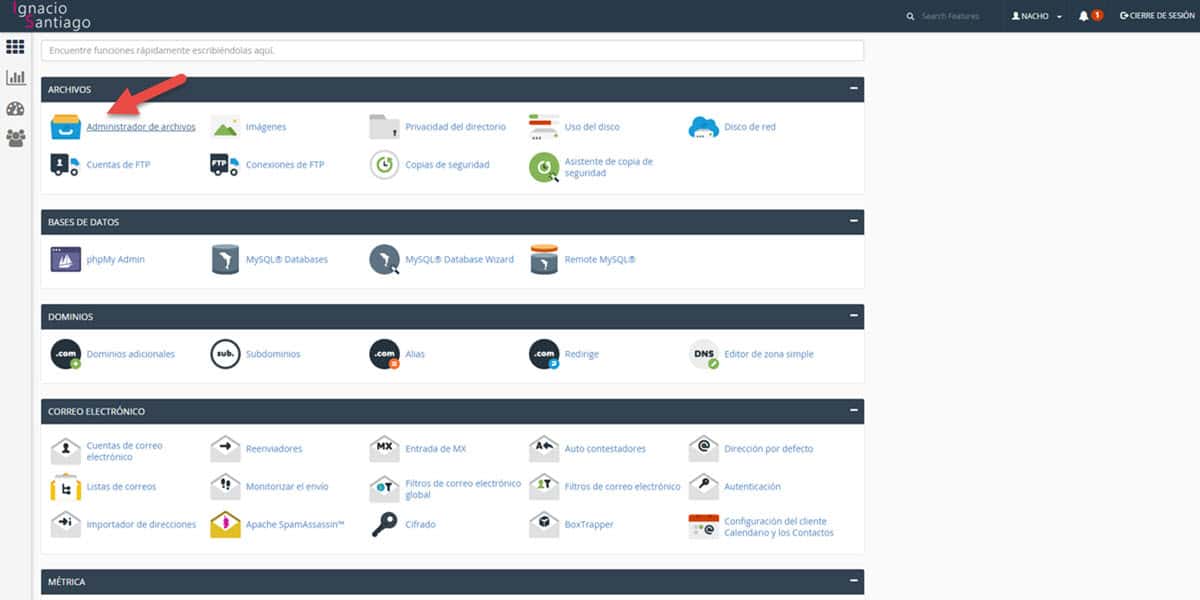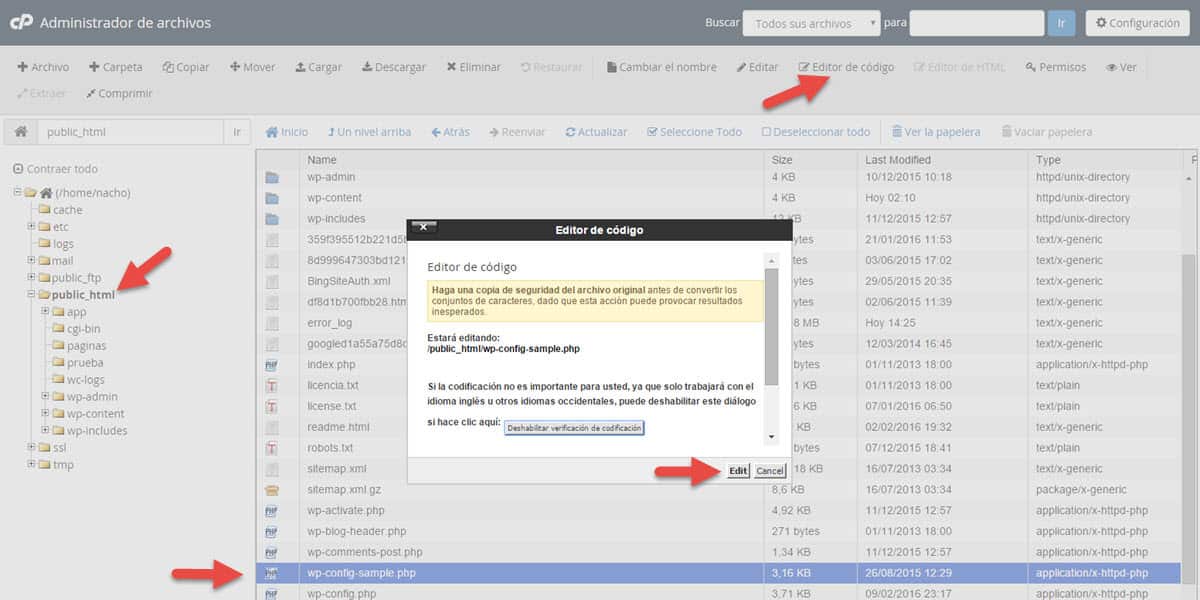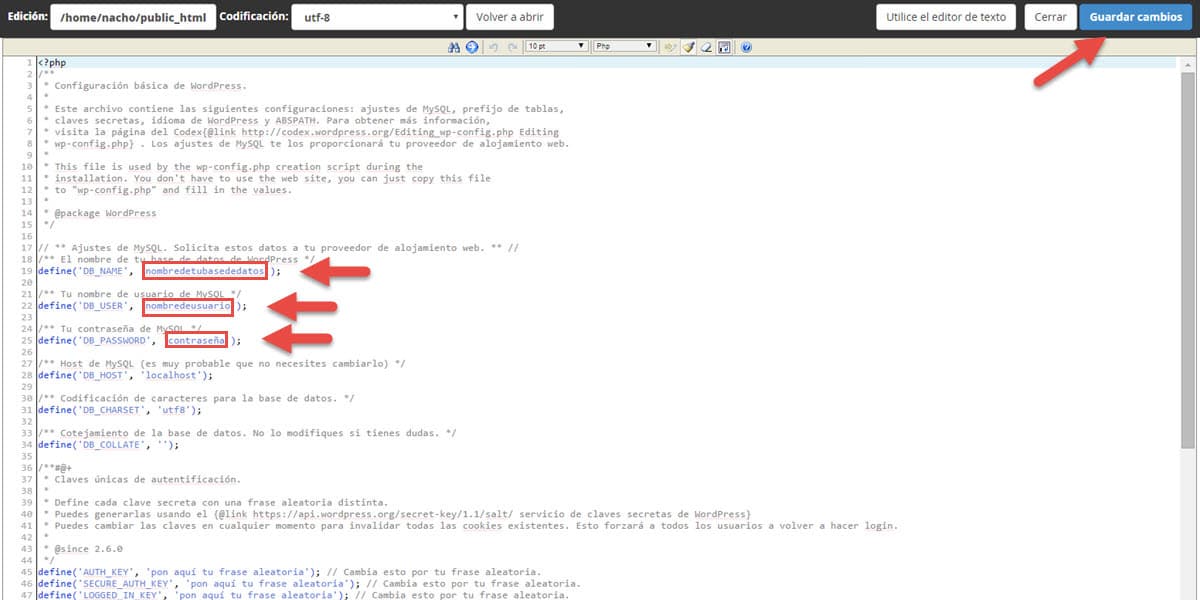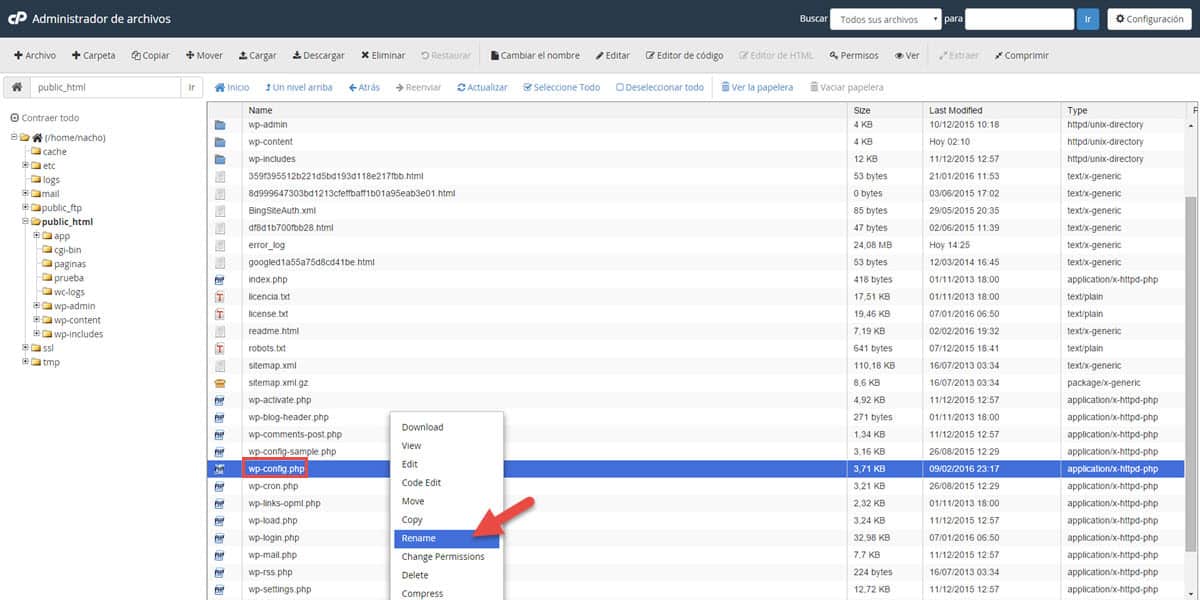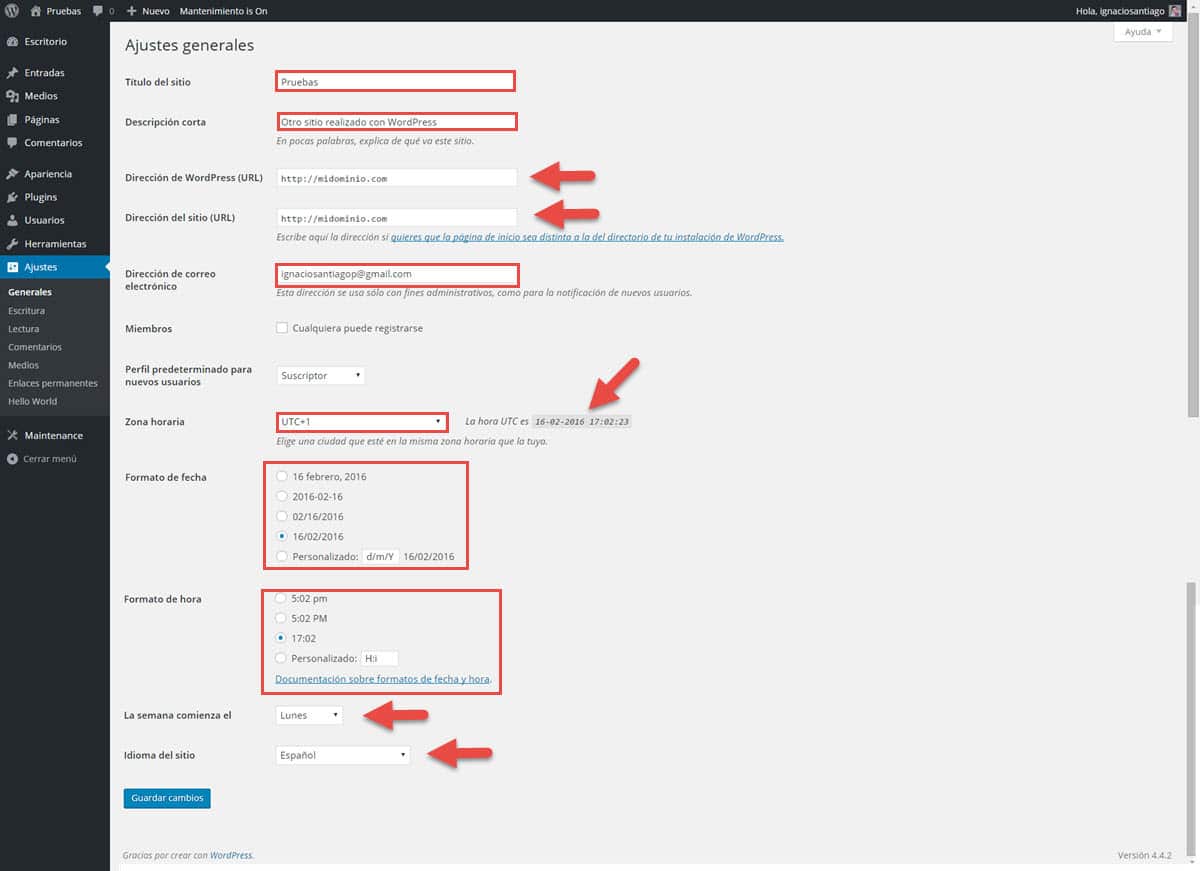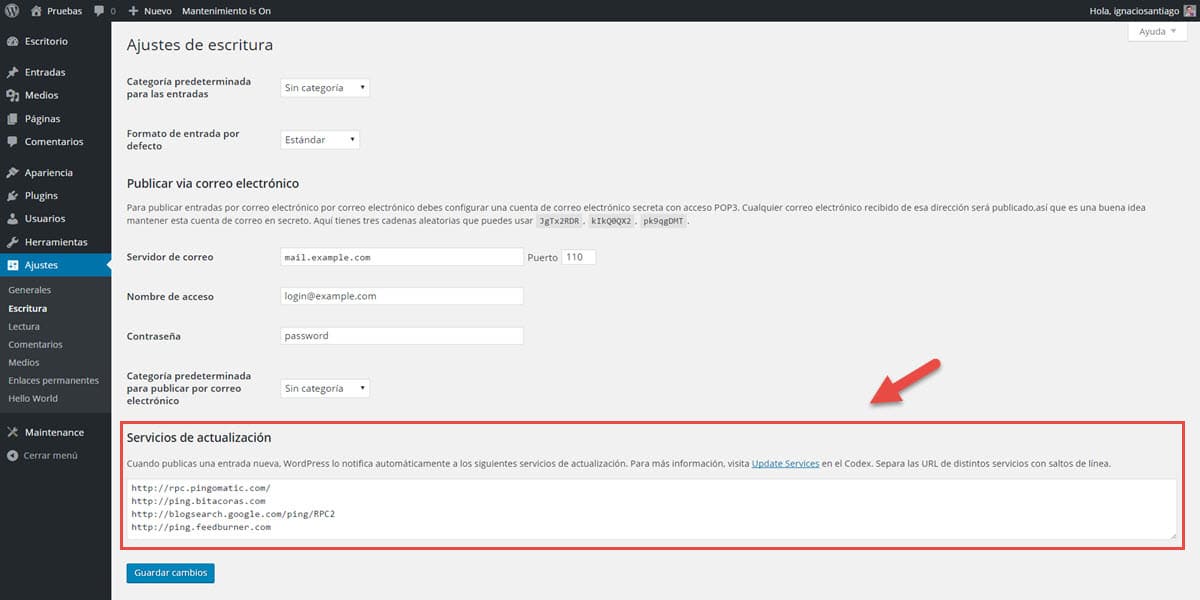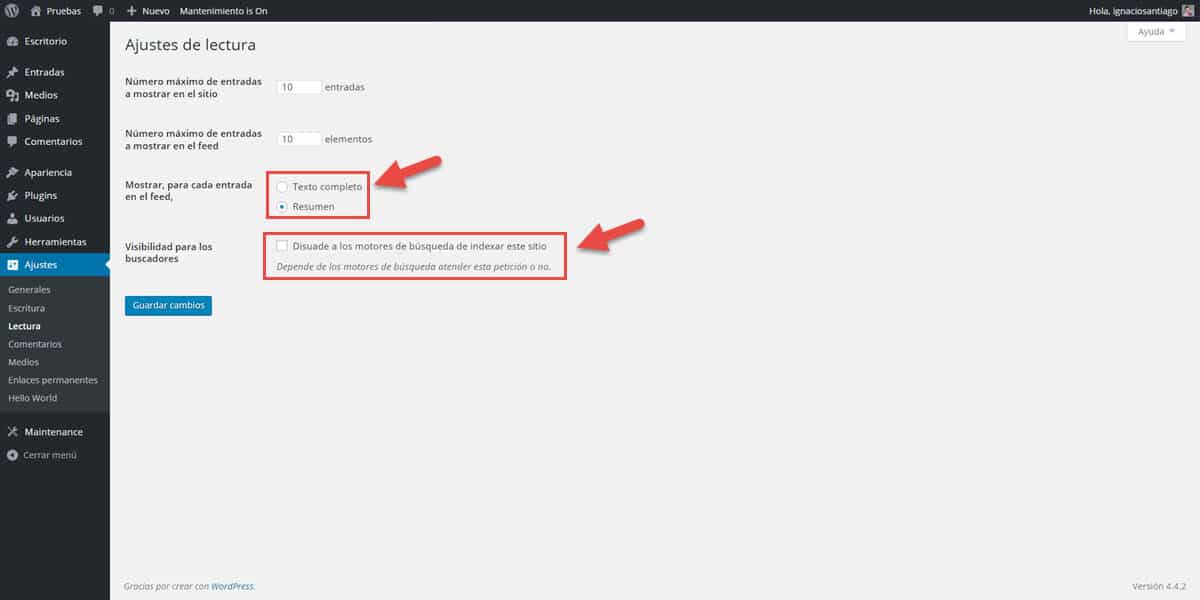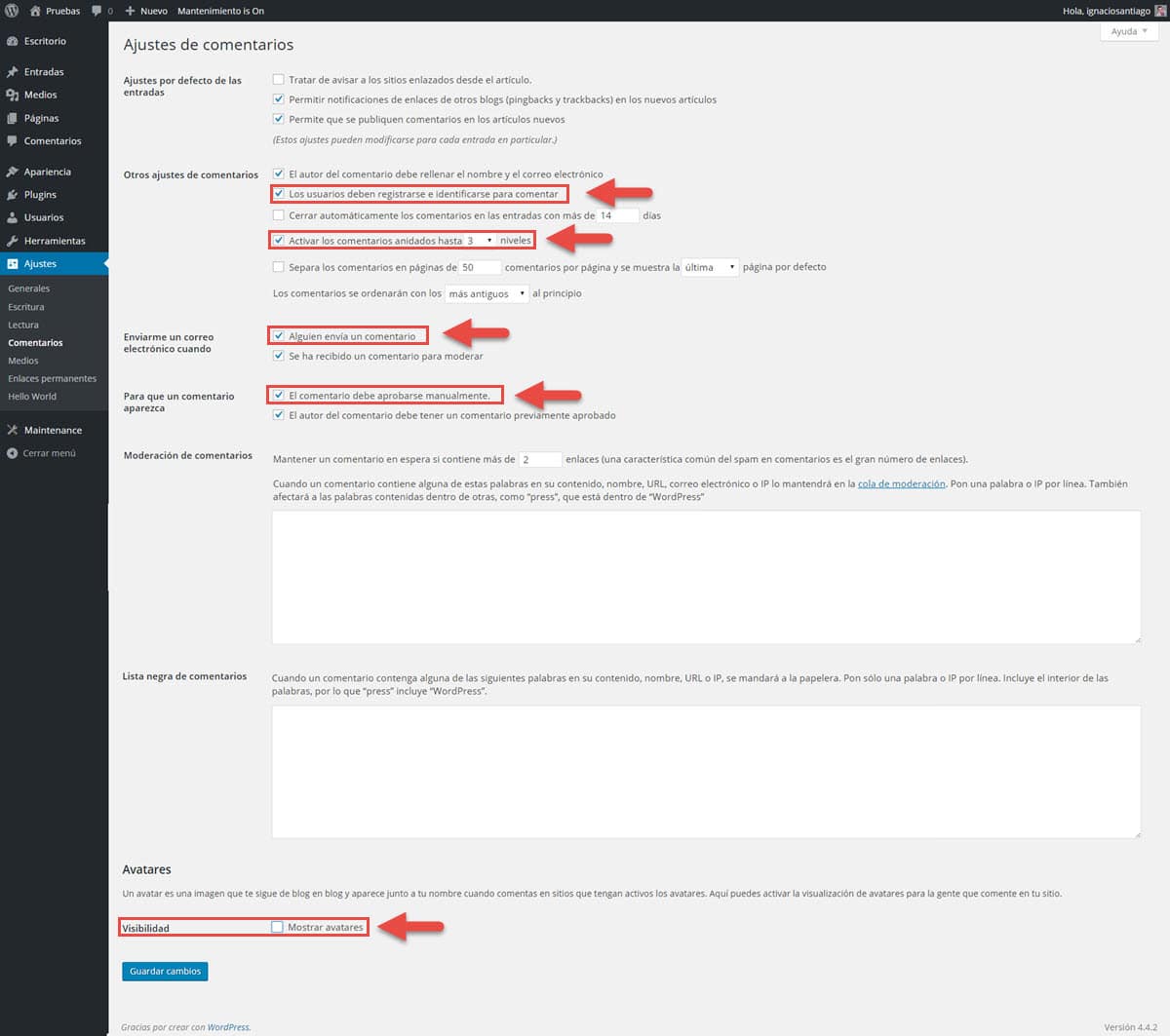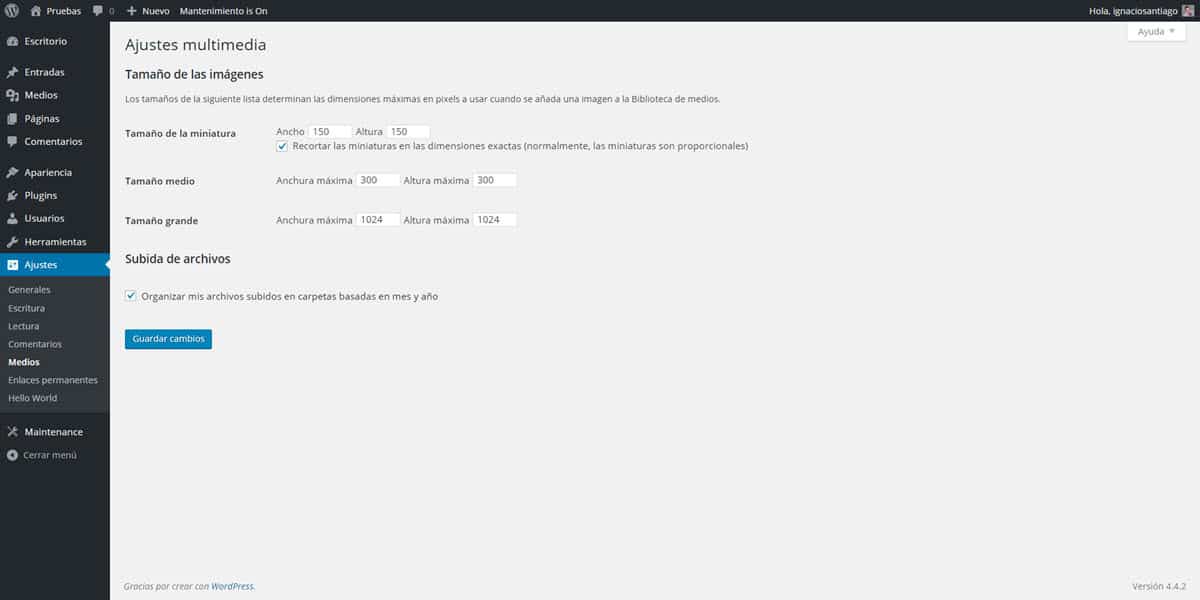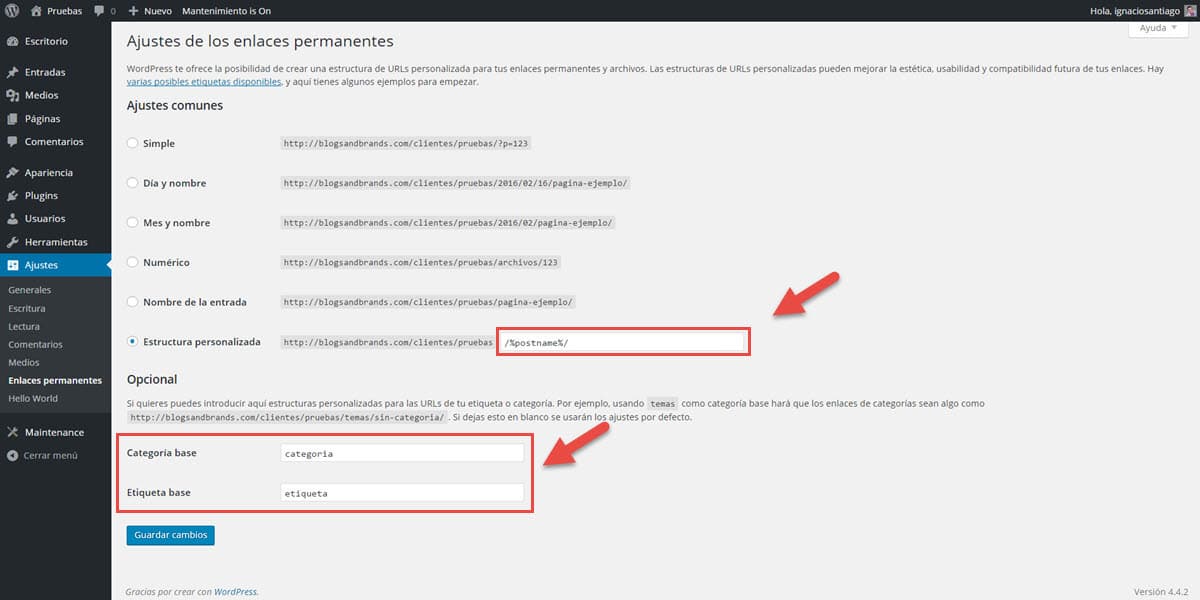Si quieres crear un blog de éxito, WordPress es, sin duda, la mejor opción para lograrlo de forma rápida, económica y efectiva. Muchas personas que empiezan en el mundo «online» tienen dudas sobre las diferencias entre WordPress.com y WordPress.org. Lo normal es empezar con Wordpress.com, que te permite crear un blog totalmente gratuito (sin necesidad de pagar ni dominio ni hosting) e ir familiarizándote con la plataforma, para después pasar a Wordpress.org, que si requiere de un dominio y un hosting propios para poder usarlo. Una cosa que si que tienen en común es que ambas trabajan con el mismo motor para gestionar los contenidos (el famoso content management system o CMS).

SI estás leyendo mi guía para crear un blog de éxito con Wordpress, puedes ser debido a que has acabado descubriendo que WordPress.com no es lo mismo que WordPress.org, y que no cumple tus expectativas, sobretodo en las opciones que ofrece. De hecho, aunque son plataformas parecidas, el usuario que creas para Wordpress.com no te sirve para WordPress.org (y viceversa), pero si el contenido, que es fácil de exportar. Es clave que conozcas las diferencias entre ambas, porque aunque en mi guía me centro en Wordpress,org, es importante que sepas cuál es la opción que más te conviene.
Una vez que tengas claro que Wordpress.com enseguida se te quedaría corto, te voy a explicar, paso a paso, cómo proceder para instalar y configurar Worpdress, de manera que empieces con buen pie y no cometas ese tipo de errores que pueden salir caros a la larga, sobretodo cuando tu blog empiece a recibir mucho tráfico y usuarios.
Índice de contenidos
Prepara las herramientas que vas a necesitar
A la hora de instalar y hacer una configuración básica de Wordpress es muy importante disponer de ciertas herramientas, que pueden facilitarte la vida y hacer del proceso algo mucho más sencillo y llevadero.
WordPress es un software de gestión de contenidos o CMS (por sus siglas en inglés, Content Management System) de código abierto creado por Automattic que está enfocado a crear sitios web con cualquier forma, estructura y objetivo. El fuerte de WordPress, desde sus inicios, siempre ha sido la creación de blogs, y ha sido uno de las razones por las que ha llegado a ser la primera elección para muchos bloggers y webmasters. Eso sí, no ha sido la única, ya que debe mucho a la gran comunidad de desarrolladores y diseñadores que trabajan a diario para mejorar la plataforma.
WordPress permite a personas con pocos conocimientos técnicos de diseño web (o ninguno) crear un sitio web rápida y fácilmente. Participar en la mejora de WordPress se puede hacer desde dentro, trabajando en la optimizando de su funcionalidad y rendimiento y en los idiomas, o de forma externa, creando complementos (los famosos plugins) o plantillas. De hecho, es importante que sepas que son estas herramientas externas o programas externos los que dan posibilidades de diseño casi infinitas.
WordPress nació con la idea de ofrecer una herramienta fácil de utilizar con la que cualquiera pudiese crear, gestionar y publicar contenidos en Internet.
Fundado en 2003 por Matt Mullenweg y Mike Little y gracias a que absorbió parte del código del desaparecido B2/Cafelog, se ha convertido en el más popular CMS con respecto a cualquier otro (es utilizado por más del 32% de todos los sitios web existentes en Internet). Este sistema de gestión de contenidos ha sido desarrollado en el lenguaje PHP para entornos que ejecuten Mysql y Apache, bajo licencia GPL y es un software 100% libre (lo que quiere decir que está abierto a que cualquiera pueda utilizarlo y mejorarlo). Sus grandes ventajas son, entre otras, su licencia, facilidad de uso y sus características como gestor de contenidos (que son las causas de su tan rápido y sólido crecimiento).
Un CMS como WordPress no es más que un programa informático, el cual permite crear una estructura de soporte (framework) que se habla con una base de datos (donde se guarda la configuración de la plataforma y el contenido del sitio web) y permite crear y administrar contenidos para páginas webs, blogs y tiendas online que tenga un panel de control con acceso restringido a administradores, editores y participantes.
Ventajas y desventajas de WordPress como gestor de contenidos
Instalar y configurar WordPress es mucho más laborioso que en WordPress.com, aunque con una guía bien pensada puede convertirse en un juego muy divertido. Vas a necesitar elegir y contratar un hosting web y un dominio (mi sugerencia es uses Namecheap o Godaddy). Una vez que hayas seguido todos los pasos de instalación y configuración y consigas tenerlo bien instalado y funcionando, crear contenido será igual de fácil que en WordPress.com, pero con posibilidades infinitas.
Con Wordpress.org podrás realizar una personalización completa a tu blog, ya que te permite tocar el código sin ningún límite (sólo la imaginación), elegir entre una amplia variedad de plantillas, tanto gratuitas como premium e instalar y configurar cualquier plugin. Además, la comunidad alrededor de Wordpress.org es gigante y su foro está abierto 24h para cualquier duda. Casi todos los proveedores de hosting ofrecen la instalación automática de este software de gestión de contenidos.
Por contra, esta cantidad de posibilidades hace que tengas que estar mucho más atento a los amigos de ajeno, ya que estarás más expuesto a hackers y malware y que tengas ciertos conocimiento técnicos para poder optimizarlo para posicionar al 100%. En resumen, WordPress.org es muy potente y el CMS más usado del mundo, pero vas a necesitar mucho más tiempo y dedicación para poder disfrutar de una instalación de Wordpress fiable, segura, ordenada y optimizada.
Cómo descargar WordPress correctamente
Como ya tienes claro que vas a usar Wordpress, en su versión instalable, el siguiente paso es descargarlo desde su página oficial en Español, para tener la versión de Wordpres más actual. En la parte inferior derecha verás un botón azul con el texto “Descargar WordPress“ + “versión del software”.
Haz click para que empiece la descarga de Wordpress. Una vez haya finalizado la descarga, que ocupa aproximadamente 8 MB, tendrás un archivo comprimido en formato .zip. En el próximo paso te explico qué hacer con ese archivo.
Cómo instalar WordPress correctamente
Ahora es el momento de instalar WordPress. Ya lo has descargado y lo tienes guardado en tu ordenador (para poder descomprimirlo necesitarás un programa 7 zip). Selecciona el archivo en cuestión y haz click en el botón derecho del ratón y elige la opción «extraer» en un lugar del disco duro que luego puedas localizar fácilmente (mejor el escritorio y lo eliminas cuando termines el proceso).
Click derecho en el ratón y descomprime el archivo
Accede a la carpeta y revisa que estén todos los archivos
Instalar el software de Wordpress no es otra cosa que chivar a los archivos de Wordpress dónde está la base de datos, cómo se llama y quién la va a usar. En este punto puedes instalar Wordpress manualmente, escribiendo «http://midominio.com/wp-admin/install.php» en un navegador y rellenando todos los datos que te pide o instalar Wordpress a través de tu servidor, ya que la mayoría de proveedores de hostings te ofrecerán la opción de instalar aplicaciones como Wordpress directamente desde el panel de control). Vamos a ver las 2 opciones paso a paso, empezando a por la más recomendada, la manual, que es muy fácil de realizar si se sabe lo que hacer, y con el tiempo será tu preferida.
Instalación manual de Wordpress
La instalación manual de Wordpress puede parecer complicado, pero si te soy sincero, es la que recomiendo. La otra, la automática, es muy fácil (basta con apretar 2 o 3 botones), pero pueden aparecer problemas, y para arreglar esos problemas, vas a necesitas saber cómo acceder a los archivos de Wordpress, por lo que aprende a manejarte, porque lo vas a necesitar.
Lo primero de todo es tener un cliente FTP para el sitio. En la inmensa mayoría de hosting puedes crearlo tú mismo (o te lo envían en el correo de alta del hosting). Si no sabes, pide ayuda a la empresa con la que tengas contratado el hosting. Después, te hará falta un programa para conectar con el servidor, por ejemplo, el cliente de FTP FileZilla (elige la opción client), que es gratuito y muy fácil de manejar.
Para empezar, como ya tienes los archivos de Wordpress descargados y descomprimidos, abre el cliente de FTP con tus datos de acceso. Abre el gestor de conexiones, que está en la parte superior izquierda (esto lo hacemos para que puedas guardar la conexión que vas a hacer y no tener que hacerla cada vez que te conectes), rellena todos tus datos y haz click en «Conectar«.
Accede al gestor de conexiones de Filezilla, crea una nueva conexión FTP a tu blog y haz click en «Conectar»
En el servidor busca la carpeta pública (normalmente “public html“), que es donde vas a subir/arrastrar Wordpress
Selecciona y arrastra todos los archivos de la carpeta «Wordpress» (lado izquierdo) a la carpeta «Public html» (lado derecho)
Crea una base de datos MySQL y un usuario
Ahora tienes que hacer algunos preparativos en el servidor. Se trata de crear una base de datos MySQL donde WordPress almacenará toda la información de tu página web o blog y que es necesaria para tener una instalación de Wordpress funcional. Cuando contratas el hosting, a veces, te envían los datos de acceso a una base de datos. Si no es así, tendrás que crear una a través del panel de control de tu alojamiento, generalmente cPanel.
Basta con fijarse un poco para encontrar la opción “Base de datos MySQL” (si no la encuentras pulsa CTRL + F y busca “mysql”). Aunque el acceso al dicho panel de control puede variar dependiendo del proveedor, normalmente se puede acceder desde la dirección “tudominio.com/cpanel”.
Accede a la sección de bases de datos MySQL
En este punto te pedirá que asignes un nombre a la nueva base de datos (es posible que el nombre venga con un prefijo predefinido que deberás tener en cuenta). Escribe un nombre (sin espacios, acentos o caracteres extraños), una contraseña segura y pulsa el botón “Crear una base de datos”.
Crea una base de datos nueva para tu blog
Ahora tienes que crear y asignar un usuario para poder utilizar la base de datos. Esto se realiza en dos pasos: Primero crea el usuario (fíjate que es posible que tenga también un prefijo) y después asígnalo a la base de datos que acabas de crear.
Añade un usuario para poder controlar la base de datos
Es muy posible que te pregunte por los permisos que otorgas al usuario: Debes permitirle todos
En este punto ya cuentas con casi toda la información necesaria para configurar correctamente WordPress:
- Nombre de la base de datos
- Usuario de la base de datos
- Contraseña de la base de datos
- Servidor de la base de datos
Ejecuta la instalación
Ya tienes toda la infraestructura para la instalación y ahora empieza lo mas sencillo. Tan sólo debes seguir unos sencillos pasos, eso sí, siempre con los datos que acabas de crear bien cerca, por que los vas a necesitar. Existen 3 métodos para instalar Wordpress, cada uno mas fácil que el otro.Elige el que mñas te guste.
Instala Wordpress desde el navegador
Escribe en tu navegador la dirección «http://tudominio.com/wp-admin/install.php» (si elegiste instalarlo en la carpeta principal, sino añade la carpeta donde lo metiste, como yo) y empezará el proceso.
La primera pantalla no es más que un pequeño resumen del proceso
Escribe todos los datos y haz click en «Enviar»
Si has introducido todos los datos correctamente, haz click en «Ejecutar la instalación»
Introduce los datos de tu nuevo blog de Wordpress
Si ves esta pantilla, tu Wordpress ya está vivo y funcionando
Accede a tu nuevo blog de Wordpress
Instala Wordpress desde el Cpanel
Si el proceso de antes te ha parecido complicado, existe otra manera, algo más sencilla. Con los datos que ya tienes, accede al cpanel y sigue los pasos que te voy a explicar a continuación.
Accede al «Administrador de archivos» de tu Cpanel
Dirígete a la carpeta pública, selecciona el archivo «wp-config-sample.php» y elige la opción «Editor de código»
Introduce la información (sustituyendo lo que que ya hay) y haz click en «Guardar cambios»
Haz click derecho con el ratón y renombra el archivo «wp-config-sample.php» a «wp-config.php»
Instala Wordpress desde el FTP
Wordpress también se puede instalar a través del cliente de FTP. Editas el archivo «wp-config-sample.php» con Notepad++, añades toda tu información, lo renombras a «wp-config.php» y luego lo subes directamente a través del FTP, tal y como te he explicado más arriba. Rápido y sencillo.
Cómo realizar una configuración básica de WordPress
WordPress está preparado para cualquier tipo de usuario, desde el más principiante hasta el más experto y avanzado, pero viene con una configuración que, desde mi punto de vista no es la correcta. Configura una base de Wordpress sólida, sin necesidad de ningún conocimiento informático, siguiendo estos pasos.
Borra los datos que vienen por defecto
Antes de añadir cualquier entrada o plugin a tu blog, borra los datos de prueba que vienen por defecto en cualquier instalación limpia de Wordpress. Me refiero a la entrada “Hello World” (en la sección “Entradas”), la página de ejemplo (en la sección “Páginas”) y el plugin “Hello Dolly” (en la sección “Plugins”).
Configuración general
La configuración general ha de estar bien configurada. Vamo a ver qué deberías poner:
- Escribe un título para tu página: Limítate al nombre de tu blog y deja las palabras clave para otros sitios, ya que este nombre lo cogen muchos servicios, y si pones un chorro de palabras, va a quedar fatal
- Escribe una descripción para tu página: Aquí escribe una breve descripción de 155 caracteres de largo de tu blog (Se breve, conciso y no hagas keyword stuffing)
- Fija la zona horaria: No te imaginas la cantidad de instalaciones de Wordpress que no tienen configurada correctamente la zona horaria (Esto es un problema, ya que cuando programes las publicaciones te dirá una hora que no es la que hay en tu país)
- Fija un formato de fecha y hora: Aquí decides tú, pero configúralo
- Fija el primer día de la semana: Aunque ya vendrá por defecto en lunes, compruébalo por si está en domingo
- Cambia el idioma: El idioma por defecto de Wordpress suele ser el inglés, aunque en las últimas actualizaciones esto ha cambiado (Comprueba que esté en el idioma que te interesa)
Configuración de la escritura
En esta sección se configuran las opciones de escritura de Wordpress. Aquí te pedirá que elijas la categoría que quieras que sea predeterminada cuando publicas cualquier entrada (o cuando te olvidas de categorizar una entrada), un formato de entrada por defecto, los datos para publicar vía correo electrónico y los servicios de actualización. Esto último es lo más importante de esta sección, por lo que añade «http://ping.bitacoras.com», «http://blogsearch.google.com/ping/RPC2» y «http://ping.feedburner.com» a la lista. Son servicios a lo que se «avisa» cuando publicas cualquier tipo de contenido.
Configuración de la lectura
Esta sección, la de los ajustes de lectura, es más importante de lo que muchos piensan. Aquí puedes controlar lo que publica tu feed de datos (añade «/feed» a tu dominio»), que puede ser todo en contenido o sólo una porción o resumen. Elige la opción «Resumen» para evitar que nadie te plagie tu contenido a través de tu feed. Además, existe una opción de WordPress con la que puedes indicar si quieres que los buscadores puedan indexar tu sitio o no. Te debes asegurar de que esta opción está desmarcada para que tu blog indexe en Google.
Sobre este último punto es importante que sepas que el texto «Depende de los motores de búsqueda atender esta petición o no» que añade Wordpress debajo es para tomárselo en serio. A lo que voy es que si vas a hacer un blog nuevo, lo mejor es que instales un plugin que «cierre» la entrada a cualquier ususrio o motor de búsqueda. Para ello, si ya sabes cómo instalar un plugin, prueba con este.
Configuración de los comentarios
WordPress tiene un sistema de gestión de comentarios bastante potente. Aunque hay otras alternativas, de momento, deja configurada correctamente la moderación de comentarios. Se trata de llegar a un punto de equilibrio entre facilidad y control. Asegúrate de haber seleccionado «Los usuarios deben registrarse e identificarse para comentar«, «El comentario debe aprobarse manualmente» y «Mostrar avatares«. Los 2 primeros son para evitar una avalancha de comentarios spam, y el último para que no castigar la velocidad de carga de tu blog, que es un tema que tocaremos en próximos capítulos.
Configuración de los medios
En la sección de configuración medios no hay mucho que decir. Estas imágenes son las que va a crear Wordpress automáticamente cuando subes cualquier imagen. No es necesario tocarlo, pero me gusta que sepas que esta aquí.
Configurar los enlaces permanentes
Si hay un ajuste de WordPress del que haya que preocuparse especialmente para el SEO, es la sección “Enlaces permanentes”. En ella se define cómo serán las URLs que compongan tu página web o blog. Si no te quieres complicar mucho la vida, te aconsejo marcar “Nombre entrada” y así tus URLs serán de la forma http://tudominio.com/titulo-del-articulo, y no con la fecha, que es como viene por defecto.
Además, es importante renombrar al slug de tus categorías y etiquetas. Cuando creas una categoría o etiqueta, se crea una nueva url con esa nueva categoría o etiqueta. Por ejemplo, si creas la categoría «General», tendrás una nueva url llamada «http://tudominio.com/category/general«. La idea es cambiar ese «category» por otra cosa, como «categoria» o «tema» (lo mismo para las etiquetas).
Configuración de la analítica
Google Analytics te permite rastrear y hacer el seguimiento de tus visitas, con un montón de datos útiles sobre su navegación, tales como conocer cómo aterrizaron en tu página web, cuánto tiempo se quedaron, cuántas páginas vieron y qué páginas vieron. Es el software de análisis por antonomasia, ya que tiene casi todo lo que necesita y es totalmente libre de usar, no importa como de grande o pequeña sea la página web. Ademàs, su instalación es muy simple. Todo lo que tienes que hacer es crear una cuenta de Google Analytics y, a continuación, implementar el código en tu instlalación de Wordpress (el código JavaScript debe añadirse antes de la etiqueta </ body> en el archivo header.php).
Cómo asegurar tu instalación WordPress
Wordpress es, como mínimo, tan seguro como cualquier sistema de programación web existente hoy en día, pero la realidad es que no hay ningún sistema totalmente seguro. Si nos ponemos serios y sacamos las estadísticas, WordPress se usa en más de un 25% de las páginas web de todo el mundo. En los últimos años este CMS se ha impuesto sobre todos los demás y tiene una tendencia ascendente en el interés de las empresas.
A la hora de conocer el interés que genera la plataforma nada mejor que Google Trends. Puedes abrirlo y hacer una consulta sobre el interés que generan las distintas plataformas “CMS” a lo largo del mundo, aunque también puedes ver el resultado fijándote en el gráfico de la izquierda. Si te fijas bien, es muy clara su supremacía con respecto a Drupal, Joomla o Blogger a partir del año 2009 (hasta ese momento era Joomla es que sobresalía). El problema, como siempre, es que hay una gran diferencia entre ser seguro y hacer segura tu página web. Un WordPress recién instalado, con la configuración básica por defecto, no es la plataforma más segura del mundo. Eres tú o cualquiera que use la plataforma el que tiene que hacer el trabajo.
Cómo crear las páginas más importantes de tu WordPress
Conclusión: Descrga, instala y configura WordPress correctamente
Como habrás podido comprobar, no es un camino llano, pero poniendo un poco de empeño y con una buena guía, conseguirás un blog de mucho éxito. Lo que hagas en esta fase establece los cimientos (un buen ejemplo son los enlaces permanentes), a los que luego vamos a ir añadiendo mucho peso encima, por lo que tienen que ser fuertes y estar bien hechos (siempre empezando desde el suelo). Espero que haya ido todo bien y ya puedas empezar a trabajar en tu nuevo blog de WordPress.
Si ves que me he saltado algún paso, o te surgen dudas por el camino que no están comentadas aquí, no dudes en avisarme, estaré encantado de ayudarte. Recuerda valorar el contenido y dejar un comentario con tu experiencia, dudas y preguntas. Estaré encantado de atenderlo y ayudarte a elegir el mejor alojamiento web posible. Si además lo compartes con tus amigos y familiares, eso ya sería perfecto, te lo agradezco por adelantado.
¿Te ha gustado el contenido?
Puntuación media 5 / 5. Votos: 778
¡Todavía no hay votos! Sé el primero en valorar el contenido.
¿Sientes curiosidad o interés por iniciar tu propio blog? No es ningún secreto que las bitácoras ocupan buena parte de la red, dejando claro que la generación de contenidos puede generar tráfico, relevancia e ingresos. Hacer un blog que sea, a la vez, tu identidad digital y un escaparate es algo que hay que tomarse muy en serio. Este tutorial te explica, paso a paso, cómo crear, diseñar, gestionar, optimizar y rentabilizar un blog.
Soy muchas cosas, pero todo empezó como blogger hace más de 20 años. Desde ahí he ido ido creciendo como persona y profesional hasta que decidí dejar un buen trabajo, emprender por mi cuenta y poner en marcha mi propia agencia de marketing digital. Ahora, junto con un equipo joven, motivado y muy cualificado, ayudo a profesionales y empresas a crear y hacer crecer su negocio en Internet ofreciendo un servicio de marketing digital atento, cercano, integral y profesional.
Únete a más de 50.000 personas que, aparte de recibir los primeros todas las actualizaciones del blog e importantes descuentos en herramientas, tienen acceso gratuito a todos nuestros contenidos.


Únete a más de 50.000 personas que, aparte de recibir los primeros todas las actualizaciones del blog e importantes descuentos en herramientas, tienen acceso gratuito a todos nuestros contenidos.