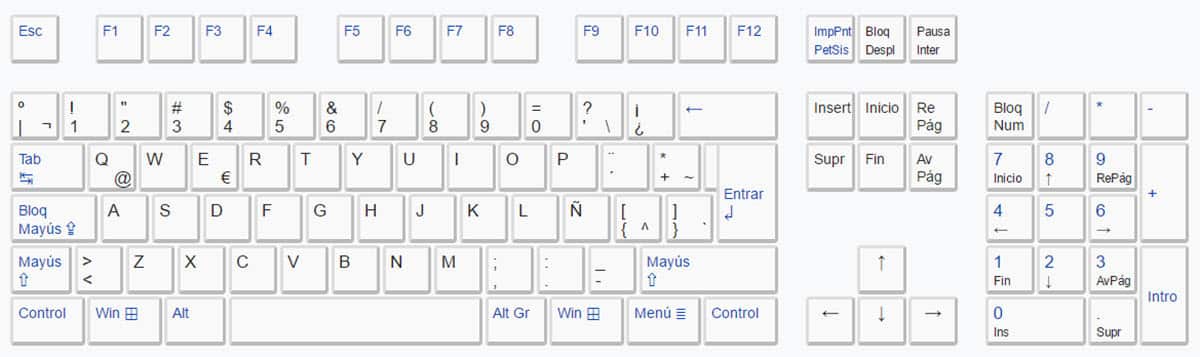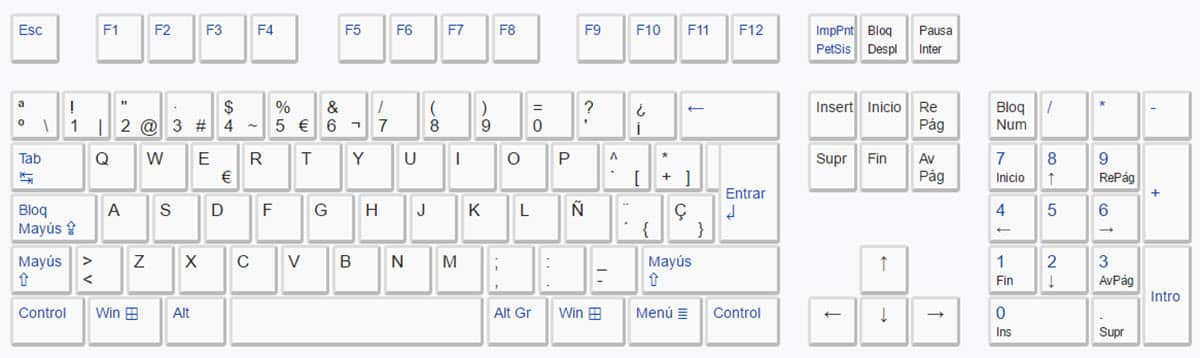¿Te pasado alguna vez que has visto una imagen o información que te ha llamado la atención o te interesaba y no has sabido guardarla? Como usuarios de las redes sociales y de Internet estamos expuestos a miles de impactos que muchas veces no nos interesan, pero otras sí. Pues bien, afortunadamente, los diversos sistemas operativos cuentan con herramientas para poder capturar eso que tanto llamó tu atención y transformarlo en una imagen, para así guardarlo o compartirlo con quien quieras.

Esta acción se ha denominado «captura de pantalla«o «pantallazo» y no dista mucho de lo que puedes hacer con la cámara de tu smartphone cuando ves algo interesante. La diferencia es que, en esta ocasión, el rango de acción es mayor y dicha “impresión” equivale al área completa de la pantalla de la PC o laptop, por lo que en ocasiones tendrás que editar la misma para tener una visión más clara de lo que quieres guardar.
En esta guía te voy a explicar todos los pasos para convertirte en un experto en capturar la pantalla de tu ordenador. Voy a explicarte las teclas que permiten hacer pantallazos (que no siempre se sabe), los mejores programas para hacer capturas de pantalla y los pasos que tienes que dar en cada uno de los sistemas operativos: Mac, Windows y Linux.
Todos los teclados cuentan con una tecla especial para capturar lo que ves en la pantalla del PC o laptop. Después puedes guardar lo capturado como un archivo de imagen (JPG, PNG, etc.) e insertarlo en un documento (.DOC, .ODT, etc.). Debido a que cada teclado es diferente, sobre todo los teclados de los ordenadores portátiles, quiero explicarte qué tipos de teclados existen según su forma física:
- Teclado ergonómico: El teclado más habitual, diseñado para dar una mayor comodidad para el usuario, ayudándote a tener una posición más relajada de los brazos.
- Teclado multimedia: Añade teclas especiales (atajos) para abrir ciertos programas, a modo de acceso directo, como pueden ser el programa de correo electrónico, la calculadora, el reproductor multimedia, etc.
- Teclado flexible: Estos teclados son de plástico suave o silicona que se puede doblar sobre sí mismo. Durante su uso, estos teclados pueden adaptarse a superficies irregulares y son más resistentes a los líquidos que los teclados estándar (algunos modelos pueden ser completamente sumergidos en agua).
- Teclado en pantalla: Los teclados en pantalla, también llamados teclados virtuales, son muy actuales, y son (como su mismo nombre indica) teclados representados en la pantalla, que se utilizan con el ratón o con un dispositivo especial (podría ser un joystick).
- Teclados de proyección: Existen teclados de proyección, de igual tamaño que un teclado estándar pero que utilizan láser, los cuales se pueden conectar por USB, Bluetooth o Wi-Fi.
El tipo estándar de teclado inglés, que es el más conocido, se le conoce como QWERTY. Esta denominación la reciben los teclados para ordenadores y máquinas de escribir que se utilizan habitualmente en los países occidentales, con alfabeto latino. Las siglas corresponden a las primeras letras del teclado, comenzando por la izquierda en la fila superior.
Teclado Qwerty español
Teclado Qwerty latinoamericano
Da igual que sistema operativo que uses. Ya sea Mac, Windows y Linux, lo importante es buscar y encontrar la tecla de impresión de pantalla, que suele encontrarse en la zona superior derecha (habitualmente al lado de la tecla F12). Esta tecla tiene diversos nombres:
- Print Screen
- Print Sc
- Pr Sc
- PRTSC
- Impr Pant
- Impr Pa
- Imp Pa
- Imp Pant
- ImpPant
Al presionar la tecla no verás nada, por lo que, para verificar el correcto funcionamiento de la tecla de captura de pantalla, abre Paint o Word (o cualquier editor de imágenes o texto como Photofiltre u Open Office) y presiona las teclas CTRL+V. Si ves que «pegas» la imagen que habías seleccionado, quiere decir que la tecla funciona correctamente.
En algunos teclados no basta con presionar la tecla de impresión de pantalla. Esto es debido a que el teclado ha sido configurado y se le han atribuido otras funciones a la tecla. En este caso, intenta con la combinación de teclas siguientes y haz lo mismo que el paso anterior:
Ctrl + Impr Pant
Shift + Impr Pant
Alt + Impr Pant
Alt Gr + Impr Pant
fn + Impr Pant
fn + Ctrl + Impr Pant
Si después de haber realizado todos estos pasos no has solucionado el problema y sigues sin poder hacer capturas de pantalla, lo más probable es que tengas un portatil y que la tecla fn esté bloqueada. Haz la prueba, ¿Tu PC portátil escribe números en lugar de letras cuando utilizas el teclado y debes presionar la tecla Fonction (Fn) para escribir correctamente? Seguramente que has activado por error el bloqueo numérico. Para solucionar el problema, presiona la tecla blq num o dependiendo de los modelos de laptop, presiona las teclas Fn+ blq num o Shift + blq num y listo.
Antes de entrar en los programas, debo comentarte que existen ciertas teclas en las PC´s o laptops que te permiten realizar un “Print Screen” (como también se le conoce) de manera sencilla, pero si por alguna razón, realizar la acción se torna complicada o no permite hacerla, existen ciertas aplicaciones y programas que te ayudarán a que puedas hacer la captura de pantalla con facilidad (agregando algunos beneficios).
Screenshotcaptor
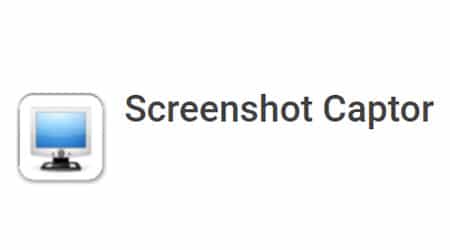
Screenshotcaptor, es el programa más avanzado de todos, cuenta con un sinfín de herramientas para mejorar cada una de las capturas de pantalla. Cuenta con diversos elementos y una cantidad de figuras geométricas que mejoran la edición en las capturas. Cuenta con un gestor de ficheros integrado y se puede configurar para que abra directamente la imagen capturada en tu editor gráfico favorito, además de contar con un amplio abanico de posibilidades de personalización.
Greenshot

Si lo que buscas es sencillez, Greenshot es el programa ideal para ti. Con un diseño minimalista, permite realizar capturas de pantalla con mucha facilidad. El hecho de que sea portable, es una característica que le diferencia de los demás puesto que es posible utilizarlo sin la necesidad de instalarlo, sólo basta con ejecutarlo.
Layers
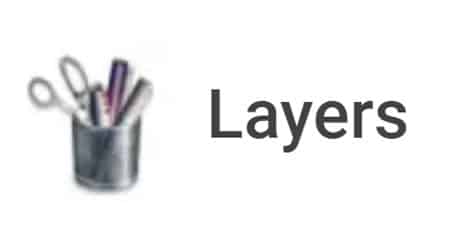
En cuanto a MAC, podremos encontrar programas de mayor renombre y acabados más elaborados. Layers es uno de ellos, y bajo el ambiente Mac es el más utilizado, quizás por su similitud con el programa de edición de imágenes Photoshop. Permite realizar capturas como archivos PSD (editable en Photoshop) lo cual quiere decir que la imagen capturada se transforma en capas.
Screenpresso

Screenespresoo, es quizás el más utilizado porque es uno de los que menos peso tiene para tu ordenador, lo cual implica que no ocupará mucho espacio dentro de la memoria del mismo. Por otro lado ofrece importantes detalles que le permiten ser más atractivos que sus competidores, uno de ellos es la posibilidad de editar con lo cual podrás cambiar el tamaño de la imagen, colocar señalizaciones y escribir algún texto. Ofrece la posibilidad de buscar capturas anteriores ya que contiene un historial de búsqueda que permite mayor dinamismo a la hora de querer dar con un archivo. Desde esta aplicación puedes compartir las capturas directamente en Facebook, Twitter o Flickr.
Shutter

Con Shutter, los usuarios de Linux también cuentan con una opción para realizar sus capturas de pantalla de forma eficaz. Lo primero que se debe decir de este programa es que guarda las capturas de pantalla en pestañas, también cuenta adicionalmente con un editor de imágenes que le permite dar un toque más personalizado a la misma. A diferencia de otros programas, con este es posible hacer una selección de la captura, dicho de otra manera puedes elegir entre la “pantalla completa” o sólo una parte de ella. El obturador ofrece una herramienta de selección de zoom para capturar un área arbitraria de la pantalla, puedes cambiar el tamaño y mover la selección hasta capturar el área seleccionada.
Zscreen
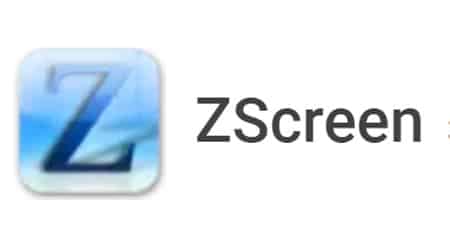
Zscreen, para muchos especialistas considerado el mejor programa para realizar capturas de pantallas, sin embargo por la cantidad de elementos que lo componen, que muchas veces no se suelen emplear es quizás el menos funcional. Entre las principales características de este programa se encuentra que ofrece la posibilidad de colocar una marca de agua a las imágenes automáticamente esto debido a que cuenta con un temporalizador. Permite subirlo a un servidor o hosting por medio de un FTP (protocolo de transferencia de archivos por sus siglas en inglés) su única debilidad es que no ofrece la posibilidad de retocar la imagen aunque es posible agregarle texto.
Cómo capturar la pantalla correctamente en Mac, Windows y Linux
¡Es momento de ponerse a capturar pantallas! Realizar una captura de pantalla es sumamente sencillo, siempre dependiendo del tipo de ordenador y teclado que uses. Como quiero que te quede lo más claro posible, lo mejor es te cuente cómo hacerlo en cada uno de los sistemas operativos Mac, Windows y Linux. Así podrás saber, en cada momento, qué hacer y cómo hacerlo.
Cómo capturar la pantalla completa
- Windows: Para capturar la pantalla completa en un ordenador de escritorio debes buscar cerca de la tecla F12 y encontrar la tecla “impr pant“ (si lo haces desde un ordenador portátil, debes presionar, a la vez, la tecla Fn). Después, para pegar la imagen capturada, debes abrir, por ejemplo, el programa Paint y, con el botón derecho de ratón, elegir la opción de pegar el archivo y o presionar, a la vez, «CRTL + V«. El tipo de formato para guardarlo ya depende de ti y de tus necesidades, aunque los más habituales son JPG, PNG y GIF.
- Mac: Capturae la pantalla por completo en Mac es muy fácil. Primero presiona, de manera conjunta, las teclas «Comando + Mayúscula + 3«, y de inmediato la captura de pantalla se guarda como un archivo PNG en el escritorio. Una vez ahí, ya puedes manipularla o enviarla a gusto.
- Linux: En Linux el procedimiento es similar, ya que basta con presionar la tecla «Impr pant» y posteriormente te aparecerá un recuadro de diálogo que te pregunta si deseas guardar la imagen en el disco duro. Al responder afirmativamente procedes a guardarla en el escritorio o cualquier otro archivo dispuesto para ello.
Cómo capturar sólo una ventana
- Windows: Haz click sobre la ventana que quieres capturar y presiona simultáneamente las teclas Alt + Impr Pant. Presiona las teclas Ctrl + V para pegarla en un documento Word o en un mensaje de correo electrónico.
- Mac: Haz click dentro de la ventana que quieres capturar y presiona las teclas Comando + Mayúscula + 4. Para pegar la captura dentro de un documento, presiona las teclas Comando + V o haz clic con el botón derecho del ratón y selecciona Pegar.
- Linux: Haz click sobre la ventana que deseas capturar y presiona las teclas Alt + Impr Pant. Presiona las teclas Ctrl + V para pegarla en cualquier documento.
Cómo capturar una página que no cabe en la pantalla
Si la página que deseas capturar no cabe en la pantalla, deberás utilizar un programa como FastStone Capture. En el caso de que utilices Firefox, puedes utilizar la extensión Pearl Crescent Page Saver o Full Page Screen Capture, en caso de que prefieras Chrome. En este caso, y como experiencia propio, uso Snagit. Este programa me permite, no sólo capturar cualquier cosa que aparece en mi ordenador, sino que me da la posibilidad e transformarlo en el momento antes de guardarlo.
Conclusión: Aprende a hacer pantallazos de forma fácil y rápida
Uno de los principales usos que ha tenido la “captura de pantalla” es que ha permitido reducir al máximo el uso de papel impreso. Como es habitual, las negociaciones o transacciones con dinero generan un comprobante de recibo, el cual debe ser impreso y presentado para demostrar que se ha cancelado el servicio. Con el uso de las capturas de pantalla, esos recibos pueden ser enviados de manera electrónica, permitiendo así que se reduzca el número de impresiones en la actualidad.
Por otro lado, capturar la pantalla sirve de recordatorio cuando se abren muchas ventanas en el ordenador. Si ves algo que te ha llamado la atención o, por ejemplo, si eres blogger y se te ocurre un tema para tu blog y quieres tenerlo cerca para recordarte después. Sea como sea, hacer pantallazos hace la vida más fácil y siempre es bueno tener una buena guía que te explique cómo hacerlo correctamente.
¿Qué te ha parecido esta guía para entender el email marketing? ¿Crees que me he dejado algo? ¿Tienes alguna experiencia que quieres contar? ¿Te has quedado con alguna duda o pregunta? Entonces te pido que dejes un comentario. Da igual que sea o una duda o un simple gracias, pero me alegraré mucho de leerlo y responderlo.
¿Te ha gustado el contenido?
Puntuación media 5 / 5. Votos: 1567
¡Todavía no hay votos! Sé el primero en valorar el contenido.
Cuando tratas con marketing digital significa que manejas gran cantidad de datos y tareas, que es crítico controlar. Para ello, es muy importante rodearse de herramientas online que te permitan administrar tu estrategia de marketing online y que hagan que el trabajo sea mucho más fácil.
Soy muchas cosas, pero todo empezó como blogger hace más de 20 años. Desde ahí he ido ido creciendo como persona y profesional hasta que decidí dejar un buen trabajo, emprender por mi cuenta y poner en marcha mi propia agencia de marketing digital. Ahora, junto con un equipo joven, motivado y muy cualificado, ayudo a profesionales y empresas a crear y hacer crecer su negocio en Internet ofreciendo un servicio de marketing digital atento, cercano, integral y profesional.
Únete a más de 50.000 personas que, aparte de recibir los primeros todas las actualizaciones del blog e importantes descuentos en herramientas, tienen acceso gratuito a todos nuestros contenidos.


Únete a más de 50.000 personas que, aparte de recibir los primeros todas las actualizaciones del blog e importantes descuentos en herramientas, tienen acceso gratuito a todos nuestros contenidos.